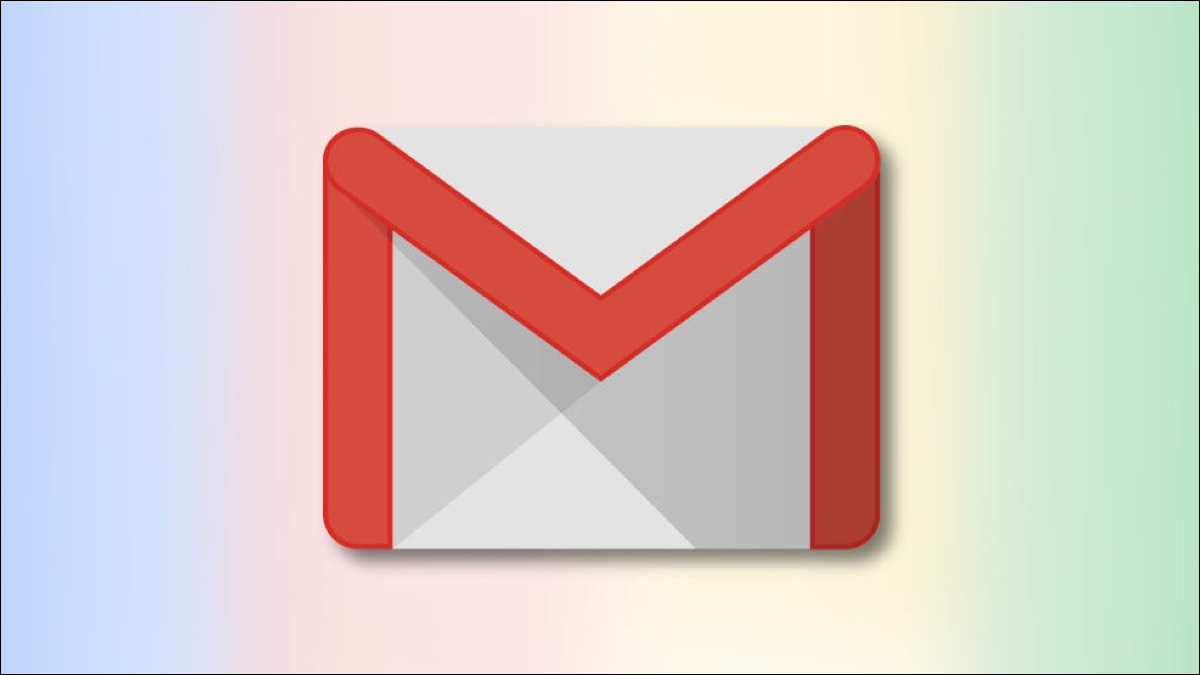
El reenvío de correos electrónicos es una práctica común en la gestión de la bandeja de entrada. Pero, ¿qué sucede si necesita reenviar todos los correos electrónicos a otra dirección? Puede configurar una dirección de correo electrónico de reenvío en Gmail para hacer esto automáticamente.
Tal vez se esté preparando para cambiar de una dirección de correo electrónico a otra , o tal vez use Gmail para negocios y desee que otros en su empresa también reciban los correos electrónicos. Puede configurar esto en unos sencillos pasos.
Configurar el reenvío de correo electrónico en Gmail
Para comenzar, debe habilitar el reenvío de correo electrónico en Gmail. Por lo tanto, diríjase al sitio de Gmail e inicie sesión si es necesario.
Haga clic en el ícono de ajustes en la parte superior derecha para abrir la Configuración. Luego, haga clic en «Ver todas las configuraciones» en la parte superior de la barra lateral.
![]()
Seleccione la pestaña «Reenvío y POP / IMAP» en su Configuración. La parte superior de esta sección, denominada Reenvío, es el área con la que trabajará. Haga clic en «Agregar una dirección de reenvío».
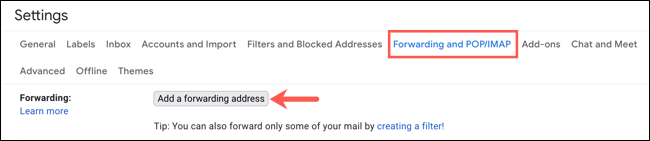
Ingrese la dirección de correo electrónico de reenvío que desea usar en la ventana emergente y haga clic en «Siguiente».
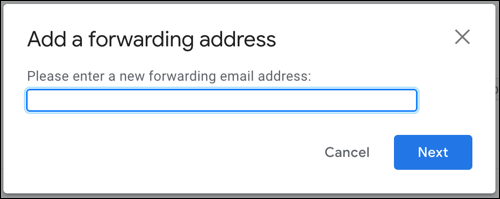
Verá una confirmación de la dirección de correo electrónico abierta. Verifique que la dirección de correo electrónico sea correcta y haga clic en «Continuar».
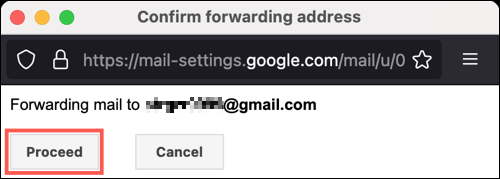
A continuación, recibirá un mensaje de que se ha enviado un código de confirmación a la dirección de correo electrónico que proporcionó. Haga clic en Aceptar.»
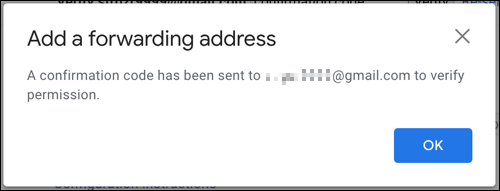
Para terminar de configurar el reenvío, necesitará acceder a la dirección de correo electrónico o la persona a la que pertenece. Esa dirección debe recibir un correo electrónico del equipo de Gmail que contenga un enlace directo para confirmar la solicitud, junto con un código de confirmación.
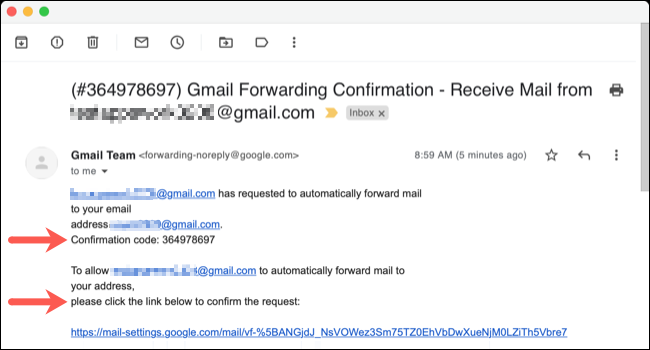
Haga clic en el enlace y siga las instrucciones o copie el código de confirmación. Luego, introdúzcalo en la sección Reenvío de la configuración de Gmail y haga clic en «Verificar».

Nota: Si por alguna razón, el correo electrónico del equipo de Gmail no llega, haga clic en «Reenviar correo electrónico» junto a la verificación del código de confirmación para volver a intentarlo.
Una vez que haya configurado correctamente la dirección de correo electrónico de reenvío, debe activar la función de reenvío. Para hacerlo, seleccione «Reenviar una copia del correo electrónico entrante a».

En el segundo menú desplegable, puede decidir qué hacer con los correos electrónicos que llegan a la bandeja de entrada actual de Gmail. Esto le brinda la flexibilidad de mantener esos correos electrónicos en su bandeja de entrada, marcarlos como leídos o archivarlos o eliminarlos.
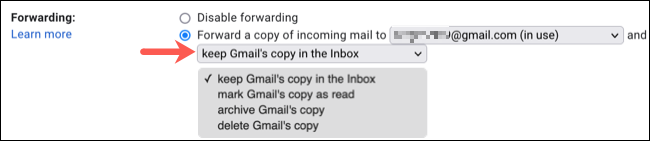
Cuando termine, haga clic en «Guardar cambios» en la parte inferior.
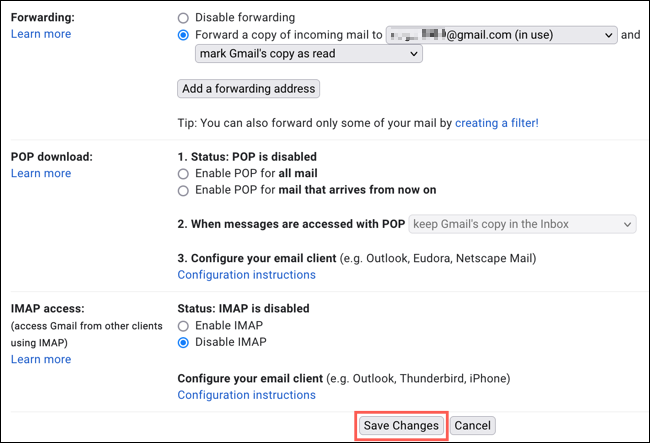
Tener todos los correos electrónicos que su cuenta de Gmail recibe automáticamente reenviados a otro lugar es una característica útil para muchas situaciones. Sin embargo, si desea desactivarlo más tarde, simplemente vuelva a visitar la sección Reenvío de la configuración de Gmail y haga clic en «Desactivar reenvío».


