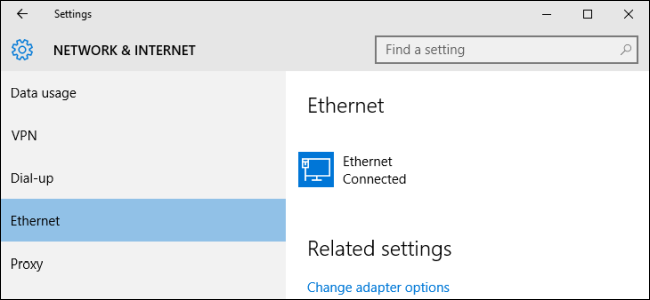
Tanto Windows 8 como 10 le permiten configurar ciertos tipos de conexiones como medidas para que pueda limitar la cantidad de datos que Windows (y ciertas aplicaciones) pueden usar sin preguntar. Puede usar la interfaz de configuración normal para configurar las conexiones móviles y Wi-Fi como medidas, pero por alguna razón Windows asume que no necesitará hacer esto con conexiones Ethernet por cable. Si usa un ISP que tiene límites de datos mensuales , lo sabe mejor. La buena noticia es que una edición rápida del Registro lo solucionará de inmediato.
Tenga en cuenta que este truco ya no es necesario si ha actualizado su PC a Windows 10 Creators Update. Creators Update ahora le permite configurar una conexión Ethernet medida directamente en la interfaz.
Configurar una conexión Ethernet como medida editando el registro
Para configurar su conexión Ethernet como medida, tendrá que sumergirse en el Registro de Windows para realizar una edición rápida.
Advertencia estándar: el Editor del Registro es una herramienta poderosa y su uso indebido puede hacer que su sistema sea inestable o incluso inoperable. Este es un truco bastante simple y mientras sigas las instrucciones, no deberías tener ningún problema. Dicho esto, si nunca ha trabajado con él antes, considere leer sobre cómo usar el Editor del Registro antes de comenzar. Y definitivamente haga una copia de seguridad del Registro (¡y de su computadora !) Antes de realizar cambios.
Para comenzar, abra el Editor del Registro presionando Inicio y escribiendo «regedit». Presione Entrar para abrir el Editor del Registro y otorgarle permiso para realizar cambios en su PC.
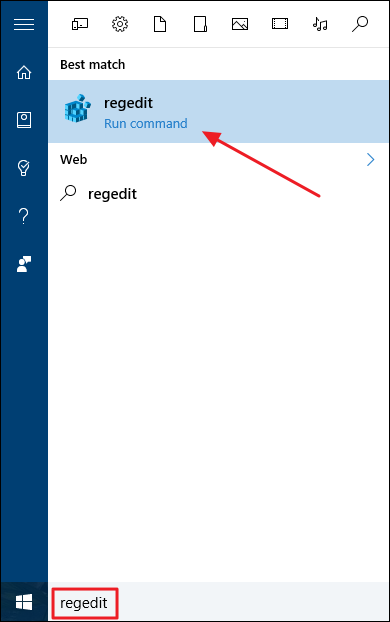
En el Editor del Registro, use la barra lateral izquierda para navegar hasta la siguiente clave:
HKEY_LOCAL_MACHINE \ SOFTWARE \ Microsoft \ Windows NT \ CurrentVersion \ NetworkList \ DefaultMediaCost
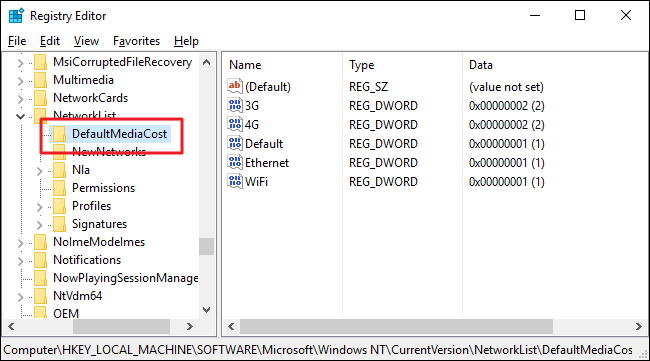
Antes de continuar con la edición, tendrá que dar un paso adicional. La DefaultMediaCostclave a la que acaba de navegar está protegida, lo que significa que por defecto no tiene los permisos necesarios para editarla. Tendrá que tomar posesión y establecer algunos permisos en la clave antes de poder editarla por primera vez. Es rápido y solo tendrás que hacerlo una vez. Después de configurar los permisos, podrá editar la clave libremente en el futuro.
Una vez que haya establecido esos permisos en la DefaultMediaCost clave, editará uno de los valores que contiene. Haga clic en la DefaultMediaCost clave para seleccionarla y luego, en el panel derecho, haga doble clic en el Ethernet valor para editarlo.
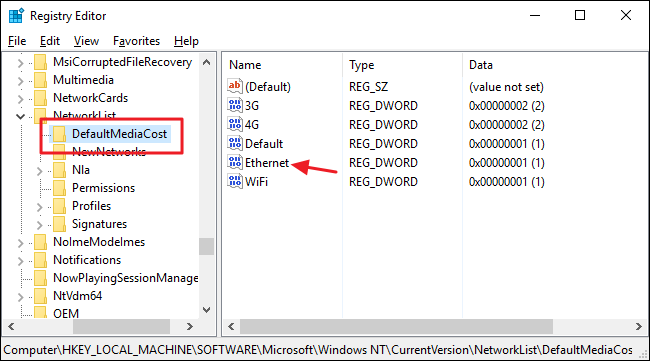
En la Ethernet ventana de propiedades del valor, cambie el número en el cuadro «Información del valor» de 1 a 2 y luego haga clic en Aceptar.
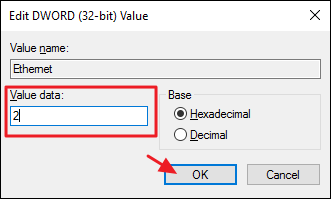
Ahora puede cerrar el Editor del registro. Su conexión Ethernet ahora está configurada como medida, lo que significa que los servicios de Windows con uso intensivo de datos, como Windows Update y las descargas automáticas de aplicaciones, no se realizarán sin pedir su permiso primero. También puede encontrar que algunas aplicaciones se comportan de manera diferente, ya que ciertas aplicaciones de la tienda de Windows pueden estar diseñadas para respetar esta configuración.
Desafortunadamente, la interfaz de Configuración en Windows no se actualizará para mostrarle que la conexión está medida, como lo hace cuando habilitó las conexiones medidas para conexiones móviles y Wi-Fi. Para verificar, deberá regresar al Editor del Registro y verificar la configuración. Solo recuerde que un ajuste de 2 significa medido y 1 significa no medido.
Si necesita revertir la configuración y cambiar su conexión Ethernet nuevamente a sin medidor, simplemente regrese a la DefaultMediaCost tecla y configure el Ethernet valor de 2 a 1.
Descargue nuestros trucos de registro con un solo clic
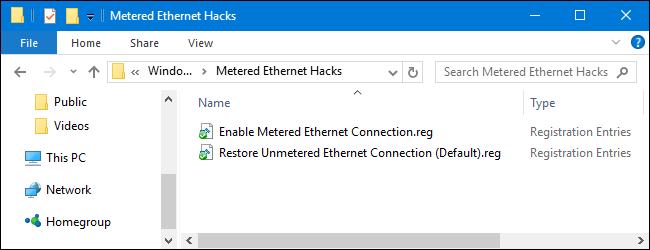
Si no tiene ganas de sumergirse en el Registro cada vez para configurar su conexión como medida o no medida, hemos creado dos trucos de registro descargables que puede utilizar. Un truco habilita una conexión medida para Ethernet y el otro hack la cambia de nuevo a una conexión no medida, restaurando la configuración predeterminada. Ambos se incluyen en el siguiente archivo ZIP. Sin embargo, antes de poder usar estos trucos, tendrá que iniciar el Editor del Registro una vez para tomar posesión y establecer permisos para la DefaultMediaCost clave, como discutimos en la sección anterior. Una vez que haya hecho eso, puede usar nuestros trucos de registro cuando lo desee. Haga doble clic en el que desea usar y haga clic en las indicaciones para darle permiso para realizar cambios.
Hacks de Ethernet medidos
Estos trucos son realmente solo la DefaultMediaCost clave, reducidos al Ethernet valor que describimos anteriormente y luego exportados a un archivo .REG. Ejecutar el truco «Habilitar conexión Ethernet medida» establece el Ethernetvalor en 2. Ejecutar el truco «Restaurar conexión Ethernet no medida (predeterminado)» vuelve a establecer el valor en 1. Y si le gusta jugar con el Registro, vale la pena tomarse el tiempo para aprender cómo hacer tus propios trucos de registro .
Y eso es. Si está utilizando una conexión Ethernet, pero aún tiene un ISP que limita los datos, configurar la conexión Ethernet como medida puede evitar que Windows y algunas aplicaciones utilicen esos datos cuando no está prestando atención.
¡Gracias al lector David por enviar este consejo!


