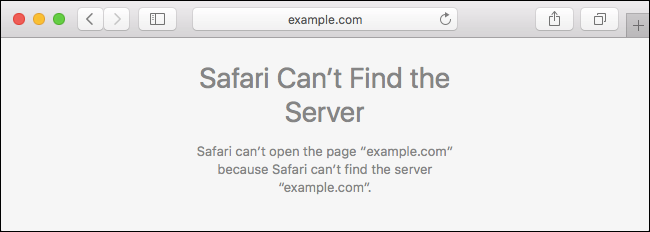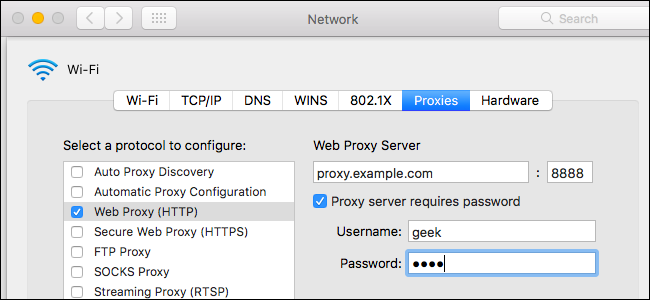
Cuando configura un servidor proxy en su Mac, las aplicaciones enviarán su tráfico de red a través del servidor proxy antes de ir a su destino. Es posible que su empleador le solicite esto para evitar un firewall, o puede que desee utilizar un proxy para evitar el bloqueo geográfico y acceder a sitios web que no están disponibles en su país.
El servidor proxy que establezca aquí será utilizado por Apple Safari, Google Chrome y otras aplicaciones que respeten la configuración de proxy de su sistema. Algunas aplicaciones, incluido Mozilla Firefox, pueden tener su propia configuración de proxy personalizada independientemente de la configuración de su sistema.
Abra la aplicación Preferencias del sistema haciendo clic en ella en su Dock, o vaya al menú Apple> Preferencias del sistema. Haga clic en el icono «Red».
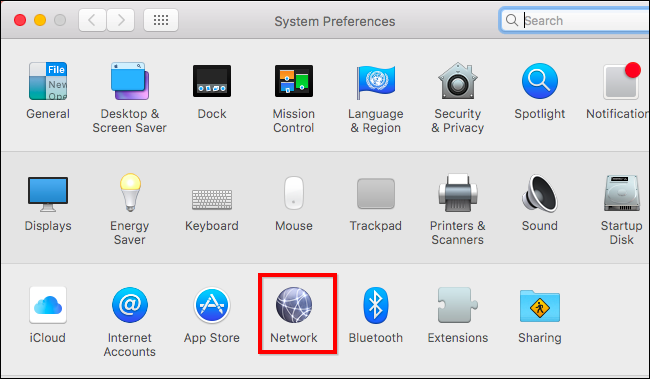
Seleccione la conexión de red que usa en la lista. Por ejemplo, si desea configurar los proxies utilizados mientras está conectado a redes Wi-Fi, seleccione «Wi-Fi». Si desea configurar los proxies utilizados mientras está conectado a redes cableadas, haga clic en «Ethernet».
Haga clic en el botón «Avanzado» en la esquina inferior derecha de la ventana Red.
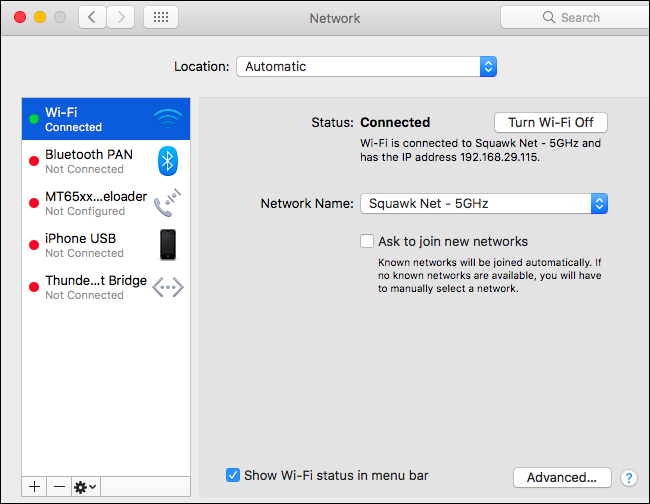
Seleccione la pestaña «Proxies». Deberá configurar un proxy habilitando una o más de las casillas de verificación de protocolo aquí.
Para que su Mac detecte si es necesario un proxy y configure automáticamente la configuración del proxy, active la casilla de verificación «Detección automática de proxy». Su Mac utilizará el protocolo Web Proxy Auto Discover, o WPAD, para detectar automáticamente si es necesario un proxy. Esta configuración se puede utilizar en redes comerciales o escolares, por ejemplo.
Incluso después de habilitar esta opción, su Mac solo usará un proxy si se detecta uno usando WPAD. Si nunca quiere que su Mac use un proxy, incluso si se detecta uno con WPAD, deje esta casilla sin marcar.
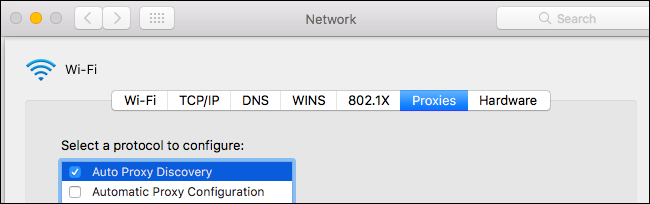
Para utilizar un script de configuración automática de proxy, también conocido como archivo .PAC, active la casilla de verificación «Configuración automática de proxy». Ingrese la dirección del script en el cuadro URL. Su administrador de red o proveedor de proxy le proporcionará la dirección del script de configuración de proxy, si lo necesita.
Si no necesita utilizar un script de configuración de proxy automático para configurar sus ajustes de proxy, deje esta casilla sin marcar.
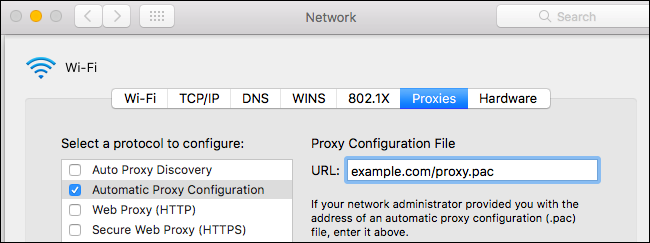
Para configurar manualmente un proxy, deberá habilitar uno o más de los «Proxy web (HTTP)», «Proxy web seguro (HTTPS)», «Proxy FTP», «Proxy SOCKS», «Proxy de transmisión (RTSP) ”Y las casillas de verificación“ Gopher Proxy ”. Ingrese la dirección y el número de puerto del proxy para cada opción que habilite. Si se le proporcionó un nombre de usuario y una contraseña para el servidor proxy, habilite la opción «El servidor proxy requiere contraseña» e ingrese el nombre de usuario y la contraseña.
Por ejemplo, supongamos que desea configurar un proxy que se utilice para conexiones HTTP, HTTPS y FTP. Debería marcar las casillas «Proxy web (HTTP)», «Proxy web seguro (HTTPS)» y «Proxy FTP». Después de marcar cada uno, ingresaría la dirección y el puerto del servidor proxy en el panel derecho. Si desea utilizar el mismo servidor proxy para los tres, debe ingresar la misma dirección tres veces. si se le proporcionaran diferentes direcciones de servidor proxy para diferentes protocolos, ingresaría diferentes direcciones de servidor proxy para estas conexiones.
Si no desea configurar manualmente un proxy, asegúrese de que todas estas casillas estén desmarcadas.
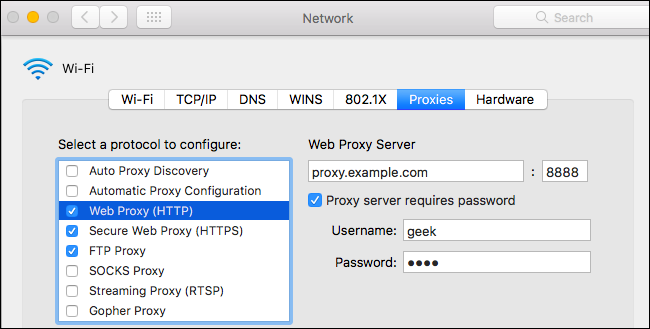
Los ajustes restantes le permiten omitir el servidor proxy cuando se conecta a direcciones y dominios específicos que configure.
La casilla de verificación «Excluir nombres de host simples» le permite omitir el proxy para todos los «nombres de host simples». Suelen utilizarse en redes locales e intranets. Por ejemplo, una red puede tener un sitio web local en «portal» o un servidor de archivos local en «fileserver». En otras palabras, los usuarios pueden tener que conectar “http: // portal /” o “https: // fileserver /” en su barra de direcciones para acceder a estos sistemas. Este tipo de nombre de host solo funciona en una red local. Al marcar esta casilla, puede omitir el proxy para todos los nombres de host simples en las redes a las que se conecta.
El cuadro «Omitir la configuración del proxy para estos hosts y dominios» contiene una lista de nombres de host, nombres de dominio e intervalos de direcciones IP a los que no se accederá a través del proxy. Por ejemplo, contiene «* .local» de forma predeterminada. El «*» aquí es un comodín y coincide con cualquier cosa. Esto significa que se accederá directamente a todo lo que termine en .local, incluidos server.local, database.local y anything.local, sin pasar por el proxy.
Para agregar sus propios nombres de dominio y direcciones, solo separe cada uno con una coma y un espacio. Por ejemplo, para decirle a su Mac que acceda a howtogeek.com sin pasar por el proxy, cambiaría la línea a:
* .local, 192.254 / 16, howtogeek.com
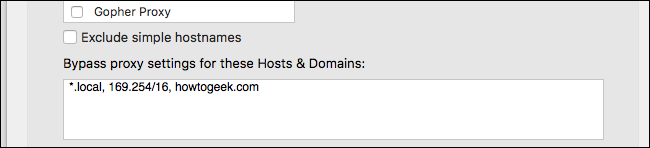
Si tiene problemas para conectarse a servidores FTP después de configurar un proxy FTP, asegúrese de que la opción «Usar modo FTP pasivo (PASV)» esté habilitada en la parte inferior de la ventana aquí. Está habilitado de forma predeterminada.

Haga clic en «Aceptar» para guardar la configuración cuando haya terminado. Haga clic en «Aplicar» en la esquina inferior derecha de la pantalla de configuración de red y los cambios entrarán en vigor.
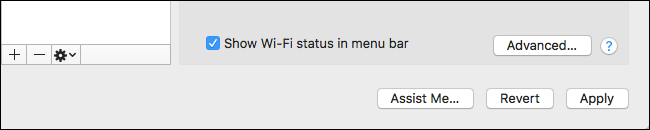
Si hay un problema con la configuración del servidor proxy, por ejemplo, si el servidor proxy deja de funcionar o si ingresó los detalles incorrectamente, verá un mensaje de error de red cuando utilice aplicaciones como Safari y Google Chrome. Por ejemplo, Safari dirá que no puede encontrar el servidor al que está intentando acceder, mientras que Chrome mostrará un mensaje de error «ERR_PROXY_CONNECTION_FAILED» más descriptivo. Deberá corregir la configuración de su servidor proxy para continuar.