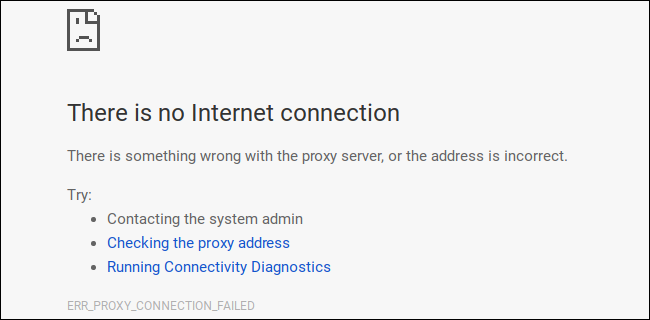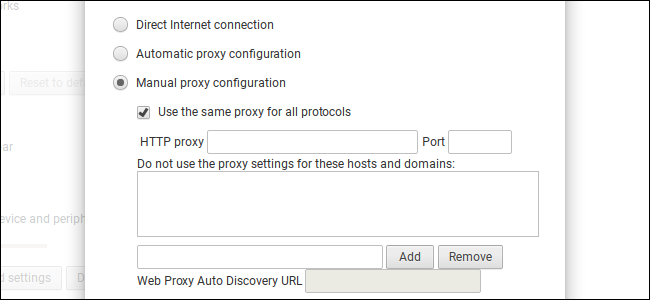
Los Chromebook, Chromebox y otros dispositivos Chrome OS le permiten configurar un servidor proxy a través del cual puede enrutar su tráfico. Esto puede ser necesario para acceder a Internet en algunas redes, por ejemplo, en redes comerciales o escolares.
Generalmente, utilizará un proxy si su escuela o trabajo se lo proporciona. También puede usar un proxy para ocultar su dirección IP o acceder a sitios web geobloqueados que no están disponibles en su país, pero recomendamos una VPN para eso . Si necesita configurar un proxy para la escuela o el trabajo, obtenga las credenciales necesarias y siga leyendo.
Puede configurar un proxy en la configuración de conexión de red de Chromebook. Para acceder a esta pantalla, haga clic en el panel en la esquina inferior derecha de su escritorio Chrome OS y seleccione «Configuración» o haga clic en menú> Configuración en una ventana del navegador Chrome.
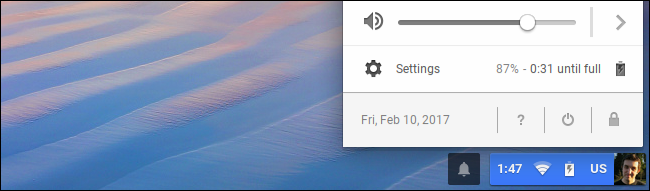
Si su red Wi-Fi actual es una «red compartida», es decir, si comparte los detalles de la conexión de la red Wi-Fi con cualquier persona que inicie sesión en su Chromebook, deberá habilitar la opción «Permitir proxies para redes compartidas». en Conexión a Internet en la parte superior de la pantalla de configuración. Si no lo hace, la pantalla de configuración de Proxy le indicará que habilite esta opción antes de que pueda configurar un proxy.
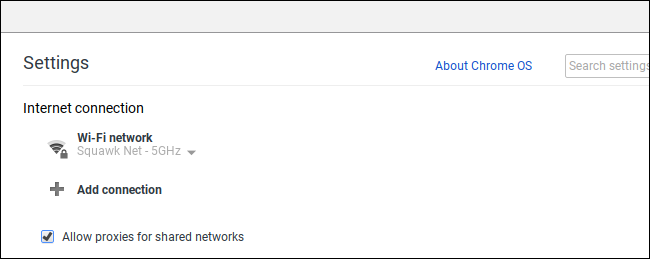
Esta opción está deshabilitada de forma predeterminada porque evita que otras personas en el Chromebook modifiquen la configuración de la conexión de red compartida para enrutar su tráfico web a través de un proxy sin su permiso.
Luego, haga clic en el nombre de la red Wi-Fi a la que está conectado en «Conexión a Internet». Haga clic en el nombre de esa red Wi-Fi en el menú que aparece para cambiar su configuración.
Cada red Wi-Fi tiene su propia configuración de proxy. Si desea utilizar el mismo proxy mientras está conectado a varias redes Wi-Fi, deberá configurarlo varias veces, una para cada red.
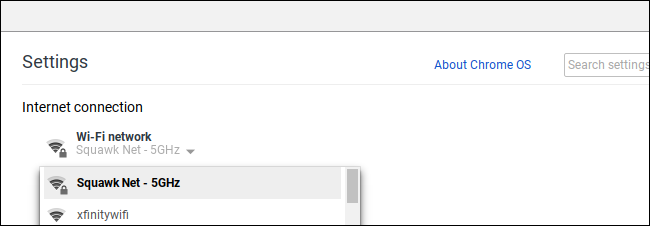
Haga clic en la pestaña «Proxy» para acceder a la configuración de proxy para la red que seleccionó.
De forma predeterminada, aquí se selecciona «Conexión directa a Internet». Esto significa que su Chromebook no usará un proxy mientras esté conectado a esta red Wi-Fi.
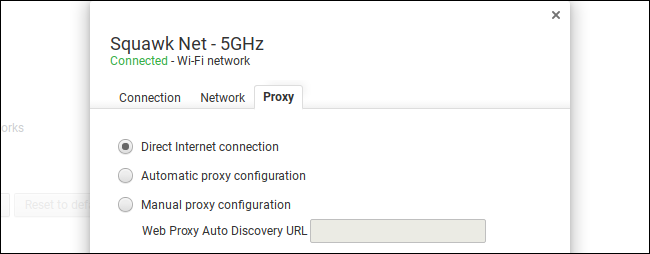
Para que su Chromebook detecte y aplique automáticamente la configuración de proxy, seleccione «Configuración automática de proxy».
Si selecciona esta opción, su Chromebook usará el Protocolo de descubrimiento automático de proxy web, o WPAD, para detectar automáticamente si es necesario un proxy e ingresar automáticamente la configuración del proxy si es necesario. Este protocolo se utiliza a menudo en redes empresariales y escolares, por ejemplo. Si la red a la que está conectado no proporciona una red a través de WPAD, su Chromebook no usará un proxy.
Si se utiliza WPAD para descubrir un proxy, su dirección se mostrará en el cuadro «Web Proxy Auto Discovery URL» aquí.
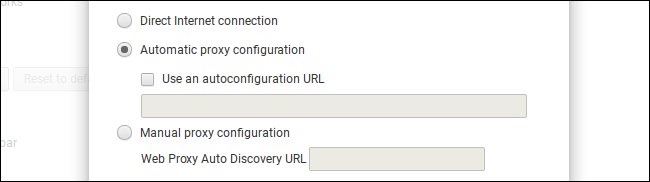
Para que su Chromebook obtenga su configuración de proxy de una secuencia de comandos de configuración de proxy automática, marque la casilla «Usar una URL de configuración automática» e ingrese la dirección de la secuencia de comandos de configuración de proxy o archivo .PAC.
Si selecciona esta opción, su Chromebook utilizará el script de configuración de proxy en lugar de WPAD para configurar su proxy. Si necesita utilizar un script de configuración automática de proxy, su administrador de red o proveedor de proxy le proporcionará la dirección del script.
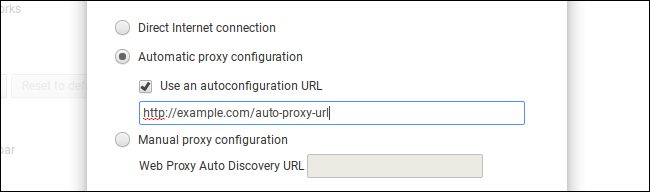
Para ingresar manualmente su configuración de proxy, seleccione «Configuración de proxy manual».
Puede optar por utilizar el mismo proxy para los protocolos HTTP, HTTP seguro (HTTPS), FTP y SOCKS, o utilizar un proxy independiente para cada uno. Su proveedor de proxy le dirá si necesita usar direcciones de proxy separadas para diferentes protocolos.
En la mayoría de los casos, querrá marcar «Usar el mismo proxy para todos los protocolos». Ingrese la dirección del proxy en el cuadro «Proxy HTTP» y su número de puerto en el cuadro «Puerto». La organización que le proporciona su proxy le proporcionará estos detalles.
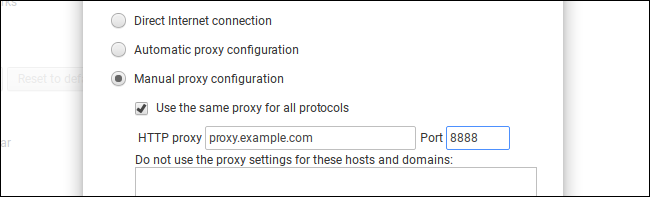
Para proporcionar direcciones de proxy independientes para diferentes protocolos, desmarque la casilla «Usar el mismo proxy para todos los protocolos». Introduzca aquí direcciones de proxy y números de puerto separados para los diferentes protocolos. Su Chromebook enviará su tráfico a diferentes proxies según el protocolo que utilice la conexión. Por lo tanto, cuando acceda a «http://example.com», su Chromebook enviará su tráfico al proxy HTTP. Cuando acceda a «https://example.com», su Chromebook enviará su tráfico al proxy HTTP seguro.
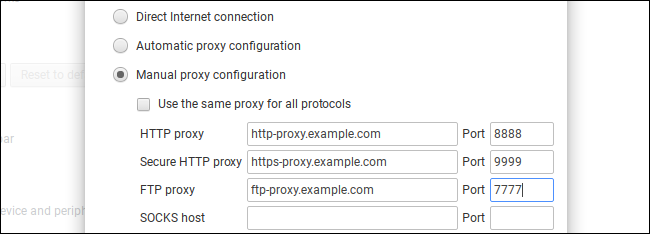
El cuadro «No utilizar la configuración de proxy para estos hosts y dominios» le permite configurar una lista de nombres de dominio y de host para los que su Chromebook omitirá el proxy. De forma predeterminada, este cuadro está vacío.
Por ejemplo, si ingresó howtogeek.comen el cuadro, su Chromebook se conectaría a howtogeek.com directamente, sin pasar por el proxy. Puede ingresar tantos nombres de host o nombres de dominio como desee. Escriba el nombre de host o el nombre de dominio en el cuadro aquí y haga clic en «Agregar».
Esta función se utiliza a menudo para omitir nombres de host en la red local. Por ejemplo, si su organización tiene un servidor web en su red local y accede a él en http://server/, es posible que desee ingresar serveren el cuadro. Cuando se conecte a http: // servidor /, se conectará directamente sin pasar por el proxy.
Si no está seguro de qué configuración necesita, deje este cuadro vacío. Su organización le dirá si necesita omitir el proxy para nombres de dominio o de host específicos.
Haga clic en el botón «Cerrar» cuando haya terminado aquí.
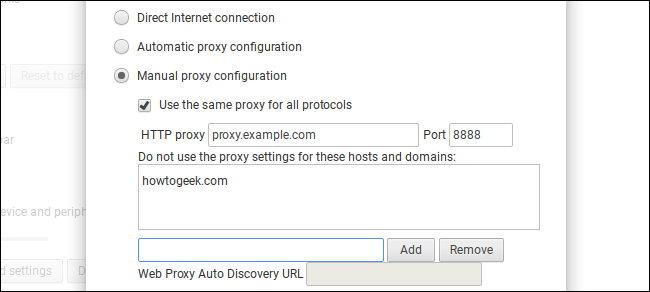
Si hay un problema con la configuración de su proxy, por ejemplo, si el servidor proxy deja de funcionar o si ingresa la configuración del proxy de manera incorrecta, verá el mensaje «No hay conexión a Internet» cuando intente acceder a la web. Más específicamente, verá un mensaje “” ERR_PROXY_CONNECTION_FAILED ”en la parte inferior de la pantalla de error. Deberá corregir la configuración de su proxy antes de continuar.