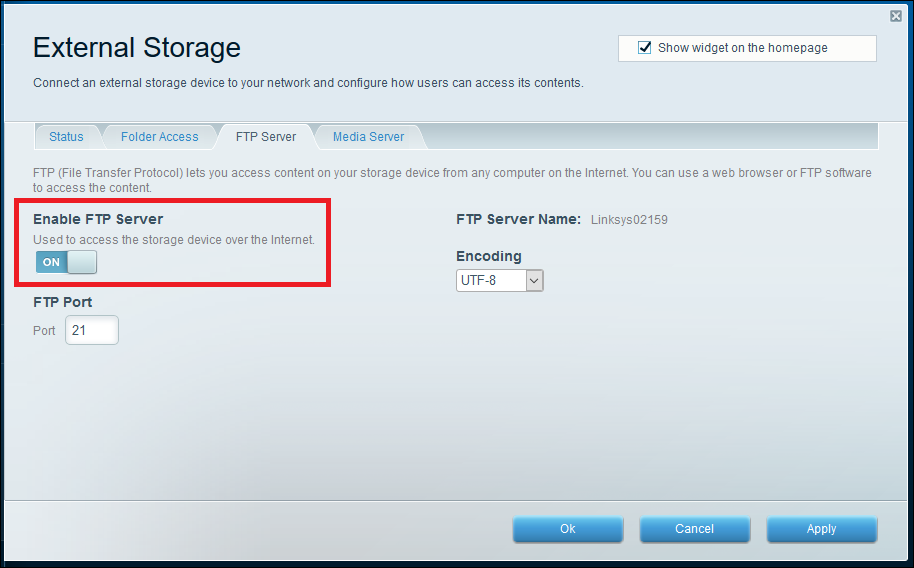Tabla de contenidos
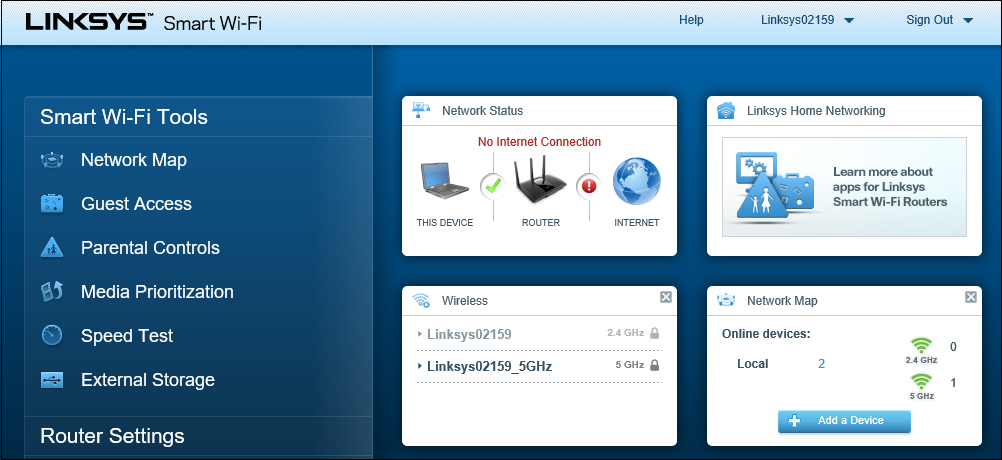
Los enrutadores Linksys más nuevos tienen una función de servidor de archivos que le permite conectar una unidad USB y acceder a sus archivos desde cualquier lugar, lo que garantiza que nunca estará demasiado lejos de su biblioteca de películas, música e imágenes favoritas, sin importar dónde se encuentre en el mundo.
Una vez configurado correctamente, podrá acceder de forma remota a cualquiera de sus archivos multimedia a través de la función «Smart Wi-Fi» de Linksys, sin la necesidad de un servidor de escritorio independiente . Puede que no tenga tantas funciones como un servidor doméstico completo, pero puede hacer bastante, todo por solo el costo de una unidad USB.
Paso uno: formatee su disco duro
Para comenzar, necesitará un disco duro externo o una unidad flash USB, así como algunas películas, música o fotos.
Los enrutadores Linksys solo son compatibles con unidades formateadas en FAT32 o NTFS, por lo que deberá asegurarse de que su unidad utilice uno de esos sistemas de archivos. (Querrá usar NTFS si tiene archivos de más de 4GB que desea en la unidad).
Primero, conecte la unidad a su computadora y ubíquela en el Explorador de archivos de Windows. A continuación, haga clic con el botón derecho en el icono de la unidad y haga clic en «Propiedades» en el menú desplegable.
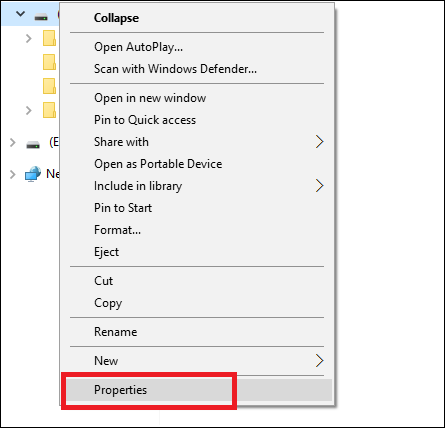
Desea buscar el tipo de sistema de archivos que utiliza la unidad para particionar sus volúmenes, que se puede encontrar en el espacio resaltado a continuación.
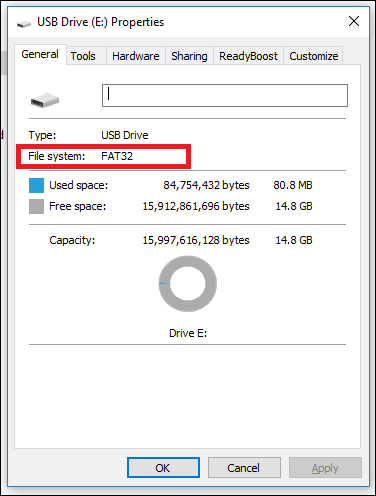
Si su unidad utiliza el sistema de archivos correcto para sus necesidades, continúe y pase a la siguiente sección. Si necesita volver a formatearlo, puede hacerlo haciendo clic derecho en la unidad nuevamente y eligiendo la opción «Formatear». NOTA: Esto borrará todo lo que haya en la unidad.
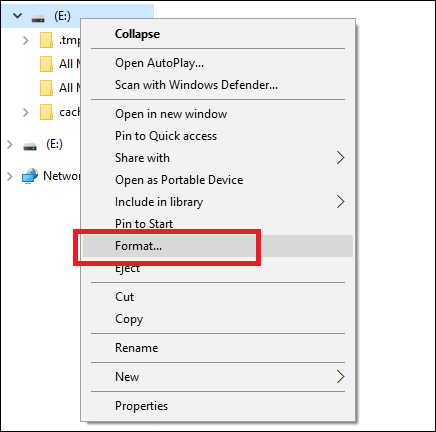
A continuación, elija «FAT32» o «NTFS» en el siguiente menú desplegable.
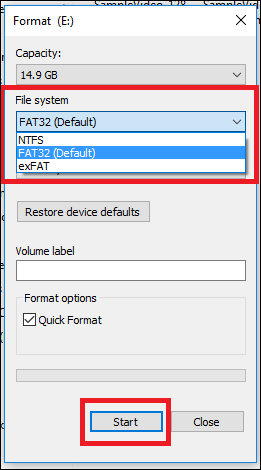
Paso dos: agregue películas, música y fotos a su unidad
Una vez formateada la unidad, es hora de agregar las películas, la música y las fotos que desea compartir en el servidor. Para mover el medio desde su PC a la unidad flash, arrastre los archivos a la unidad usando el Explorador de archivos, que se muestra a continuación como “SampleVideo.mp4”.
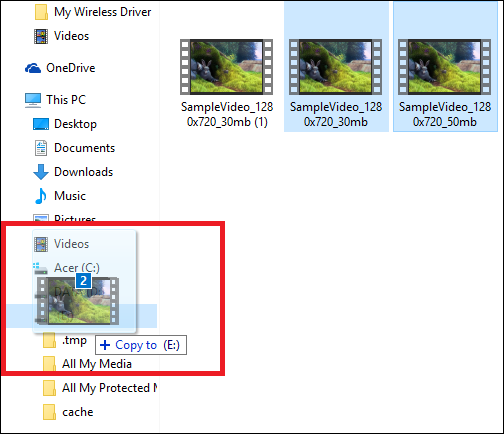
Asegúrese de antemano de que cualquier medio que desee ver sea compatible con el dispositivo en el que planea verlo antes de copiar algo. Esto significa que si desea ver un archivo .mov, no funcionará en un dispositivo Android, ya que Android no admite archivos .mov. Del mismo modo, una película .flv no se reproducirá en un iPhone, y así sucesivamente. Para aprender a convertir sus archivos multimedia al formato apropiado, puede consultar nuestra guía aquí .
Paso tres: conecte su unidad a su enrutador Linksys
Una vez que la unidad esté cargada con sus medios, conéctela a la parte posterior de su enrutador Linksys. Luego, inicie sesión en su panel de Smart Wi-Fi visitando “ http://www.linksyssmartwifi.com ” en su navegador web preferido e inicie sesión con los detalles que configuró cuando compró originalmente su enrutador. Si no tiene una cuenta, haga clic en «¿No tiene una cuenta?» enlace, ubicado directamente debajo del cuadro de inicio de sesión.
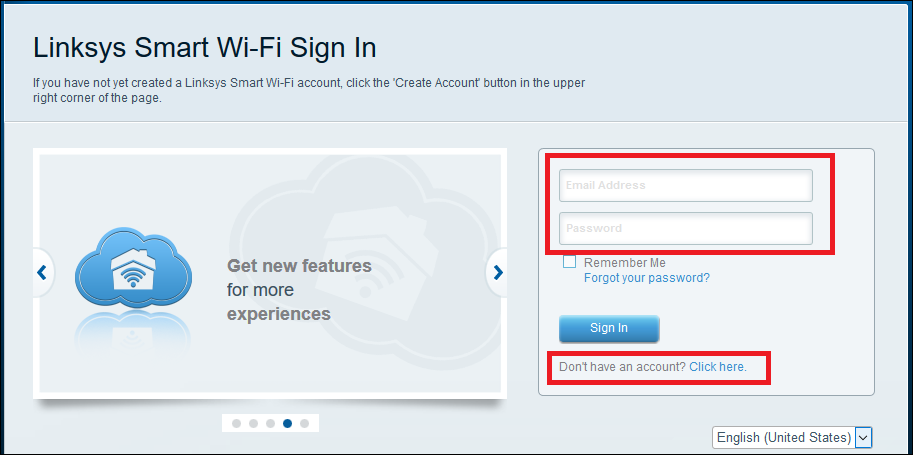
Si su unidad USB ha sido reconocida correctamente, debería ver una ventana como la que hemos resaltado a continuación.
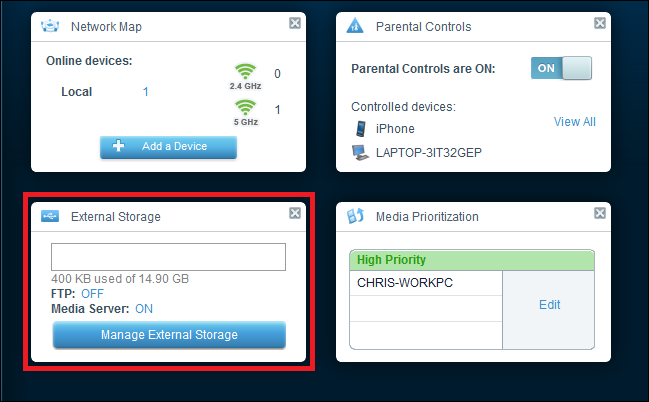
Este es un pequeño widget que le indica cuánto espacio hay en la unidad y si los servidores de medios y FTP están activados o desactivados. Haga clic en el botón «Administrar almacenamiento externo» y se lo llevará a la siguiente pantalla de descripción general.
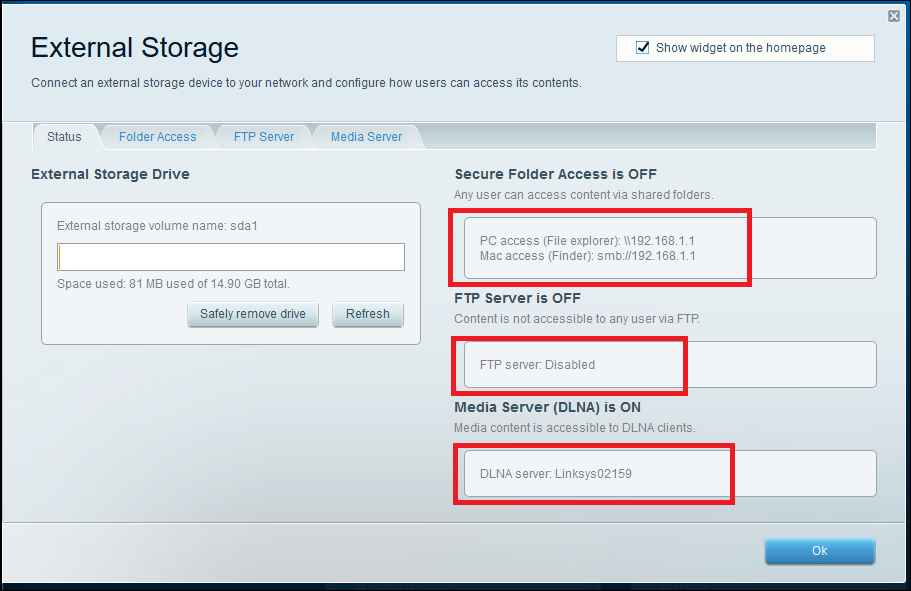
Aquí es donde podrá ver el estado de todas las diferentes formas de acceder a la unidad, incluido el servidor multimedia.
Cómo acceder a sus archivos en la red con el uso compartido de carpetas
La forma más sencilla de acceder a sus archivos es compartiendo carpetas de forma sencilla a través de su red doméstica. Después de conectar su unidad, su enrutador compartirá automáticamente sus archivos a través de la red. Puede abrir el Explorador de Windows en su computadora, ver todos sus archivos y reproducirlos como si estuvieran allí, en su computadora, siempre que esté conectado a su red doméstica.
Desde la página de Almacenamiento externo en el panel de Smart Wi-Fi, puede encontrar la dirección IP de su enrutador en el lado derecho en «Acceso a PC», como se muestra a continuación.
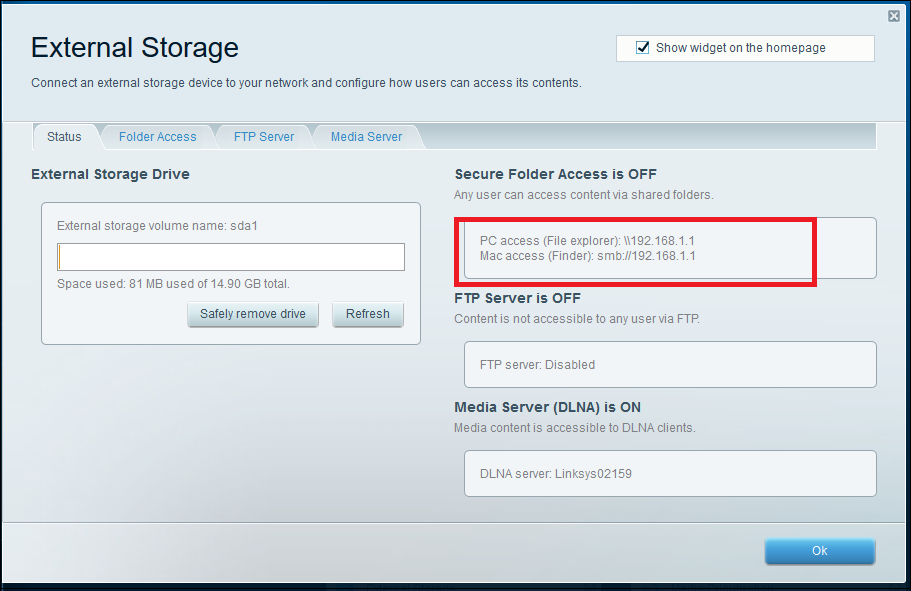
En este ejemplo, puede ver que el enrutador ya se ha configurado como «\\ 192.168.1.1». Abra el Explorador de Windows, introdúzcalo en la barra de direcciones …
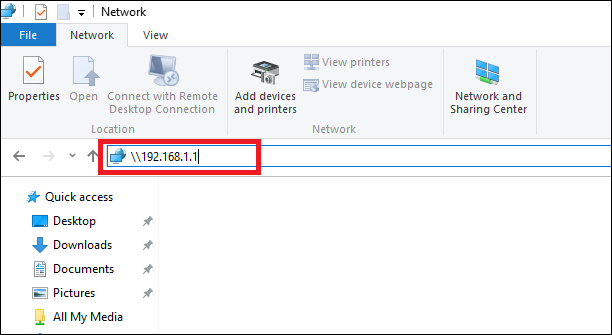
… Y presione Entrar. Verás aparecer tus carpetas compartidas. Puede abrirlos como carpetas normales y ver los archivos que contienen en su computadora.
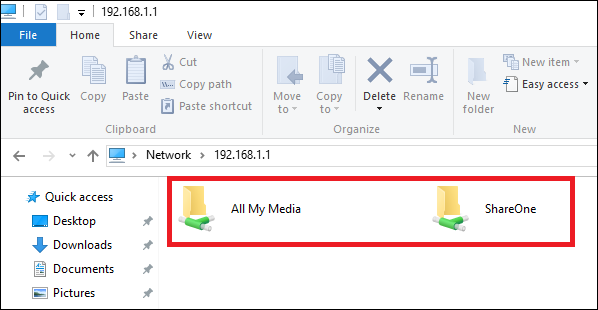
De forma predeterminada, serán visibles y accesibles para cualquier persona que esté vinculada a la red local, sin necesidad de nombre de usuario o contraseña.
Cómo proteger con contraseña sus carpetas compartidas
Lo más probable es que no desee que nadie en la red pueda acceder a sus películas a voluntad o no, y definitivamente no desea que todos tengan acceso gratuito si los hace accesibles a través de Internet (lo que haremos más adelante en esta guía). Aquí es donde entra en juego el sistema de «Acceso seguro a carpetas» de Linksys, que le brinda la capacidad de controlar quién puede y quién no puede ver sus medios carpeta por carpeta.
Para crear un nombre de usuario y una contraseña para su contenido multimedia, comience haciendo clic en la pestaña «Acceso a carpetas» en Almacenamiento externo en el panel de Smart Wi-Fi, donde verá la siguiente ventana.
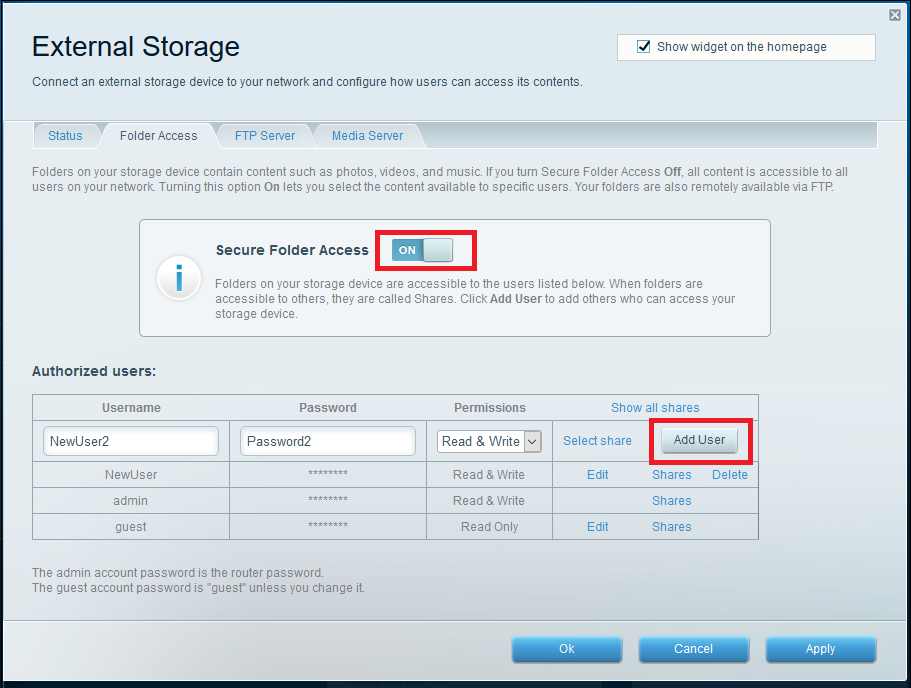
Aquí puede agregar, eliminar y administrar usuarios que tienen acceso a su servidor de medios, así como personalizar las carpetas que podrán ver. Empiece por escribir un nuevo nombre de usuario en el cuadro (visto arriba como “Nuevo Usuario2”), déles una contraseña y designe si pueden leer y escribir archivos, o simplemente leerlos. Para controlar qué medios ven, haga clic en el enlace «Seleccionar compartir». En el mensaje, seleccione las carpetas a las que desea que pueda acceder ese usuario.
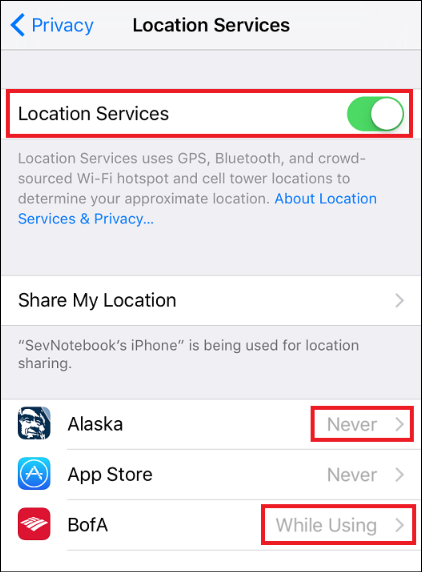
Ahora, cuando alguien intente acceder a una carpeta específica, se le pedirá que ingrese sus credenciales antes de ingresar.
Cómo transmitir sus películas a dispositivos DLNA como una Xbox One o PlayStation 4
La mejor manera de sacar sus medios de la pantalla pequeña y ponerlos en un entorno de cine completo es con un dispositivo compatible con DLNA. DLNA significa “Digital Living Network Alliance” e incluye cualquier dispositivo que ya esté configurado para reconocer servidores de medios en red sin necesidad de actualizaciones de software o firmware adicionales. Algunos ejemplos incluyen consolas de juegos populares como Xbox One y Playstation 4, así como cajas / sticks de transmisión como Roku.
Para que la unidad sea visible para los dispositivos DLNA, comience haciendo clic en la pestaña «Servidor multimedia» en la parte superior de la ventana Almacenamiento externo. Desde allí, puede encender el servidor de medios cambiando la palanca, resaltada a continuación.
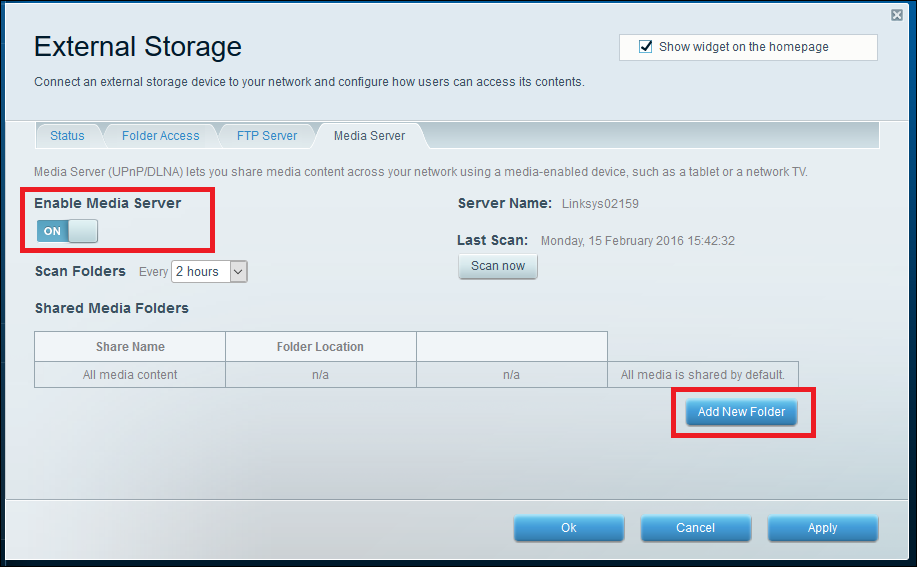
A continuación, deberá indicarle a Linksys qué carpetas colocar para compartir. Para hacer esto, haga clic en el botón «Agregar nueva carpeta», después de lo cual será recibido por el siguiente mensaje.
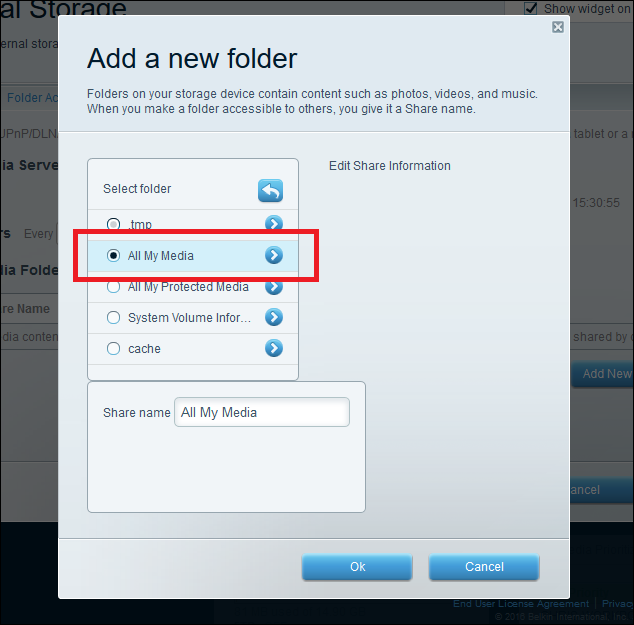
Cuando movimos nuestro medio a nuestra unidad flash, por ejemplo, lo colocamos en una carpeta llamada «Todos mis medios», que Smart Wi-Fi ha detectado anteriormente. Seleccione la carpeta que contiene sus medios y presione el botón «Aceptar», que aplicará sus nuevos recursos compartidos.
Verá el nombre del recurso compartido en la parte inferior de la página Almacenamiento externo. Tome nota mental de ello, ya que esto es lo que buscará en sus dispositivos DLNA.
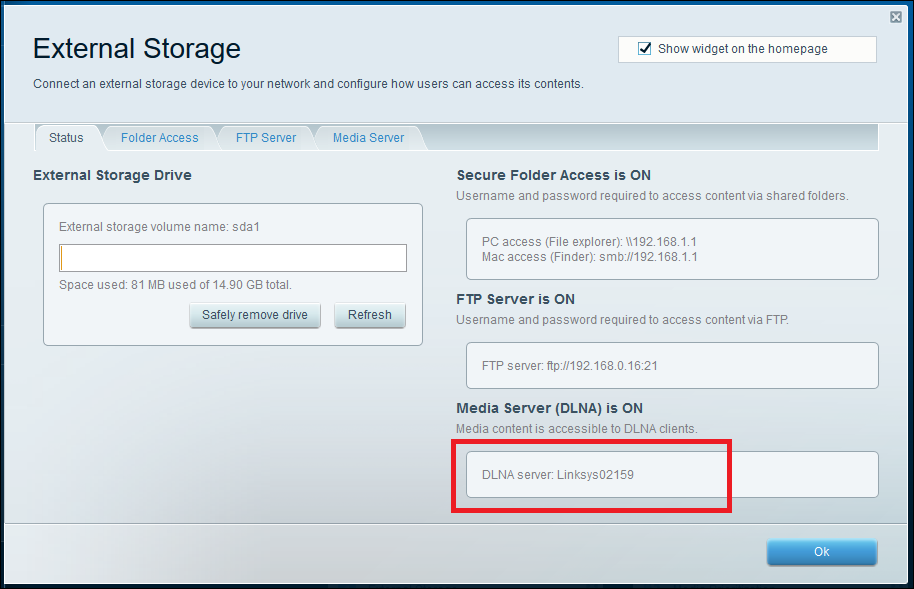
Si su dispositivo de transmisión es compatible con DLNA, esta carpeta de Linksys Media Server debería aparecer automáticamente la próxima vez que use el reproductor multimedia en el dispositivo. Sin embargo, encontrar esta carpeta cambiará de un dispositivo a otro, dependiendo de su propia interfaz.
Por ejemplo, probamos nuestro servidor DLNA con una Xbox 360. Para que la Xbox 360 reprodujera el contenido, primero teníamos que iniciar sesión en Xbox Live y luego abrir la aplicación «Películas y TV», descargada con la última actualización de firmware de la consola.
A continuación, nos desplazamos hasta «Dispositivos conectados», donde el enrutador había etiquetado la carpeta que contiene los archivos como «Linksys02159: TMS». Todos los medios ya estaban visibles y se reproducirían con solo una pequeña cantidad de tiempo de almacenamiento en búfer.
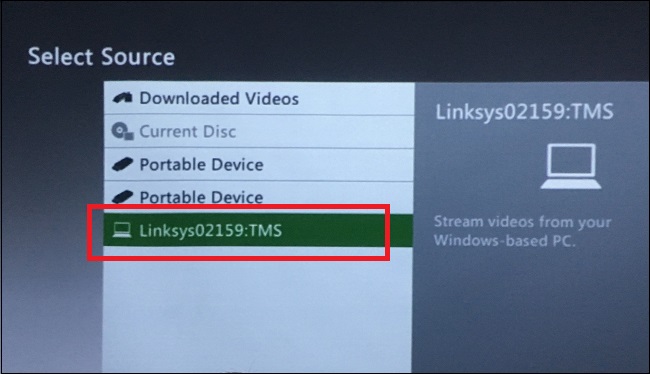
Nuevamente, este proceso diferirá dependiendo de si está usando un Roku, una Xbox o cualquier otro transmisor compatible con DLNA, así que asegúrese de consultar primero el manual del usuario para averiguar cómo funciona para su propio dispositivo.
Cómo acceder a sus archivos desde Internet con FTP
Entonces, ¿qué pasa si no está conectado a su red doméstica y aún desea ponerse al día con una de sus películas favoritas?
Aquí es donde entra un servidor FTP, que le permite acceder a la unidad de medios de su enrutador incluso cuando está lejos de casa. Habilitarlo es un proceso de un solo paso. Primero, navegue hasta la pestaña «Servidor FTP» y luego active la opción «Habilitar servidor FTP».
A continuación, deberá recuperar la dirección de acceso FTP que el enrutador ha configurado automáticamente para usted. Puede encontrarlo en la ventana de descripción general de Almacenamiento externo, en la sección denominada «Servidor FTP».
En líneas de cable y DSL, el enrutador debe detectar automáticamente la dirección correcta y crear una IP pública que puede usar como punto de inicio de sesión. Sin embargo, si usa fibra, en este momento no hay métodos para puentear este tipo de conexión debido al método que usan los módems para decodificar su señal.
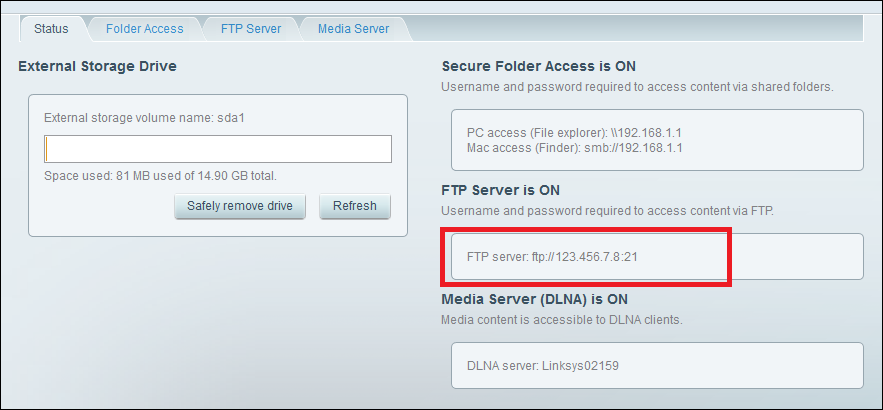
Esta IP cambiará de vez en cuando, así que antes de intentar iniciar sesión, asegúrese de volver a verificarla iniciando sesión de forma remota en el enrutador a través de Smart Wi-Fi y mirando primero la página de estado de Almacenamiento externo. Y ou también se puede utilizar DynDNS para acceder remotamente al router con una dirección más fácil de recordar que nunca cambia, si lo prefiere.
Una vez que tenga la dirección, es hora de acceder al servidor FTP de forma remota. Comience por ingresar al Explorador de archivos en la máquina en la que desea ver el contenido y escriba la IP de su servidor FTP en la barra de direcciones (esto también funciona dentro de un navegador web).
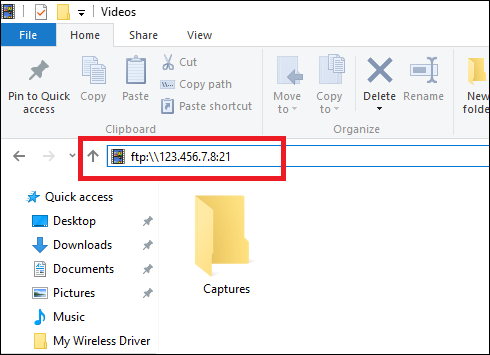
Será recibido con un inicio de sesión que le pedirá los detalles que configuró en el panel Acceso seguro a la carpeta.
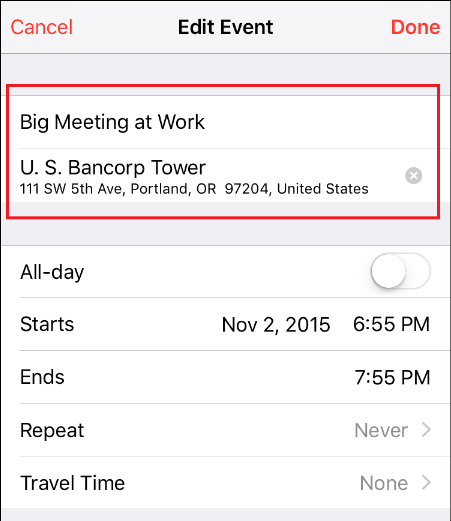
Ingrese sus credenciales y, según sus permisos, verá las carpetas de medios que haya movido a la unidad de almacenamiento de antemano.
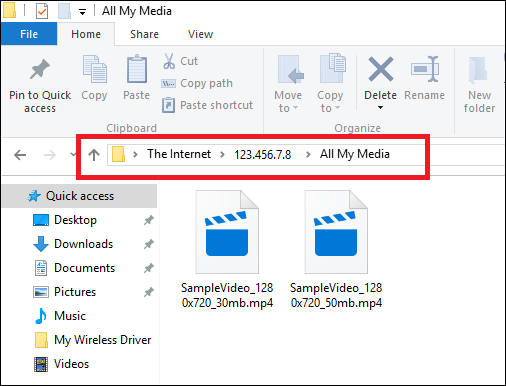
Desde aquí, puede descargar los medios a su computadora o transmitirlos a su dispositivo directamente con un doble clic. Asegúrese de que su computadora tenga instaladas las aplicaciones predeterminadas adecuadas para reproducir los medios; de lo contrario, solo funcionará como una descarga directa.
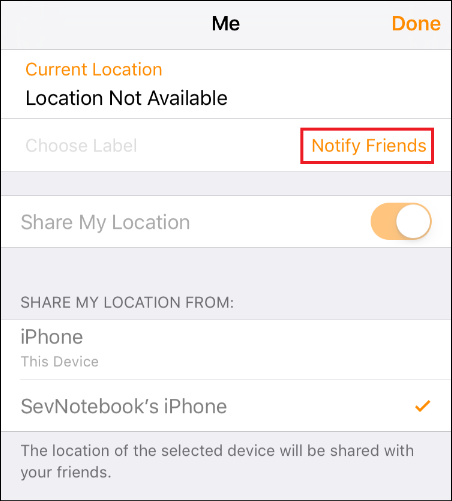
Una vez que el archivo se haya transferido o almacenado en búfer, prepárese para relajarse, relajarse y disfrutar de su película.
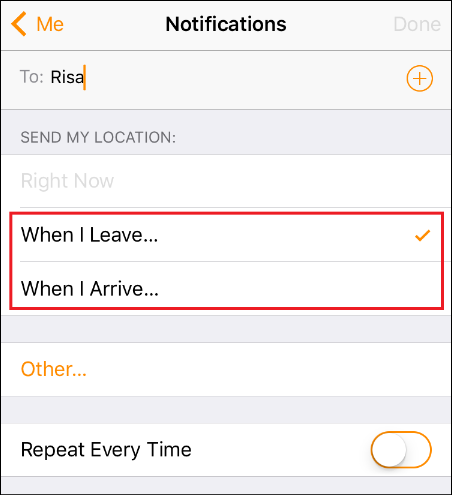
Netflix es excelente y Hulu puede pasar el tiempo muy bien, pero cuando desea acceder a su propia colección personal de películas y medios desde cualquier parte del mundo (o simplemente una computadora en una habitación diferente), el sistema Linksys Smart Wi-Fi hace configurar un nuevo servidor de medios es muy sencillo.