Tabla de contenidos
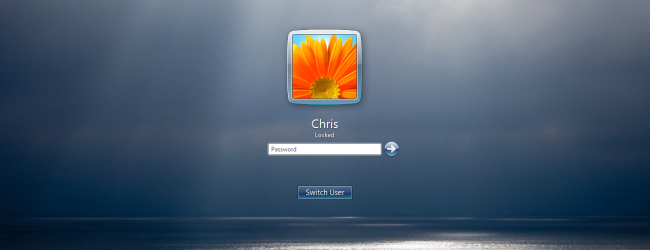
Windows permite cambiar las pantallas de bienvenida que aparecen cuando inicia su computadora a casi cualquier imagen que desee utilizar. Es fácil de hacer en Windows 8 y 10, pero está bastante bien escondido en Windows 7.
En Windows 8 y 10, en realidad ves dos pantallas diferentes al iniciar sesión. La primera es la pantalla de bloqueo, en la que tienes que hacer clic o deslizar el dedo para salir del camino y poder iniciar sesión. La segunda es la pantalla de inicio de sesión mismo donde ingresa su contraseña, PIN o contraseña de imagen . Puede cambiar el fondo de la pantalla de bloqueo a través de una configuración simple, pero tendrá que sumergirse en el Registro para cambiar el fondo de la pantalla de inicio de sesión. En Windows 7, solo hay una pantalla de inicio de sesión y tendrá que habilitar un fondo personalizado para ella en el Registro (o mediante la Política de grupo) antes de poder seleccionar un nuevo fondo.
Usuarios de Windows 8 y 10: configurar la pantalla de bloqueo personalizada y los fondos de inicio de sesión
Windows 8 y Windows 10 facilitan la personalización de la pantalla de bloqueo ; todo lo que tiene que hacer es dirigirse a Configuración> Personalización> Pantalla de bloqueo. Las pantallas se ven ligeramente diferentes en Windows 8 que en Windows 10, pero tienen la misma configuración.
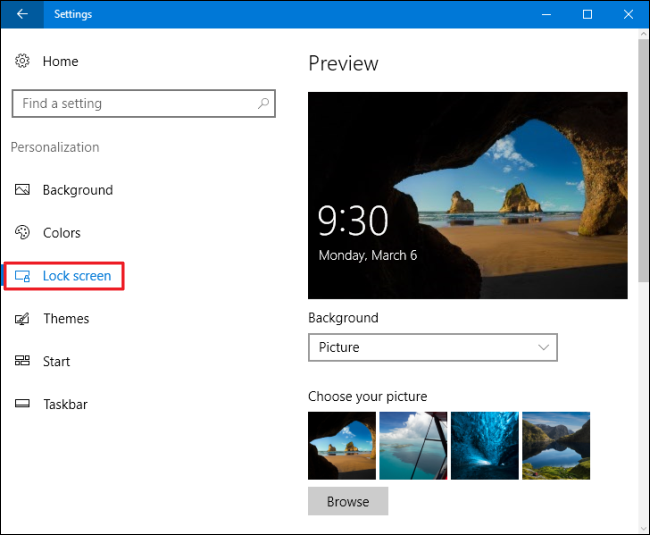
Desafortunadamente, no existe una forma igualmente simple e integrada de cambiar el fondo de la pantalla de inicio de sesión en Windows 8 y 10. En su lugar, tendrá que confiar en algunas soluciones. Le recomendamos que consulte nuestra guía completa para obtener más detalles, pero en resumen, tiene algunas opciones:
- Para cambiar el fondo de inicio de sesión a un color sólido, deberá realizar una edición rápida del Registro de Windows.
- Para cambiar el fondo de inicio de sesión a una imagen personalizada, deberá obtener una herramienta de terceros llamada Cambiador de imagen de inicio de sesión de Windows 10 .
Y nuevamente, sugerimos leer nuestra guía para obtener las instrucciones completas.
Usuarios de Windows 7: establecer un fondo de inicio de sesión personalizado
Para utilizar un fondo de inicio de sesión personalizado en Windows 7, deberá seguir dos pasos. Primero, hará una edición del Registro que habilitó fondos personalizados y luego almacenará la imagen que desea en una carpeta especial de Windows. También le mostraremos una herramienta de terceros que puede utilizar como una alternativa más sencilla.
Paso uno: habilite los fondos personalizados en Windows 7
Para Windows 7, la capacidad de establecer un fondo de inicio de sesión personalizado está pensada para que los fabricantes de equipos originales (OEM) personalicen sus sistemas, pero no hay nada que le impida utilizar esta función usted mismo. Todo lo que tiene que hacer es cambiar un solo valor de Registro y luego colocar un archivo de imagen en la ubicación correcta.
Esta función está deshabilitada de forma predeterminada, por lo que deberá habilitarla desde el Editor del registro. También puede usar el Editor de políticas de grupo si tiene una versión profesional de Windows; lo cubriremos un poco más adelante en esta sección.
Inicie el Editor del Registro presionando Inicio, escribiendo «regedit» y luego presionando Enter.
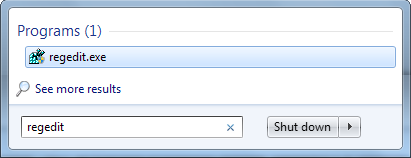
En el Editor del registro, navegue hasta la siguiente clave:
HKEY_LOCAL_MACHINE \ SOFTWARE \ Microsoft \ Windows \ CurrentVersion \ Authentication \ LogonUI \ Background
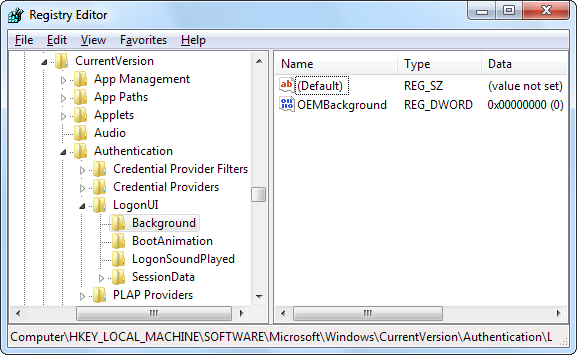
En el panel derecho, verá un valor llamado OEMBackground. Si no ve ese valor, deberá crearlo haciendo clic con el botón derecho en la tecla Fondo, seleccionando Nuevo> Valor DWORD (32 bits) y luego nombrando el nuevo valor «OEMBackground».
Haga doble clic en el OEMBackgroundvalor para abrir su ventana de propiedades, establezca su valor en 1 en el cuadro «Información del valor» y luego haga clic en «Aceptar».
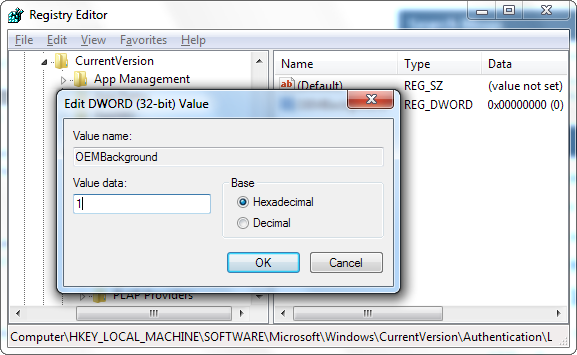
Nota: Si en algún momento selecciona un nuevo tema en la ventana Apariencia y personalización, esto restablecerá este valor de registro. La selección de un tema cambiará el valor de la clave por el valor almacenado en el archivo .ini del tema, que probablemente sea 0. Si cambia su tema, tendrá que realizar este ajuste del Registro nuevamente.
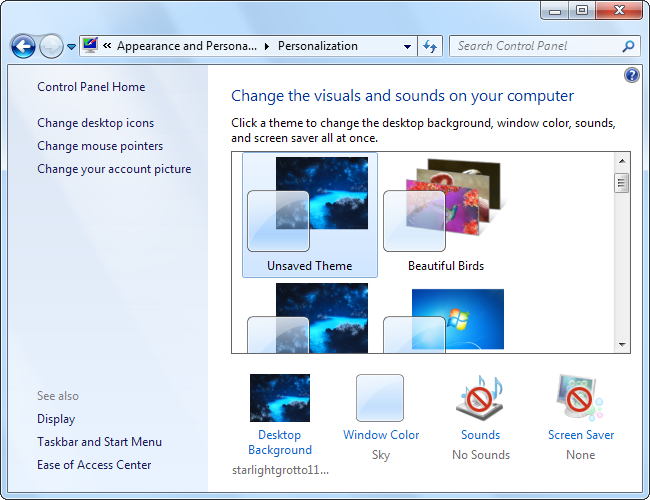
Si tiene una edición Professional o Enterprise de Windows, puede realizar este cambio utilizando el Editor de políticas de grupo local en lugar de hacerlo en el Registro. Como ventaja adicional, cambiar la configuración en la política de grupo permite que persista incluso cuando cambia su tema.
Inicie el Editor de políticas de grupo local presionando Inicio, escribiendo “gpedit.msc” y luego presionando Enter.
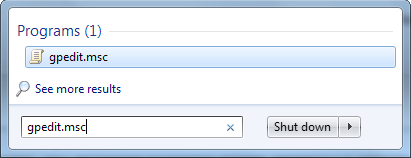
En el lado izquierdo de la ventana del Editor de políticas de grupo local, acceda a la siguiente ubicación:
Configuración del equipo \ Plantillas administrativas \ Sistema \ Inicio de sesión
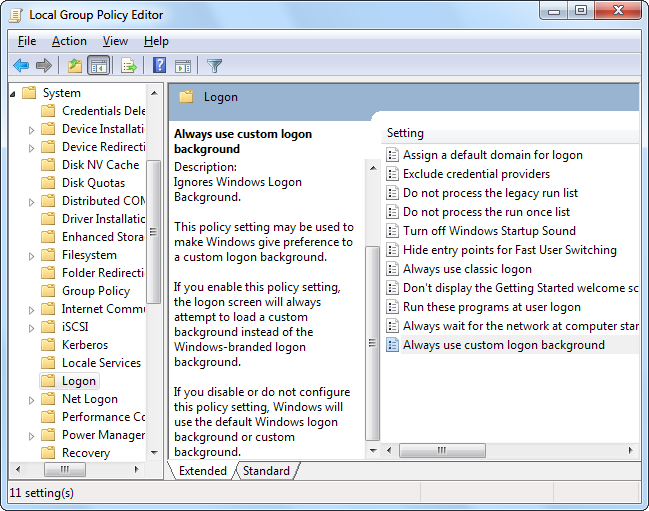
A la derecha, encontrará una configuración llamada «Usar siempre un fondo de inicio de sesión personalizado». Haga doble clic en esa configuración y, en la ventana de propiedades de la configuración, seleccione «Activado» y luego haga clic en «Aceptar».
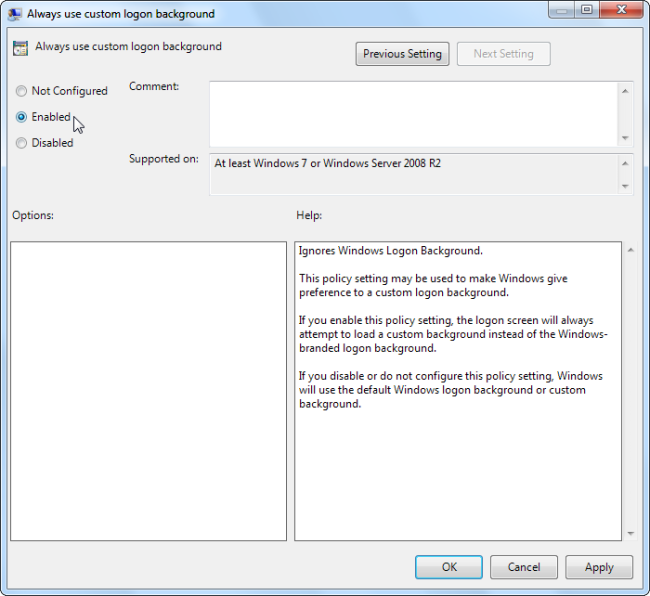
Ya sea que haya habilitado imágenes de fondo personalizadas editando el Registro o usando el Editor de políticas de grupo local, su siguiente paso es configurar la imagen que desea usar.
Paso dos: establecer una imagen de fondo personalizada
Puede usar cualquier imagen que desee, pero hay dos cosas que debe tener en cuenta:
- Su imagen debe tener un tamaño inferior a 256 KB. Es posible que deba convertir su imagen a algo como formato JPG para que eso suceda.
- Intente encontrar una imagen que coincida con la resolución de su monitor para que no se vea estirada.
Windows busca la imagen de fondo de la pantalla de inicio de sesión personalizada en el siguiente directorio:
C: \ Windows \ System32 \ oobe \ info \ backgrounds
De forma predeterminada, las carpetas de «información» y «fondos» no existen, por lo que deberá navegar a la carpeta C: \ Windows \ System32 \ oobe y crear las subcarpetas usted mismo.
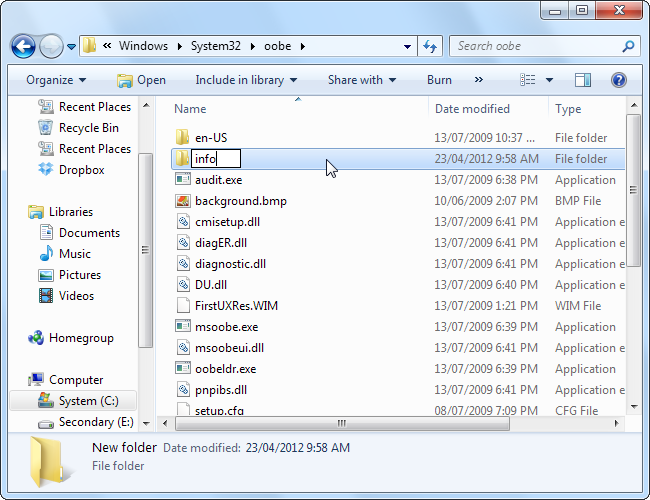
Después de crear las carpetas, copie la imagen de fondo que desee en la carpeta de fondos y cambie el nombre del archivo de imagen a «backgroundDefault.jpg».
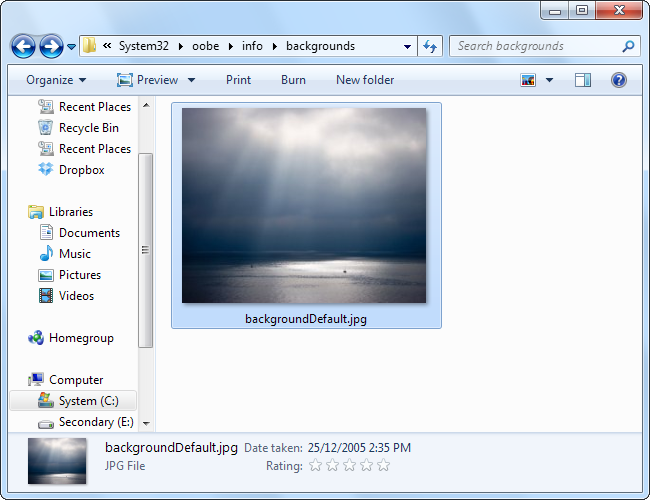
Nota: Si está interesado, la imagen que estamos usando proviene de aquí .
El cambio debería tener efecto de inmediato, no es necesario reiniciar su PC. La primera vez que cierre la sesión o bloquee la pantalla, verá su nuevo fondo.
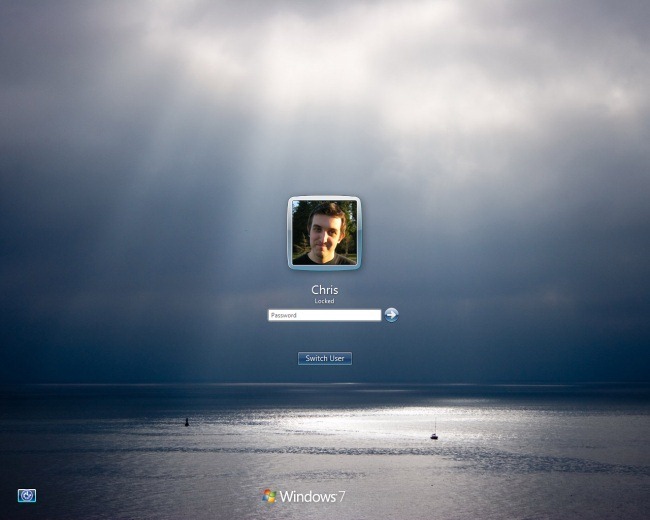
Alternativa: utilice una herramienta de terceros en su lugar
No tienes que hacer esto a mano. Existe una variedad de herramientas de terceros que automatizan este proceso para usted, como Windows Logon Background Changer , que hemos cubierto en el pasado. Windows Logon Background Changer y otras utilidades simplemente cambian este valor de registro y colocan el archivo de imagen en la ubicación correcta para usted.
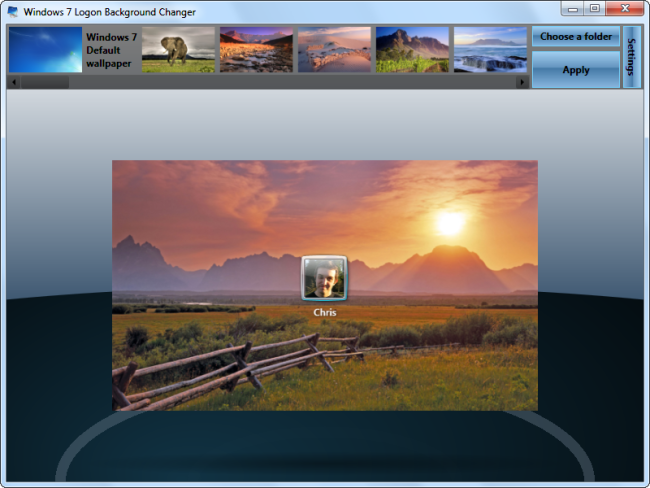
Para recuperar la pantalla de inicio de sesión predeterminada, simplemente elimine el archivo backgroundDefault.jpg. Windows utilizará el fondo predeterminado si no hay una imagen de fondo personalizada disponible.


