Tabla de contenidos
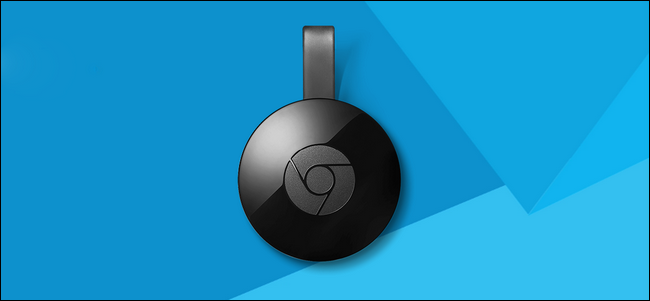
Chromecast de Google es una de las formas más fáciles y económicas de transmitir casi cualquier cosa en su televisor . Aquí se explica cómo configurarlo.
Paso uno: conecte su Chromecast y descargue la aplicación Google Home
- Conecte su Chromecast a su televisor y descargue la aplicación Google Home en su teléfono o tableta.
- Abra la aplicación Google Home y toque el botón de dispositivos en la esquina superior derecha.
- Toque «Configurar» debajo de la opción para su Chromecast y siga las instrucciones.
Para configurar su Chromecast, necesitará la aplicación Google Home (anteriormente, la aplicación Google Cast), disponible en iOS y Android . Si su Chromecast es un producto heredado o un hallazgo de eBay, es posible que desee tomar un momento para restablecerlo de fábrica antes de continuar, por lo que comenzará con una pizarra limpia.
Aunque hay varias generaciones de Chromecast y una nueva aplicación, el proceso de configuración general no ha cambiado mucho. Primero, desempaqueta tu Chromecast, conéctalo y espera a que se encienda. Puede conectar el cable USB a la pared con el adaptador incluido o el puerto USB en la parte posterior de su televisor (siempre que proporcione suficiente energía, es posible que algunos televisores más antiguos no lo hagan).
Sabrá que está listo para la configuración cuando vea el mensaje en pantalla, que se muestra a continuación. Tenga en cuenta el identificador generado aleatoriamente en la esquina inferior izquierda. El nuestro es «Chromecast0082», pero el tuyo probablemente sea diferente.
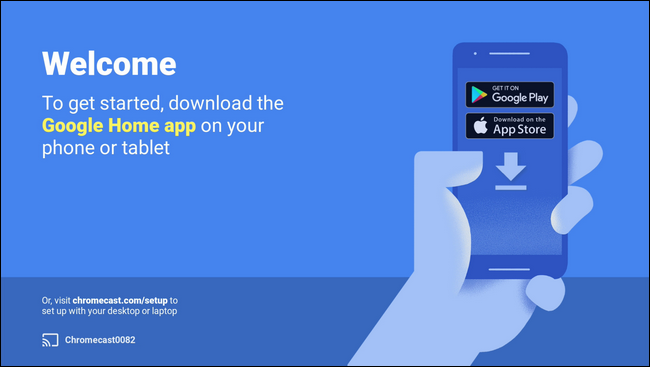
Con el mensaje de configuración en la pantalla de su televisor, ahora es el momento de tomar su teléfono o tableta y conectarse al Chromecast para completar el proceso de configuración. Dependiendo de la generación de Chromecast que tenga, el bit de conexión es ligeramente diferente, así que preste mucha atención a la siguiente sección.
Paso dos: conéctate a tu Chromecast
Aunque el proceso de configuración es prácticamente idéntico para todas las versiones de Chromecast, existe una gran diferencia entre configurar un Chromecast de primera generación (que es un dongle más largo con forma de pulgar) y las generaciones posteriores (con forma de disco), por lo que Escuche atentamente para ahorrarse mucha frustración.
El Chromecast de segunda generación y el Chromecast Ultra son compatibles con Bluetooth. Cuando conecte un modelo Ultra o de segunda generación nuevo o con restablecimiento de fábrica y comience el proceso de configuración con la aplicación Google Home, se conectará a través de Bluetooth inmediatamente. Si no es así, asegúrese de que el Bluetooth de su teléfono esté encendido.
Sin embargo, si tiene un Chromecast de primera generación, deberá conectarse a la red Wi-Fi ad-hoc temporal que crea. Abra la configuración de Wi-Fi de su teléfono o tableta y busque una red con el nombre único que anotamos anteriormente. En el caso de nuestro modelo de demostración aquí, esa es la red «Chromecast0082.b» que se ve a continuación.
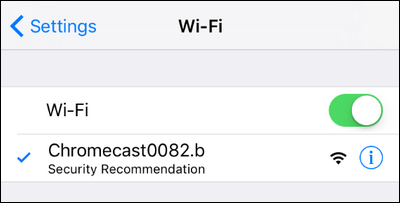
Vale la pena señalar que la red Wi-Fi ad-hoc también es el método alternativo para las generaciones más nuevas. Si por alguna razón recibe un error durante un proceso de configuración basado en Bluetooth en un modelo más nuevo, siempre puede abrir el menú de Wi-Fi en su teléfono y usar el método antiguo de Wi-Fi.
Una vez que esté conectado, continúe con el siguiente paso.
Paso tres: configura tu Chromecast
Con su Chromecast conectado a su teléfono, es hora de iniciar la aplicación Google Home y finalizar el proceso de configuración. La mayoría de las veces se le pedirá automáticamente que comience el proceso de configuración justo cuando abra la aplicación, pero si no es así, no se preocupe. Simplemente toque el icono del dispositivo en la esquina superior derecha, que se ve a continuación.
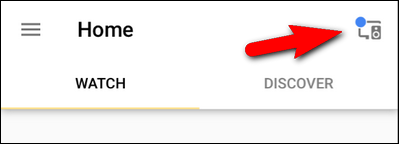
Los dispositivos que deben configurarse se agrupan en la parte superior de la pantalla. Confirma que el identificador de Chromecast en tu teléfono coincide con el identificador que se muestra en tu televisor y toca «Configurar».
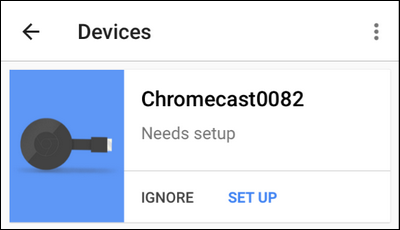
En el primer paso del proceso de configuración, la aplicación confirmará el identificador temporal asignado al Chromecast. Haga clic en «Continuar».
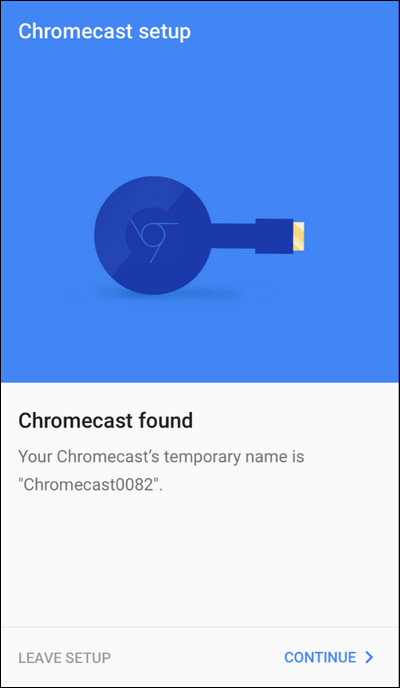
A continuación, la aplicación de configuración enviará un código de confirmación a su televisor; la gente de Google claramente se toma muy en serio asegurarse de que está configurando el Chromecast correcto. Confirma que ves el código tocando «Lo veo».
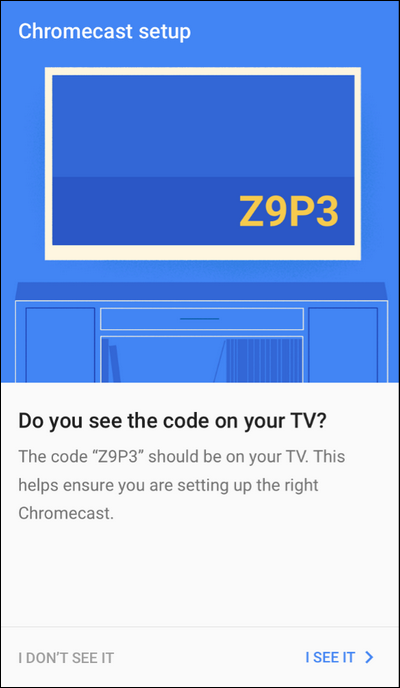
A continuación, se le pedirá que seleccione su región (por ejemplo, Estados Unidos). Haga clic en «Continuar». Se le pedirá que nombre su Chromecast. Por defecto, tiene el nombre generado aleatoriamente (por ejemplo, «Chromecast0089»), pero lo mejor que puede hacer es nombrarlo por la habitación en la que se encuentra (por ejemplo, «Sala de estar» o «Dormitorio») para facilitar su uso.
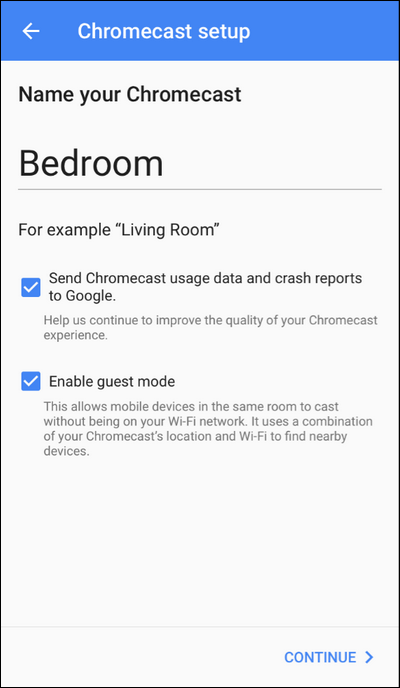
Además de nombrarlo, también puede elegir si su Chromecast enviará informes de fallas a Google y si el modo de invitado está habilitado o no. El bit de informe de fallas se explica por sí mismo, pero si desea leer más sobre el modo de invitado (que permite a los invitados usar su Chromecast sin iniciar sesión en su Wi-Fi), puede leer nuestra guía completa del modo de invitado aquí . No se preocupe por personas al azar que se conecten a su Chromecast desde el apartamento al final del pasillo; El modo de invitado requiere que vean la pantalla real y usen el PIN en la pantalla para conectarse.
Once you’ve made your selection, click “Continue” and then plug in the credentials for the Wi-Fi network you wish to connect the Chromecast to. If you have multiple Wi-Fi networks in your home, be sure to put the Chromecast on the Wi-Fi network you normally use on your phone or tablet, because that’s what you’ll be casting from.
RELATED: How to Customize Your Chromecast’s Backdrop to Show Personalized Pictures, News, and More
Lastly, you can (optionally) link your Google account to your Chromecast. While you don’t need to do this, if you wish to use some of the advanced features of the Chromecast (like customizing the backdrops with your own photos), you do need to link the Chromecast to your Google account.
How to Cast Videos and Music to Your Chromecast
RELATED: Mirror Your Computer’s Screen on Your TV With Google’s Chromecast
There are two ways to use the Chromecast. You can cast from a mobile device and you can cast from your computer from Chrome. If you want the full run down on the desktop casting option, check out our guide to Chromecast mirroring here. Although the desktop casting function has its uses, the mobile casting experience is far more polished and certainly the source of the Chromecast’s popularity.
To take advantage of Chromecast’s easy casting, you just need to grab an app that has casting built in—such as YouTube, Netflix, or Pandora. Once you’ve loaded an app with Chromecast compatibility, playback is as easy as can be (and this ease of use is definitely why the Chromecast is so wildly popular).
Just open a video and click the Chromecast logo, seen below in the upper right-hand corner of the screenshot. The mobile app you’re using will automatically kick the stream over to the Chromecast and the stream will begin playback.

The extra nice thing about the Chromecast is that all the unpacking/decompression of the video stream is handled by the Chromecast itself (not the casting device), so even if your device is old, battered, and sporting a slow processor, you can still use the Chromecast with ease. A such, old Android and iOS devices make for great Chromecast “remote controls” you can leave plugged in next to the couch in the living room.
That’s all there is to setting up your Chromecast. Once you have it installed, you’ve poked around the app for a minute or two, and you’ve got a handle on the very simple click-the-icon casting functionality it’s all smooth sailing.