
Cuando inserta una unidad extraíble o una tarjeta de memoria en una PC con Windows 11, AutoPlay le preguntará cómo le gustaría que Windows abra la unidad o reproduzca sus medios. Aquí se explica cómo deshabilitar o cambiar el funcionamiento de la reproducción automática.
Primero, abra la Configuración de Windows presionando Windws + i en su teclado. O puede hacer clic con el botón derecho en el botón Inicio y seleccionar la opción «Configuración» en la lista que aparece.
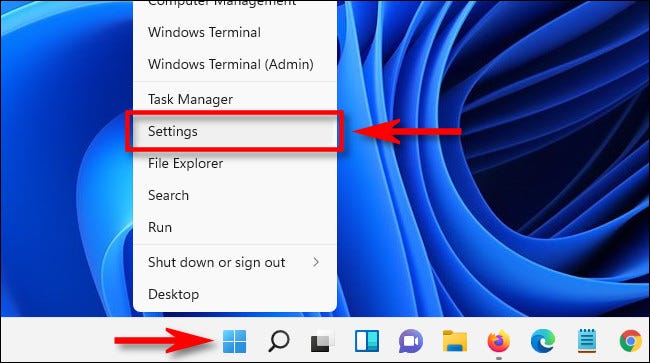
Cuando se abra Configuración, haga clic en «Bluetooth y dispositivos» en la barra lateral, luego seleccione «Reproducción automática».
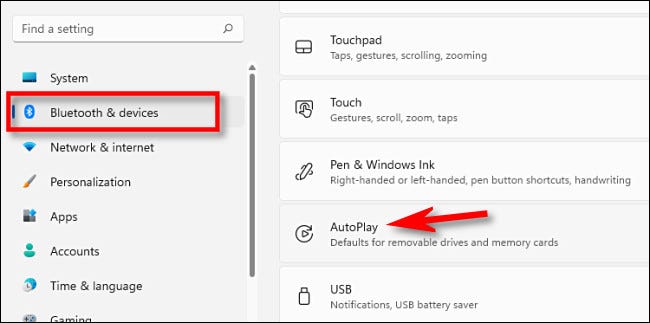
En la configuración de Reproducción automática, puede configurar cómo funciona la Reproducción automática o deshabilitarla por completo. Para desactivar la reproducción automática, mueva el interruptor debajo de «Usar reproducción automática para todos los medios y dispositivos» a «Desactivado».
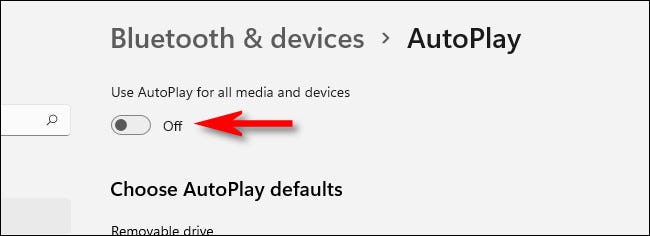
Si no le importa usar la reproducción automática, pero desea cambiar la forma en que maneja las unidades extraíbles y las tarjetas de memoria, busque la sección «Elegir valores predeterminados de reproducción automática», que contiene dos menús desplegables.
Si hace clic en el menú debajo de «Unidad extraíble», verá las siguientes opciones (y posiblemente otras, según los programas que haya instalado).
- Configurar ajustes de almacenamiento (Configuración): esto lo lleva a la configuración de almacenamiento en la aplicación Configuración de Windows.
- No realizar ninguna acción: esto significa que no sucederá nada relacionado con la reproducción automática cuando conecte la unidad, pero aún puede encontrarlo en el Explorador de archivos como de costumbre.
- Abrir carpeta para ver archivos (Explorador de archivos): Esto abrirá automáticamente la unidad extraíble que acaba de conectar en una ventana del Explorador de archivos.
- Preguntarme cada vez: aparecerá un menú que le preguntará cómo desea manejar la unidad recién conectada.
Elija la opción que más le convenga.
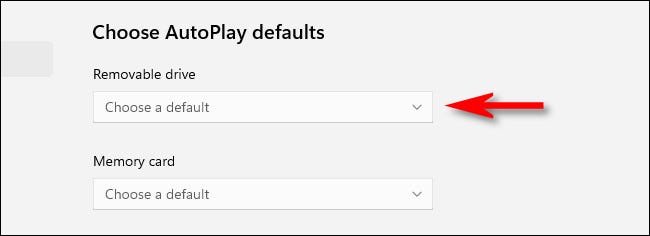
Justo debajo de eso, verá el menú desplegable «Tarjeta de memoria». Si hace clic en eso, verá estas opciones (y posiblemente otras, según las aplicaciones instaladas):
- Importar fotos y videos (fotos): esto copiará e importará automáticamente las fotos y videos almacenados en la tarjeta de memoria a la biblioteca de la aplicación Fotos de Windows 11.
- Importar fotos y videos (OneDrive): esto copiará las fotos y videos de la tarjeta de memoria en su espacio de almacenamiento en la nube de OneDrive .
- Reproducir (Windows Media Player): esto reproducirá automáticamente los archivos multimedia que Windows encuentre en la tarjeta de memoria en la aplicación Windows Media Player.
- No realizar ninguna acción: la reproducción automática no se activará cuando inserte una tarjeta de memoria.
- Abrir carpeta para ver archivos (Explorador de archivos): Esto mostrará los archivos almacenados en la tarjeta de memoria en una ventana del Explorador de archivos.
- Preguntarme cada vez: Esto le preguntará cómo le gustaría manejar la tarjeta de memoria cada vez que inserte una.
Elija la opción que coincida con sus preferencias personales.
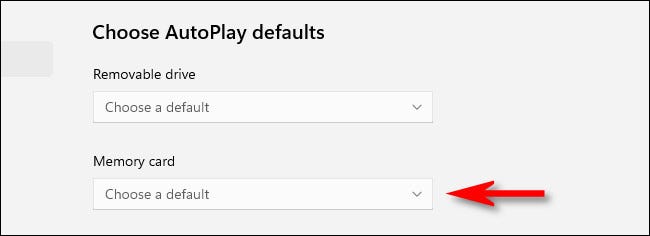
Cuando haya terminado, cierre Configuración y la próxima vez que inserte una tarjeta de memoria o conecte una unidad extraíble, AutoPlay responderá como lo ha configurado. Si alguna vez necesita volver a habilitar la reproducción automática o modificar la configuración, simplemente abra Configuración y navegue hasta Dispositivos Bluetooth> Reproducción automática nuevamente. ¡Buena suerte!


