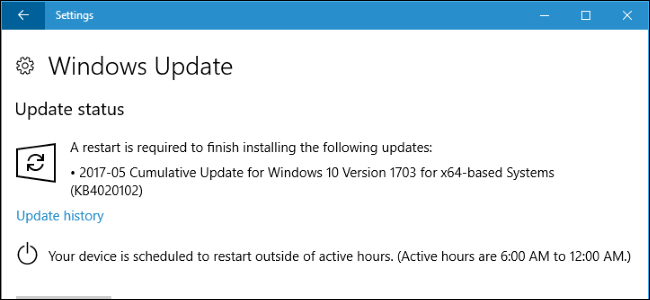
Windows 10 descarga e instala actualizaciones automáticamente, pero una nueva característica en la Actualización de aniversario de Windows 10 le brinda más control sobre cuándo sucede esto. Establezca «horas de actividad» cuando generalmente usa su PC, y Windows no reiniciará su computadora durante esas horas.
A partir de Creators Update , Microsoft ahora le permite definir hasta 18 horas de cada día como «fuera de los límites» y evitar reinicios automáticos durante esas horas. Windows aún no reiniciará su computadora mientras la esté usando activamente, incluso fuera de las horas de actividad.
Actualización : en la actualización de mayo de 2019 de Windows 10 , ahora puede hacer que Windows 10 seleccione automáticamente las horas activas adecuadas en función de cómo use su dispositivo. Para seleccionar esta opción, diríjase a Configuración> Actualización y seguridad> Cambiar horas activas y habilite «Ajustar automáticamente las horas activas para este dispositivo según la actividad».
Cómo evitar reinicios automáticos durante ciertas horas
Encontrarás esta configuración en la aplicación Configuración de Windows 10. Para iniciarlo, abra el menú Inicio y luego haga clic o toque «Configuración».
Dirígete a Actualización y seguridad> Actualización de Windows. Haga clic o toque «Cambiar horas activas» en Configuración de actualización.

Elija una «Hora de inicio» y «Hora de finalización» aquí. Debe establecer las horas durante las cuales generalmente usa su computadora.
Por ejemplo, con el nuevo rango de 18 horas, puede establecer sus «horas activas» de 6 a. M. A 12 a. M. O medianoche. Windows no instalará actualizaciones automáticamente durante estas horas. Windows solo instalará actualizaciones automáticamente y se reiniciará durante las horas de la medianoche a las 6 a.m.

Tenga en cuenta que sus horas de actividad deben estar entre 1 y 18 horas. No puedes pasar de las 18 horas. Tampoco puede establecer diferentes horas activas en diferentes días, por lo que no puede especificar diferentes horas activas para los días de semana y los fines de semana.

Cómo anular sus horas activas
Puede anular temporalmente las horas activas dirigiéndose a Configuración> Actualización y seguridad> Actualización de Windows> Opciones de reinicio. Desde aquí, puede establecer un tiempo de reinicio personalizado cuando su dispositivo se reiniciará para instalar actualizaciones. Esta es una configuración única y solo puede establecer una hora de reinicio personalizada si su dispositivo necesita reiniciarse para instalar actualizaciones.
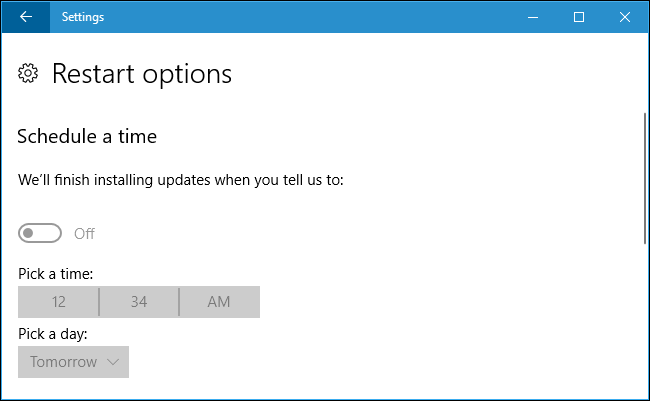
Si Windows necesita reiniciarse, también verá un botón «Reiniciar ahora» en la pantalla Configuración> Actualización y seguridad> Actualización de Windows. Use el botón para reiniciar de inmediato y elimine ese reinicio para que no lo sorprenda más tarde.



