
La Nest Cam es una cámara de seguridad fácil de usar que se conecta a cualquier toma de corriente y se conecta directamente a su Wi-Fi para que pueda controlar su hogar, sin importar dónde se encuentre. Aquí se explica cómo configurarlo.
Para empezar, obviamente, necesitará una Nest Cam; viene en variedades para interiores y exteriores . Ambos se venden al por menor por alrededor de $ 200 y funcionan igual aparte de su factor de forma.
Una vez que haya desempacado su Nest Cam, descargue la aplicación Nest en su teléfono. Es gratis y está disponible para dispositivos iOS y Android .
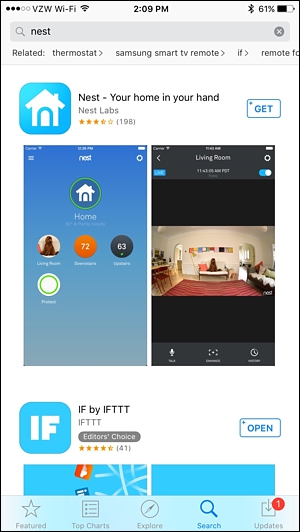
Una vez descargado, ábralo y seleccione «Registrarse».
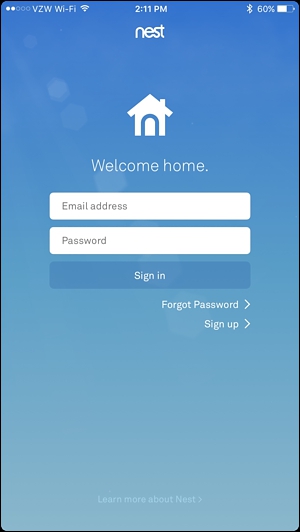
Ingrese su dirección de correo electrónico y cree una contraseña para su cuenta de Nest. Luego toque «Registrarse».
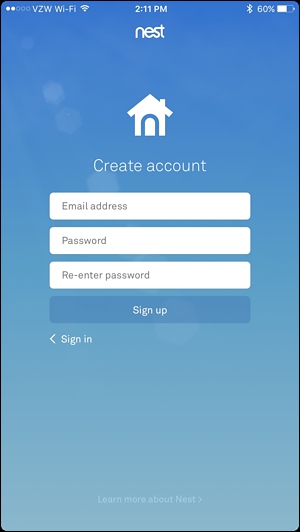
Seleccione «Acepto» para aceptar los Términos de servicio y la Política de privacidad, y toque «Continuar» en la parte inferior de la siguiente pantalla.
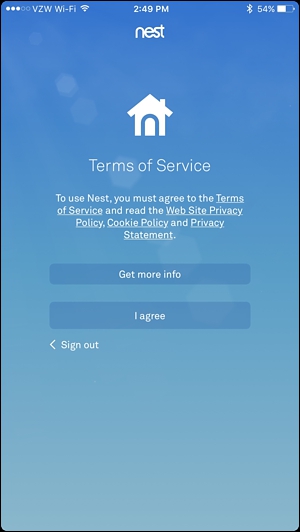
Cuando se le solicite, asigne un nombre a su casa en la aplicación y toque «Siguiente».
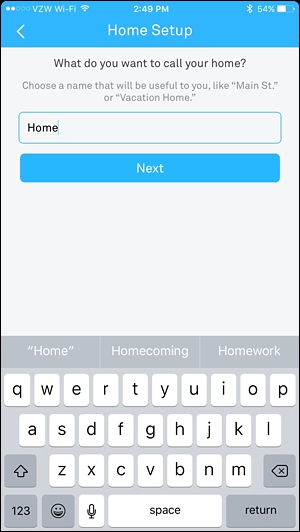
La siguiente pantalla le pedirá su dirección, pero su código postal es lo único que se requiere. Haga clic en «Siguiente».
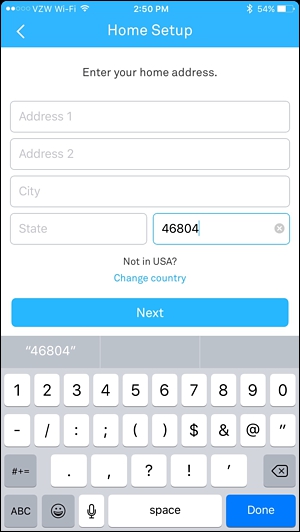
En la siguiente pantalla, puedes configurar el Asistente En casa / Ausente , que usa la ubicación de tu teléfono para determinar si estás en casa o no; de esa manera, puede encender automáticamente tu Cam cuando salgas de casa. Puede optar por no configurarlo en este momento (puede hacerlo más adelante).
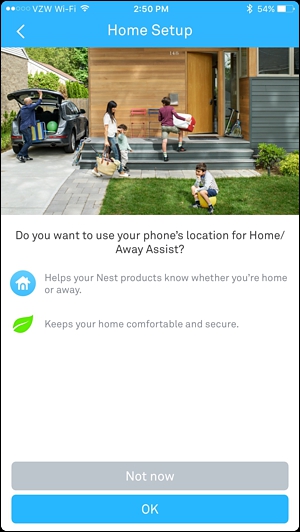
También puede compartir su Nest Cam con otras personas en la casa para que puedan controlar y cambiar la temperatura desde su propio teléfono. También puede configurar esto más tarde.
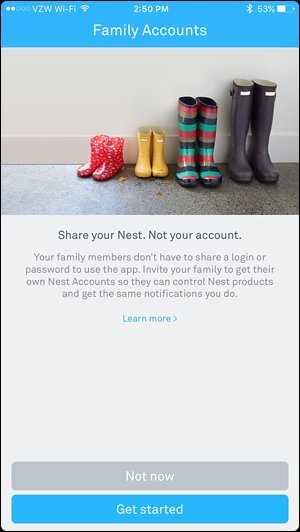
Luego será llevado a la pantalla principal. Toque el botón «Agregar» para agregar su Nest Cam a la aplicación.
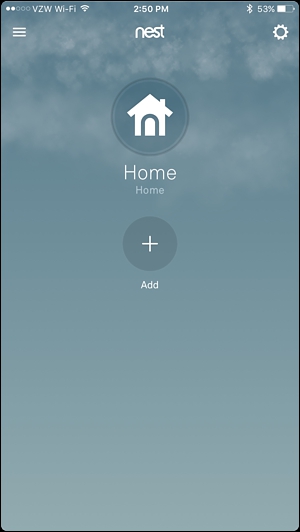
Elija «Nest Cam» de la lista.
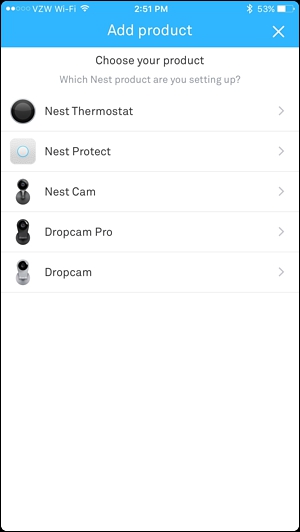
A continuación, deberá darle acceso a la aplicación Nest a la cámara de su teléfono para que pueda escanear rápidamente el código QR en la parte posterior de la Nest Cam. También puede denegar el permiso, si lo desea, y tocar «Continuar sin escanear», que le pedirá que ingrese la clave de entrada o el número de serie del dispositivo. De cualquier manera, ubique el código en la parte posterior de la Nest Cam y escanéelo con la aplicación o ingrese el número de serie.
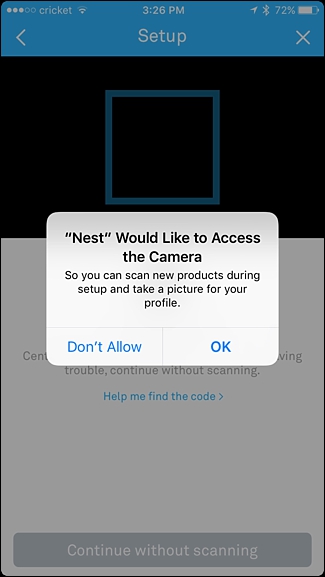
Una vez hecho esto, presione «Siguiente» en la siguiente pantalla.
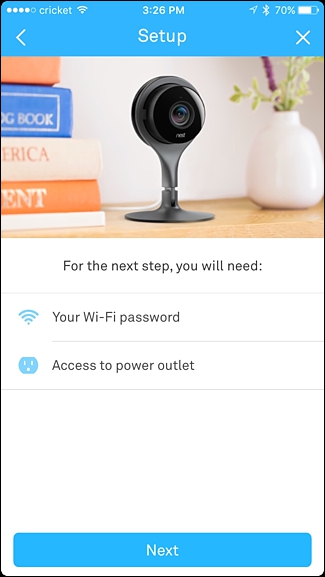
Elija de la lista de ubicaciones de su casa donde se instalará su Nest Cam. Esto hace que sea más fácil distinguirlos si tienes varias Nest Cam.
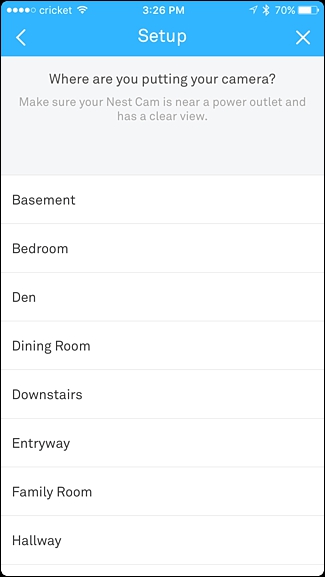
La siguiente página enumera varias advertencias, como no poner la Nest Cam interior a la luz solar directa o en lugares donde la temperatura desciende por debajo de 32 ° F o por encima de 95 ° F. Si desea colocarlo al aire libre, compre la versión para exteriores . Toque «Continuar» en la aplicación para continuar.
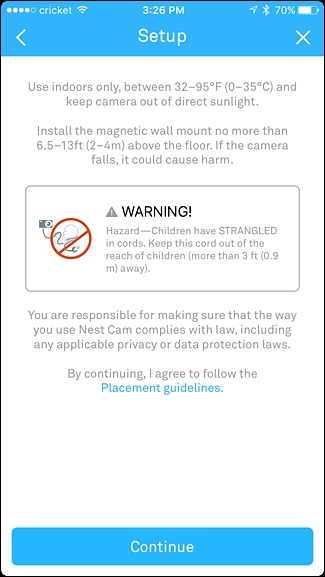
Si aún no lo has hecho, coloca tu Nest Cam donde quieras y usa el cable y el adaptador incluidos para enchufarla a un tomacorriente cercano. Presiona «Continuar» en la aplicación.
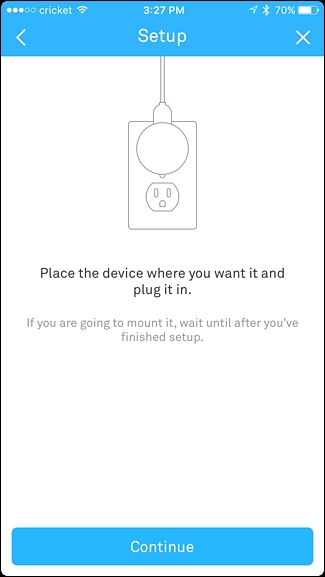
Espere a que la Nest Cam se inicie y luego seleccione su red Wi-Fi de la lista.
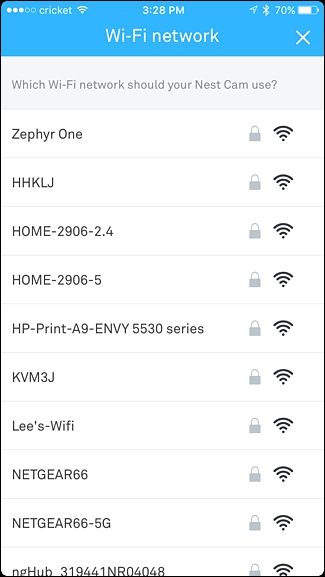
Ingrese la contraseña de su red Wi-Fi y toque «Unirse» en la parte inferior.

Wait a few moments while the Nest Cam connects to your Wi-Fi network. Once it connects, the next screen will show a live view of your Nest Cam and will have you choose whether or not you want to receive notifications whenever activity is detected. By default, it’s set to yes, but you can turn it off using the toggle switch to the right. Then, tap on “Done” at the bottom.

The next screen will teach you about Sightline, a Nest Cam feature that lets you quickly scroll through hours of footage and go to specific points when activity was detected. Hit “Done” at the bottom.

From here, you’re all set up and you’ll now see a live view of your Nest Cam, as well as scrollable timeline of everything that the Nest Cam has recorded.

If you want to see a full-screen live view, you can tilt your device horizontally, and if you want to speak into the camera to talk to the person on the other side, you can tap and hold on the blue microphone icon at the bottom.
Keep in mind that while I have my Nest Cam pointed out of a window looking outside my house, the infrared lights on the camera for night vision will reflect off the window’s glass and create a giant glare, making it pretty much useless at night. Again, if you’re really wanting a cam for outdoor use, it’s best to get the outdoor version of the Nest Cam, but the indoor model can work just fine in a pinch.