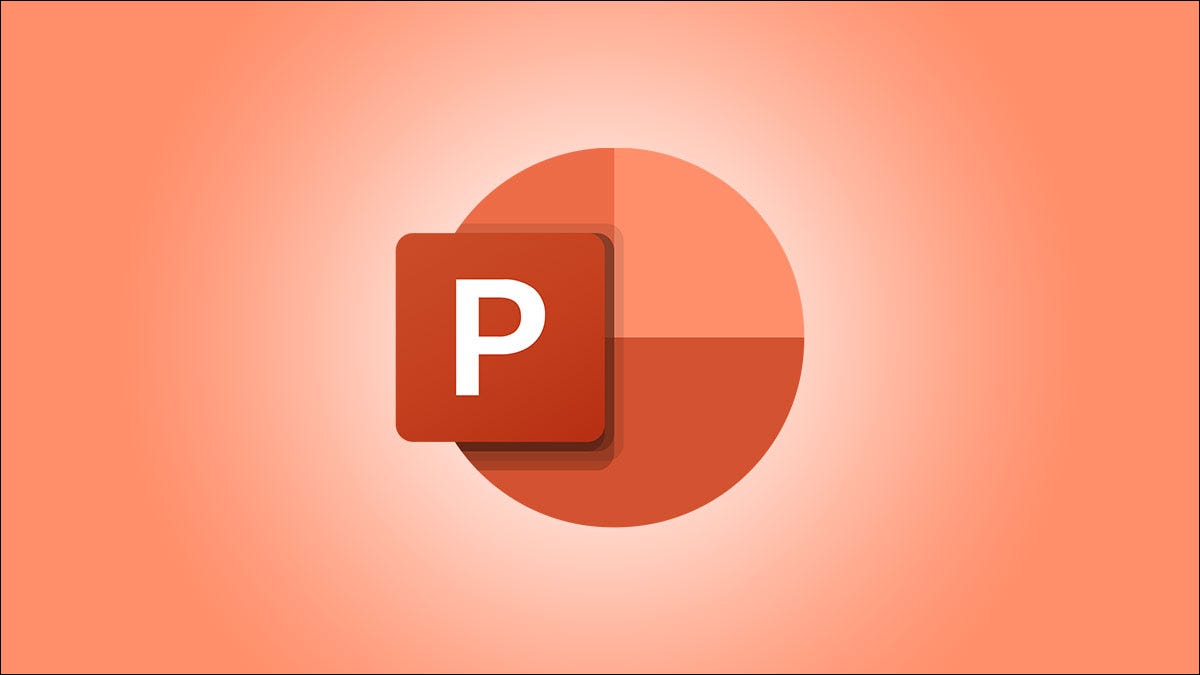
Cuando agrega un video a su presentación de diapositivas de Microsoft PowerPoint , el primer cuadro del clip se muestra de forma predeterminada hasta que lo reproduce. Sin embargo, si esta no es la miniatura que desea en su diapositiva, le mostraremos cómo cambiarla.
Use un marco determinado como imagen de vista previa para un video
Abra su presentación de PowerPoint , diríjase a la diapositiva que contiene el clip y haga clic en el botón Reproducir en el video. Cuando vea el marco que desea usar como imagen de vista previa, haga clic en el botón Pausa.
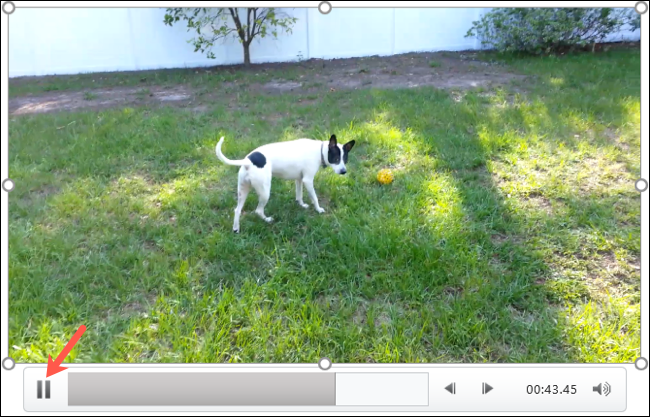
Vaya a la pestaña Formato de video y seleccione la flecha desplegable Marco de póster. Elija «Fotograma actual».
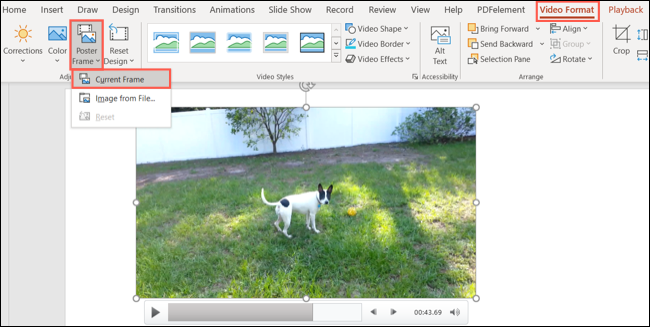
Luego verá que la imagen que se muestra para el video en su diapositiva se actualiza al marco específico que eligió. Como puede ver en el ejemplo a continuación, esta es una miniatura mucho más agradable para el video.
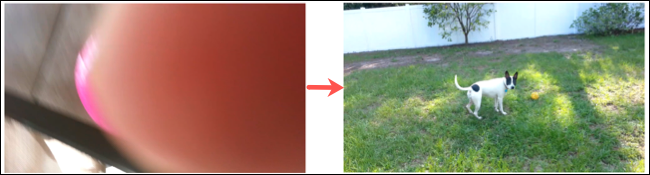
Usar una imagen como vista previa de un video
Tal vez le gustaría mostrar una imagen completamente diferente para la miniatura del video, como el logotipo de su empresa. Vaya a la diapositiva que contiene el clip y haga clic en el video.
Abra la pestaña Formato de video, seleccione la flecha desplegable Marco de póster y elija «Imagen de archivo».
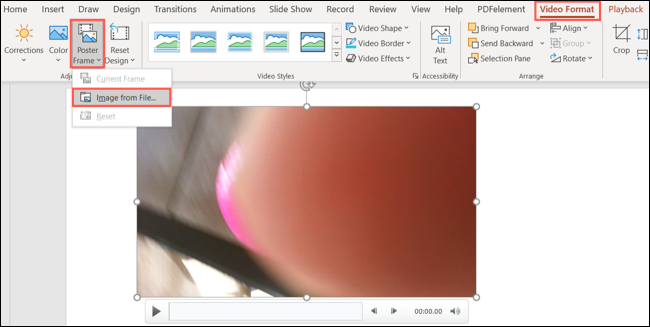
Puede elegir una imagen de su computadora, una imagen de archivo, una imagen en línea o un ícono. Busque la imagen que desea usar, selecciónela y haga clic en «Insertar».
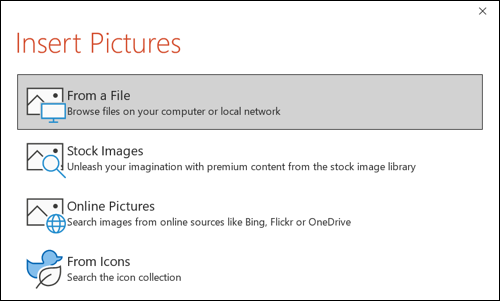
Ahora verá esa imagen de vista previa para su video en lugar del primer cuadro. Cuando reproduce su video durante la presentación, el clip se reproduce normalmente.
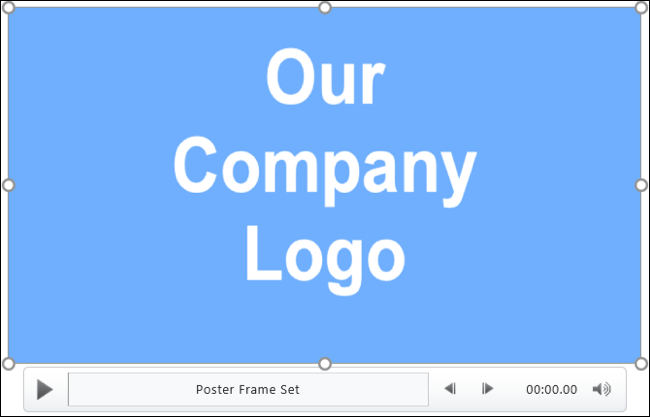
Restablecer la imagen de vista previa de un video
Si decide más tarde que prefiere usar ese primer cuadro como imagen de vista previa después de todo, es fácil cambiarlo.
Seleccione el clip y vaya a la pestaña Formato de video. Haga clic en la flecha desplegable del marco del póster y seleccione «Restablecer».
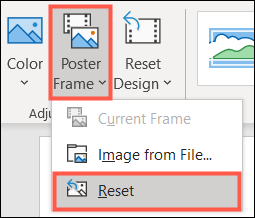
La imagen de vista previa luego vuelve al primer cuadro predeterminado.
Cuando presenta un video en su presentación de diapositivas, el contenido normalmente habla por sí mismo. Pero asegurarse de que la imagen que se muestra en la diapositiva antes de que se reproduzca el video puede ser tan importante como el clip.
Para obtener más ayuda con las imágenes en su presentación de PowerPoint, eche un vistazo a cómo compartir una presentación de diapositivas con un video incrustado o cómo grabar su pantalla e insertar ese clip.


