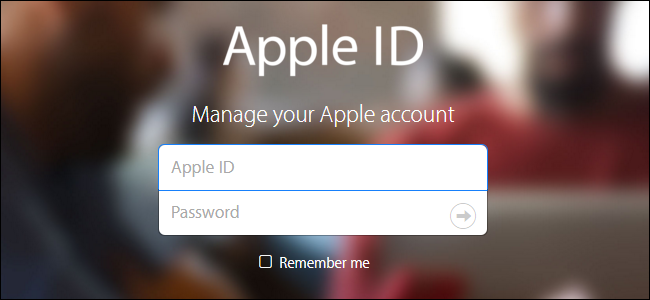
La autenticación de dos factores proporciona una capa adicional de seguridad para sus cuentas en línea. Muchos servicios en línea ofrecen autenticación de dos factores , incluido Apple. Sin embargo, la autenticación de dos factores de Apple necesita una explicación, ya que existe en dos formas ligeramente diferentes.
Apple ha tenido una «verificación de dos pasos» para los ID de Apple durante un tiempo, pero con el lanzamiento de iOS 9 y OS X El Capitan, introdujeron un nuevo método para agregar seguridad adicional a su ID de Apple, al que llaman «autenticación de dos factores ”. Puede resultar confuso intentar descifrar las diferencias entre estos dos métodos. Discutiremos las diferencias, por qué debería cambiar al nuevo método si puede, y cómo configurar y usar ambos métodos.
La diferencia entre la autenticación de dos factores y la verificación de dos pasos de Apple
En 2013, Apple introdujo la verificación en dos pasos , que agrega un paso de verificación adicional además de la contraseña de su ID de Apple. Al configurar la verificación en dos pasos, registra uno o más dispositivos confiables que pueden recibir códigos de verificación de 4 dígitos. Estos códigos se envían mediante SMS o Find My iPhone, y debe proporcionar al menos un número de teléfono compatible con SMS. A partir de ese momento, cada vez que inicie sesión en el sitio web de ID de Apple , inicie sesión en iCloud o realice una compra en iTunes, iBooks o App Store desde un nuevo dispositivo, Apple le enviará un código de 4 dígitos dentro de una notificación automática. , Mensaje SMS o llamada telefónica a uno de sus dispositivos de confianza. Luego, ingresará ese código en el nuevo dispositivo que está tratando de usar para verificar su identidad.
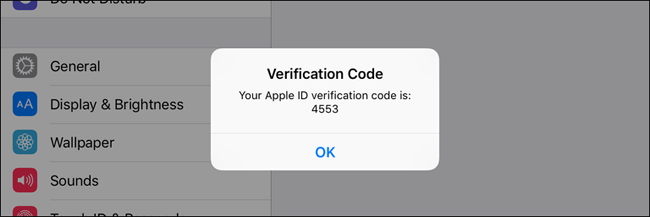
Cuando configura la verificación en dos pasos, se le proporciona una clave de recuperación que puede usar para obtener acceso a su cuenta de Apple si olvidó la contraseña de su ID de Apple o si perdió el dispositivo de confianza o el número de teléfono asociado con su ID de Apple.
La nueva autenticación de dos factores de Apple , lanzada por primera vez en 2015, es un método de seguridad mejorado integrado directamente en iOS 9 y OS X El Capitan. Debe tener al menos un dispositivo con iOS 9 u OS X El Capitan para usarlo. En la superficie, se ve muy similar a la verificación en dos pasos: cuando intentas usar tu cuenta de Apple en un dispositivo nuevo, tendrás que aprobarlo desde un dispositivo confiable usando un código de 4 dígitos.
Aquí está la diferencia: la antigua verificación de dos pasos simplemente muestra un cuadro de diálogo que indica que alguien solicitó el código de 4 dígitos que se muestra en el cuadro de diálogo. Con el nuevo método de autenticación de dos factores, su dispositivo de confianza debe ejecutar iOS 9 o OS X El Capitan, y agrega un paso adicional antes de presentar el código de verificación. Primero aparece un cuadro de diálogo, que enumera la ubicación aproximada (según la dirección IP que el dispositivo está usando actualmente) de la solicitud y un pequeño mapa. Esta solicitud de inicio de sesión debe aprobarse antes de que se presente el código de verificación. Si no reconoce la ubicación y no solicitó el inicio de sesión, puede bloquear la solicitud en este momento.
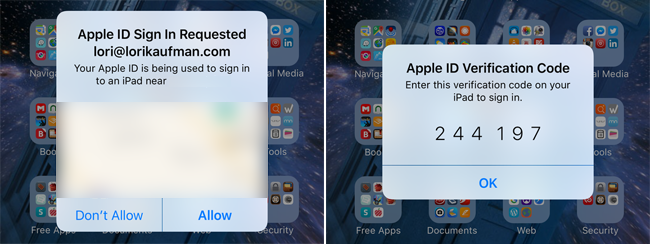
Ese paso adicional proporciona un poco más de seguridad que la verificación en dos pasos, y el nuevo método también es más rápido y fácil de configurar. Puede configurarlo directamente en cualquier dispositivo iOS 9 u OS X El Capitan. Sin embargo, a diferencia de la autenticación de dos pasos, no se le proporcionará una clave de recuperación en caso de que olvide su contraseña. Pero puede recuperar el acceso a su ID de Apple con la recuperación de la cuenta .
NOTA: También puede ver menciones en línea sobre la eliminación de contraseñas específicas de aplicaciones de la autenticación de dos factores. Sin embargo, cuando inicié sesión en mi ID de Apple después de configurar la autenticación de dos factores (no la verificación de dos pasos) y hice clic en «Editar» en la sección Seguridad, vi una sección donde puedo configurar contraseñas específicas de la aplicación .
Cómo configurar la autenticación de dos factores para su ID de Apple
Si ha estado utilizando la verificación de dos pasos en su ID de Apple hasta este momento, debe desactivarla antes de configurar la autenticación de dos factores. Para hacerlo, inicie sesión en su cuenta de Apple en el sitio web de ID de Apple . En la sección Seguridad, haga clic en el enlace «Editar» a la derecha. Luego, haga clic en «Desactivar la verificación en dos pasos». Se le pedirá que cree nuevas preguntas de seguridad y que verifique su fecha de nacimiento. Una vez que esto esté completo, recibirá un correo electrónico confirmando que la verificación de dos pasos se ha desactivado para su cuenta de Apple.

Puede activar la autenticación de dos factores en cualquier dispositivo que ejecute al menos iOS 9 o OS X El Capitan. Usaremos un iPhone en nuestro ejemplo. Sin embargo, si está utilizando una Mac con OS X El Capitan, vaya a Preferencias del sistema> iCloud> Detalles de la cuenta. Luego, haga clic en «Seguridad» y haga clic en «Activar autenticación de dos factores». Luego, siga las instrucciones en pantalla.
En un dispositivo iOS, toque el icono «Configuración» en la pantalla de inicio.
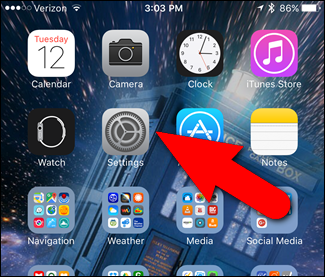
En la pantalla de Configuración, toque «iCloud».
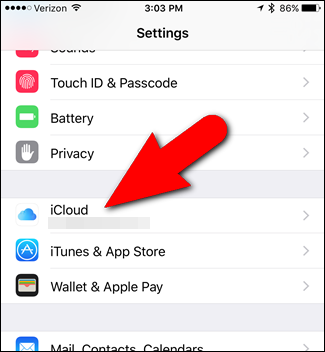
Toque el nombre de su cuenta en la parte superior de la pantalla de iCloud.
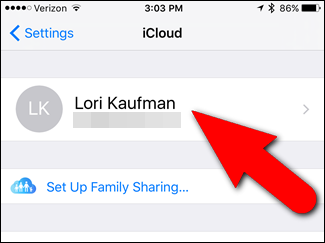
Si ha cambiado su contraseña, sus preguntas de seguridad (que debe cambiar para desactivar la verificación en dos pasos) u otra información en su cuenta, probablemente se le pedirá que inicie sesión en su cuenta de iCloud nuevamente. Ingrese su contraseña y toque «Aceptar».
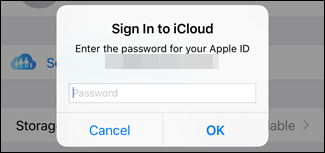
Toque «Contraseña y seguridad» en la pantalla de ID de Apple.
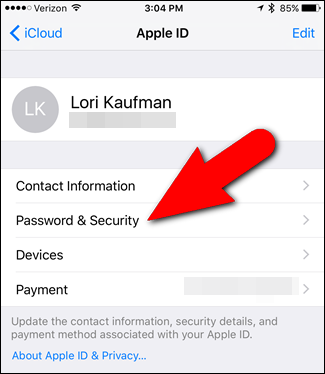
En la pantalla Contraseña y seguridad, toque «Configurar autenticación de dos factores».
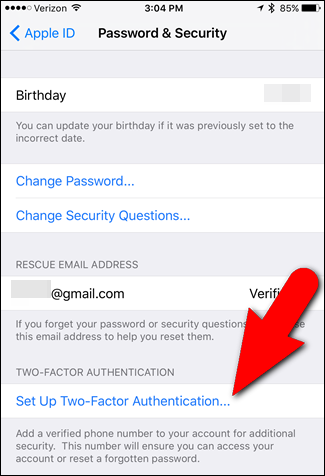
Toque «Continuar» en la pantalla de autenticación de dos factores.
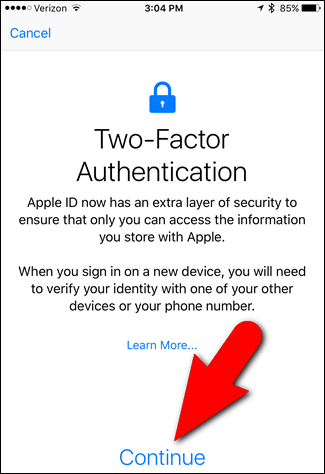
Si todavía tiene algún dispositivo asociado con su ID de Apple que no esté ejecutando al menos iOS 9 o OS X El Capitan, verá el siguiente cuadro de diálogo. Aún puede usar un dispositivo antiguo siempre que agregue un código de verificación de seis dígitos al final de su contraseña cada vez que inicie sesión en ese dispositivo. Toque «Activar de todos modos» para continuar.
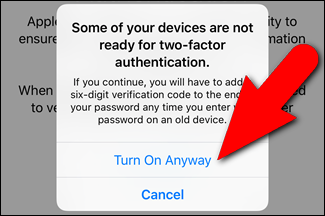
Queremos tomarnos un momento para enfatizar el texto en el cuadro «Algunos de sus dispositivos no están listos» porque le evitará un gran dolor de cabeza más adelante. En sus dispositivos anteriores a iOS 9, deberá marcar su número de autenticación directamente en su contraseña. Esto significa que si su contraseña es «Apple» y el número de autenticación que le envían es «123456», entonces verifica sus dispositivos anteriores a iOS 9 ingresando los dos juntos como «Apple123456»; no hay un cuadro separado para su número de autenticación.
En la pantalla Número de teléfono, asegúrese de que el campo «Número» contenga un número de teléfono que pueda usarse para verificar su identidad. En Verificar con, toque «Mensaje de texto» o «Llamada telefónica» para seleccionar el método por el cual desea recibir códigos de verificación en dispositivos que no son iOS (si su número de teléfono no está conectado a un dispositivo iOS). Luego, haga clic en «Siguiente».
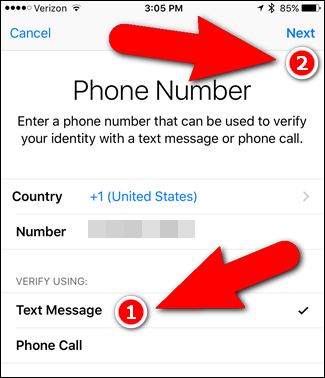
Volverá a la pantalla Contraseña y seguridad y la Autenticación de dos factores debería leer «Activado». También recibirá un correo electrónico indicándole que su ID de Apple ahora está protegida por autenticación de dos factores.
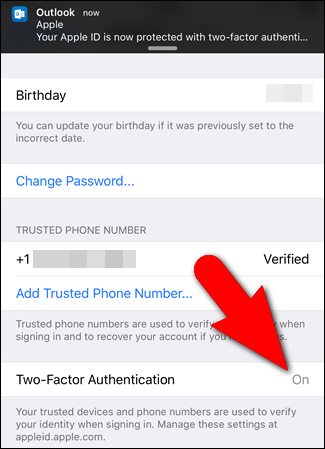
Ahora, la próxima vez que inicie sesión en un dispositivo que aún no es un dispositivo de confianza, recibirá una notificación en un dispositivo de confianza de que su ID de Apple se está utilizando para iniciar sesión en un dispositivo (como un iPad) cerca de un ubicación aproximada (basada en la dirección IP del dispositivo en el que se inició sesión).
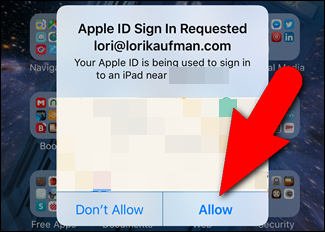
Si es usted quien inicia sesión en el dispositivo (incluso si no reconoce la ubicación), toque «Permitir» en el cuadro de diálogo del dispositivo de confianza para continuar iniciando sesión en el otro dispositivo. Sin embargo, si no reconoce la ubicación y usted (o alguien que conoce y en quien confía) no es el que inicia sesión, toque «No permitir» para evitar que otra persona inicie sesión en el otro dispositivo.
Una vez que permita el inicio de sesión, aparecerá un código de verificación en el dispositivo de confianza. Lo usará para completar el inicio de sesión en el otro dispositivo.
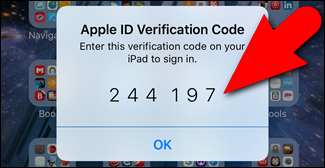
Por ejemplo, cambié mi contraseña y mis preguntas de seguridad en mi cuenta de Apple. Entonces, tengo que iniciar sesión en iTunes Store nuevamente en mi iPad. En el cuadro de diálogo de inicio de sesión, ingreso mi nueva contraseña y presiono «Aceptar».
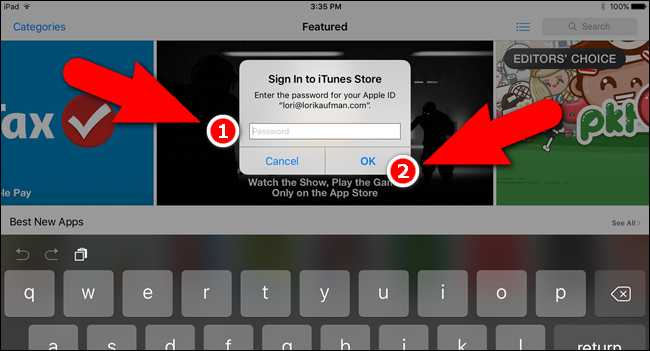
Luego, se me solicita el código de verificación de seis dígitos que recibí en mi dispositivo de confianza. Ingresé el código y ahora puedo comprar y descargar aplicaciones y contenido de iTunes Store. Recuerde, si está iniciando sesión en un dispositivo que ejecuta una versión anterior de iOS que iOS 9, debe ingresar su contraseña y código juntos en el mismo cuadro de contraseña, por ejemplo, la contraseña «Apple» y el código «123456» se convierten en «Apple123456».
Una vez que haya iniciado sesión en un dispositivo con un código de verificación, no se le volverá a pedir un código en ese dispositivo a menos que cierre la sesión de su cuenta de Apple por completo, borre el dispositivo y lo configure como un dispositivo nuevo, o necesita cambiar su contraseña por razones de seguridad.
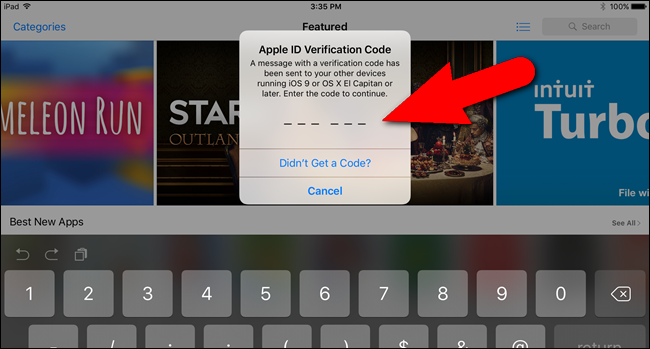
Pasará por un proceso similar la primera vez que inicie sesión en su cuenta de iCloud desde un nuevo navegador.
Cómo configurar la verificación en dos pasos para su ID de Apple
Si no tiene ningún dispositivo que ejecute iOS 9 o OS X El Capitan pero desea proteger los dispositivos iOS que tiene con seguridad adicional, puede configurar el antiguo método de verificación de dos pasos. Todavía está disponible y lo estará en el futuro previsible (a partir de la publicación de este artículo). Aunque no es tan seguro como el nuevo método de autenticación de dos factores, sigue siendo una pieza muy importante de seguridad adicional que debe tener.
Para configurar la verificación de dos pasos para su ID de Apple, abra su navegador favorito, vaya a https://appleid.apple.com e inicie sesión en su cuenta de Apple. En la sección Seguridad, haga clic en el enlace «Comenzar».
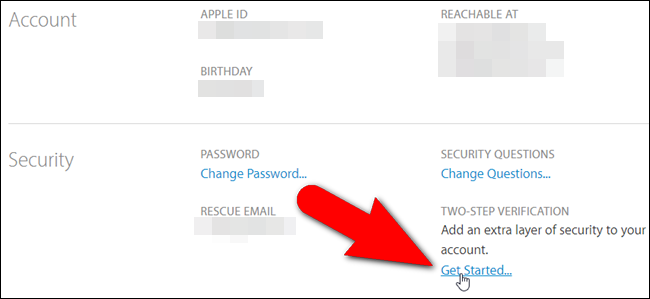
Aparecerá un cuadro de diálogo que le pedirá que responda a dos de las preguntas de seguridad que configuró para su cuenta. Si no recuerda sus respuestas, haga clic en el enlace «Restablecer sus preguntas de seguridad». De lo contrario, ingrese sus respuestas y haga clic en el enlace «Continuar» que estará disponible.
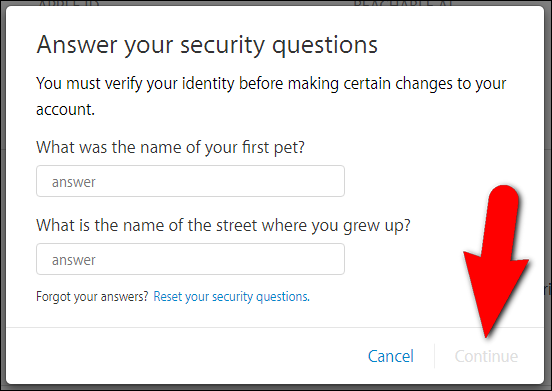
Si restablece sus preguntas de seguridad, debe esperar antes de poder habilitar la verificación en dos pasos. Recibirá un correo electrónico en todas las direcciones de correo electrónico asociadas con su cuenta indicándole la fecha y hora después de las cuales puede configurar la verificación en dos pasos.
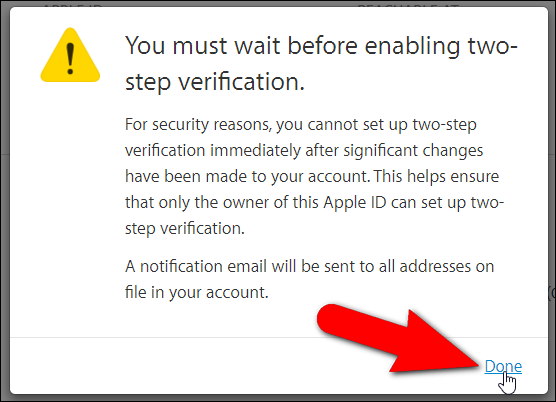
También verá un mensaje en la sección Seguridad de su cuenta de Apple.
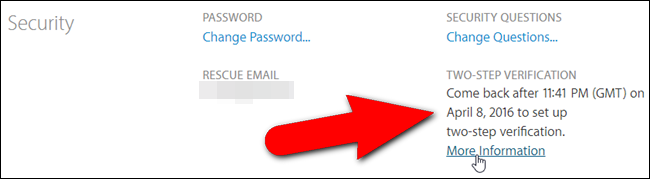
Una vez que pueda configurar la verificación en dos pasos, inicie sesión en su cuenta de Apple y haga clic en «Comenzar» en la sección Seguridad. Aparece la siguiente pantalla. Haga clic en «Continuar».
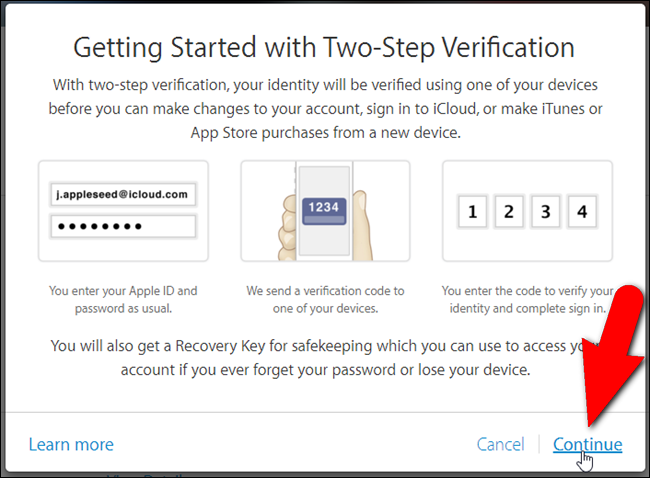
En la pantalla «Agregar un número de teléfono confiable», ingrese el número de teléfono que desea usar para obtener un código de verificación cada vez que inicie sesión en su cuenta. Luego, haga clic en «Continuar».
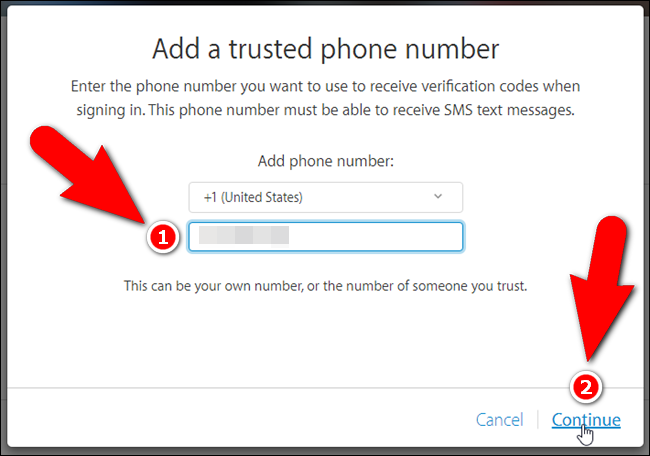
Recibirás un código de verificación en un mensaje de texto al número de teléfono que especificaste. Ingrese ese código en la pantalla Verificar número de teléfono y haga clic en «Verificar».
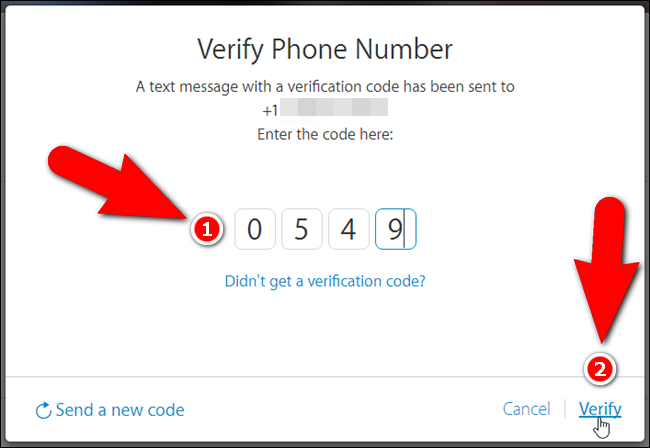
Ahora, puede configurar y verificar cualquier dispositivo iOS que desee utilizar como dispositivo de confianza. Los dispositivos de confianza son todos los dispositivos iOS en los que puede recibir códigos de verificación cuando inicia sesión en su cuenta de Apple. Cualquier dispositivo iOS que desee utilizar como dispositivo de confianza debe tener configurado Buscar mi iPhone. Por lo tanto, si no ve el dispositivo que desea usar en la lista, deberá configurar Buscar mi iPhone en ese dispositivo . Una vez que haya configurado Buscar mi iPhone en sus dispositivos de confianza, haga clic en «Actualizar dispositivos» para ver los dispositivos en la lista.
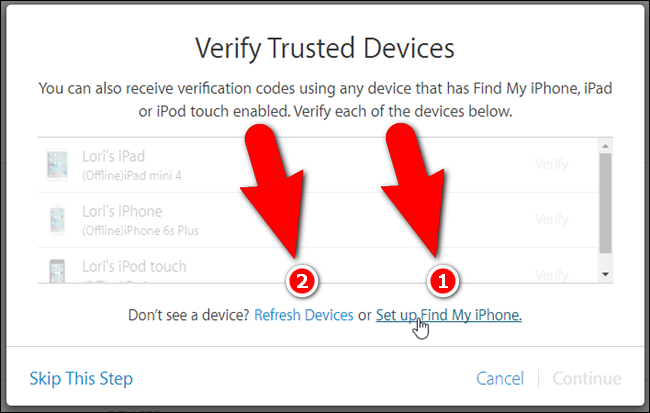
Para verificar un dispositivo confiable, haga clic en el enlace «Verificar» a la derecha del nombre de ese dispositivo.
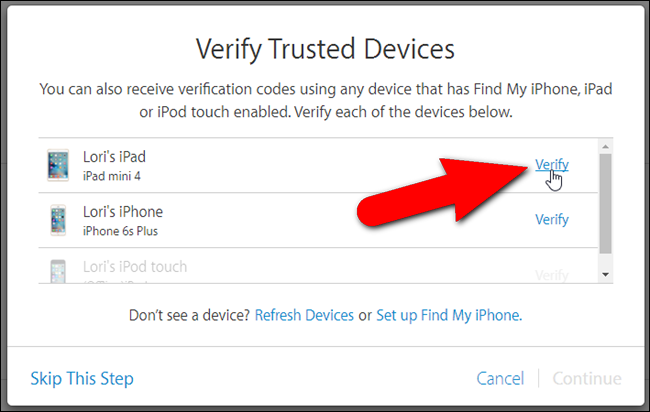
Aparece un código de verificación en su dispositivo. Ingrese ese código en el navegador, tal como lo hizo con su número de teléfono de confianza. Toque «Aceptar» en el cuadro de diálogo Código de verificación en su dispositivo para cerrarlo.
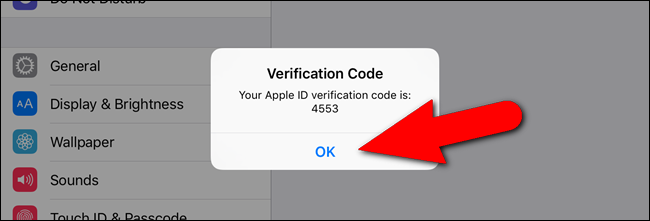
Verifique todos los dispositivos que desea usar como dispositivos de confianza de la misma manera, luego haga clic en «Continuar».
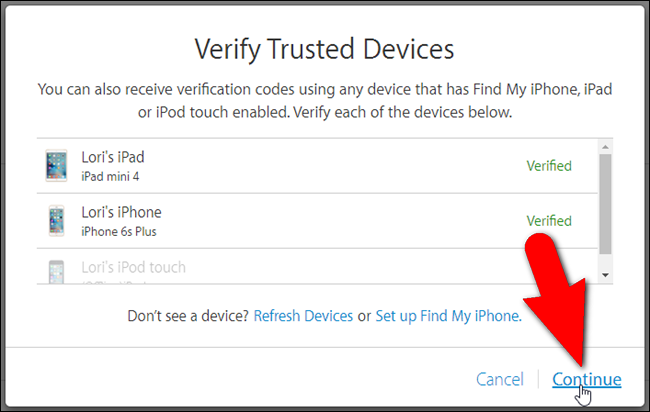
Aparece su clave de recuperación. Necesitará esta clave para poder iniciar sesión en su cuenta de Apple si alguna vez olvida su contraseña o pierde sus dispositivos de confianza. Guarde su clave de recuperación en un lugar seguro, como en un administrador de contraseñas , y luego haga clic en «Continuar». Si no puede iniciar sesión en su cuenta de Apple y no tiene sus dispositivos de confianza, tendrá que crear una nueva ID de Apple y renunciar a la anterior. Apple se toma la seguridad muy en serio, así que asegúrate de mantener tu clave de recuperación segura.
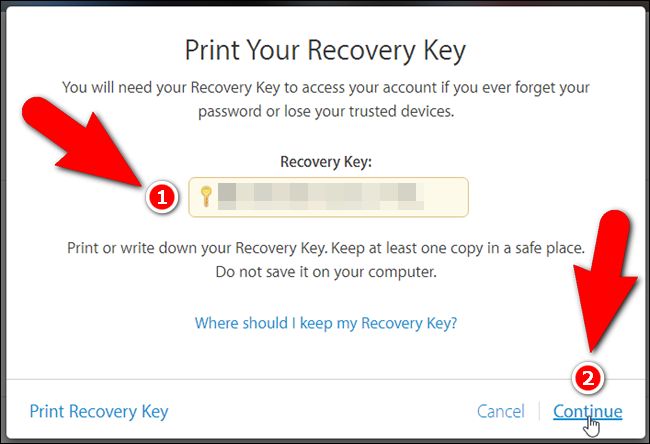
Ingrese su clave de recuperación en la pantalla Confirmar clave de recuperación y haga clic en «Confirmar».
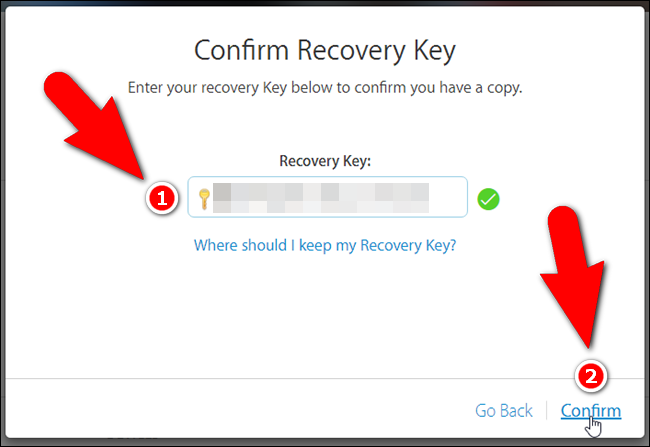
Ya casi terminas. En la pantalla Habilitar verificación en dos pasos, marque la casilla de verificación «Comprendo las condiciones anteriores» y luego haga clic en «Habilitar verificación en dos pasos».
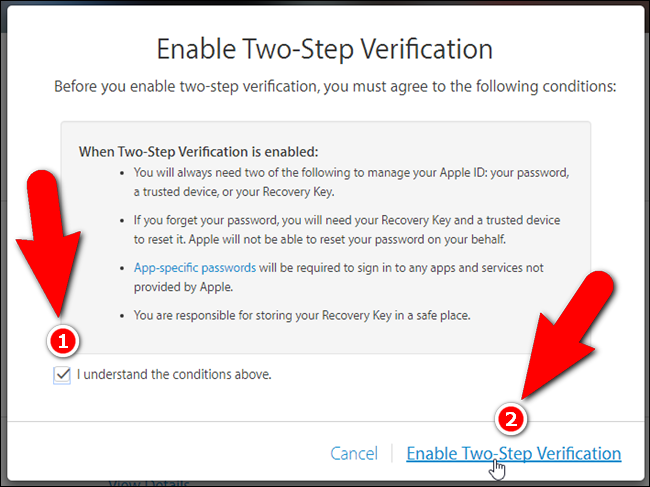
La verificación en dos pasos ahora está habilitada. Haga clic en «Listo».
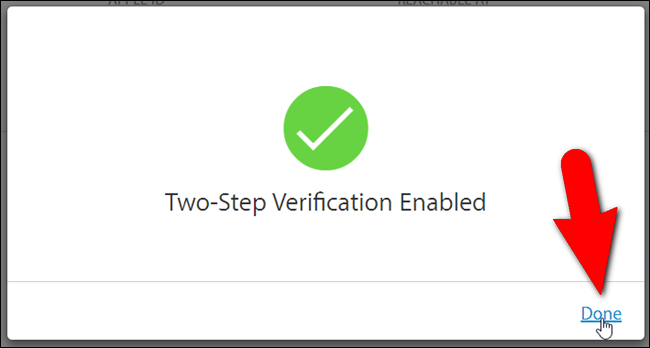
Tenga en cuenta que es posible que no vea sus dispositivos de confianza en la sección Seguridad de inmediato.
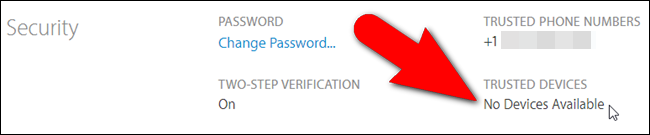
Actualice la página web y debería ver los dispositivos que configuró como dispositivos de confianza.
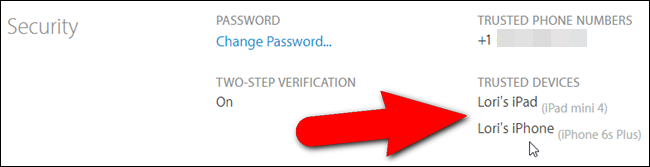
En la sección Dispositivos, puede obtener información sobre cada dispositivo de confianza haciendo clic en el enlace del dispositivo.
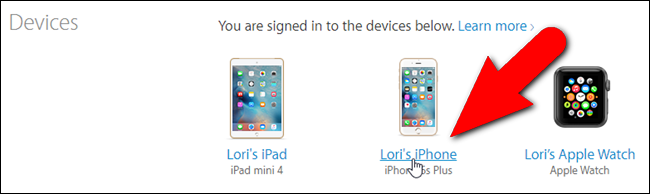
Aparecerá el modelo, la versión, el número de serie y el IMEI ( identidad internacional del equipo de la estación móvil ). Si ya no desea que este dispositivo sea un dispositivo confiable (tal vez ya no tenga el dispositivo), haga clic en el enlace «Eliminar» («Eliminar iPhone» en nuestro ejemplo a continuación).
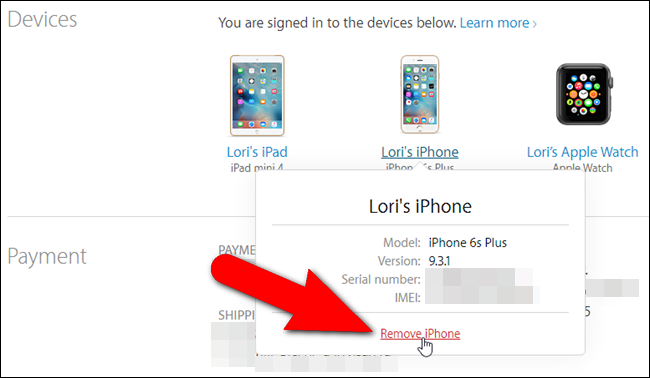
Ahora que la verificación en dos pasos está habilitada, la próxima vez que inicie sesión en iCloud u otros servicios de Apple, deberá verificar su identidad.
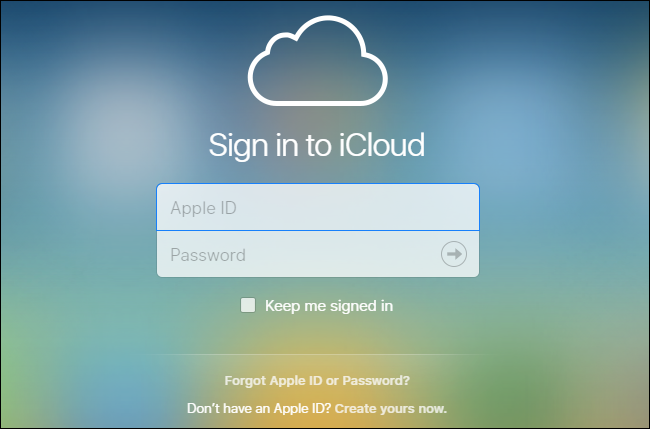
Por ejemplo, cuando inicio sesión en mi cuenta de iCloud, aparece un cuadro de diálogo emergente que me pide que verifique mi identidad, así que hago clic en «Verificar».
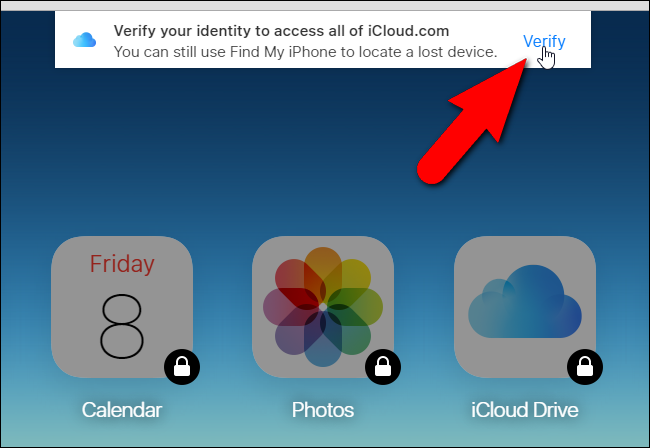
Luego, elijo un dispositivo confiable al que se enviará un código de verificación. Si está utilizando una computadora en la que puede confiar (a la que nadie más tiene acceso), y suele utilizar este navegador, puede activar la opción «Recordar este navegador» para que no se le pida que verifique su identidad la próxima vez que inicie sesión. Luego, hago clic en «Siguiente».
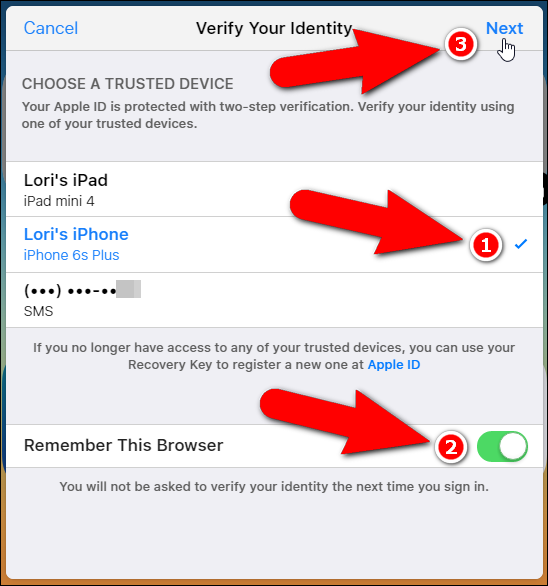
Aparece la pantalla Verifique su identidad. Quiero usar mi iPhone para recibir el código de verificación, así que hago clic en «iPhone de Lori» en la lista.
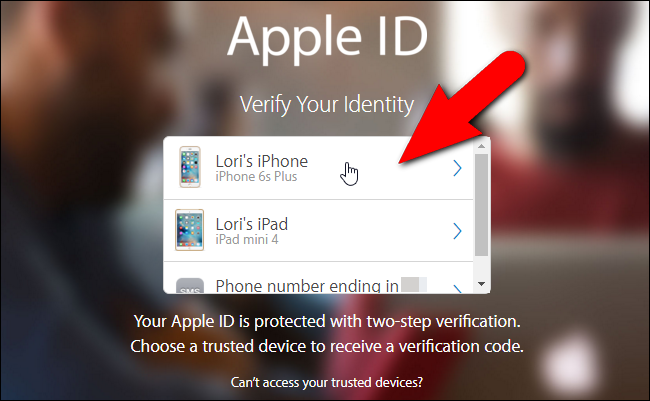
Recibo un código de verificación en mi iPhone e ingreso ese código en la pantalla Ingresar código de verificación. No necesito presionar Enter, porque el código se verifica automáticamente una vez que lo ingresé. Si el código que ingresé es válido, tendré acceso completo a mi cuenta de iCloud.
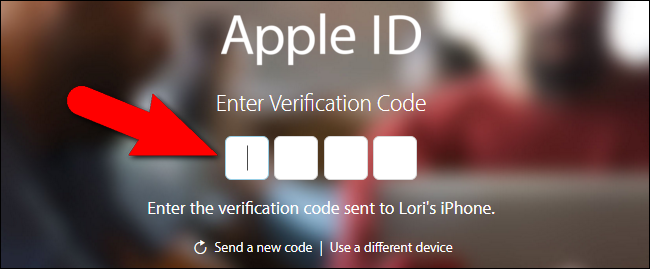
Si necesita iniciar sesión en su cuenta con cualquier aplicación que no admita de forma nativa la verificación en dos pasos, puede generar contraseñas específicas de la aplicación para esas aplicaciones .
Le recomendamos que utilice el método de autenticación de dos factores si sus dispositivos cumplen con los requisitos mínimos. Sin embargo, si no puede utilizar ese método, la verificación en dos pasos es una opción viable. Cualquiera de los métodos proporcionará la seguridad adicional que debería tener su cuenta de Apple.