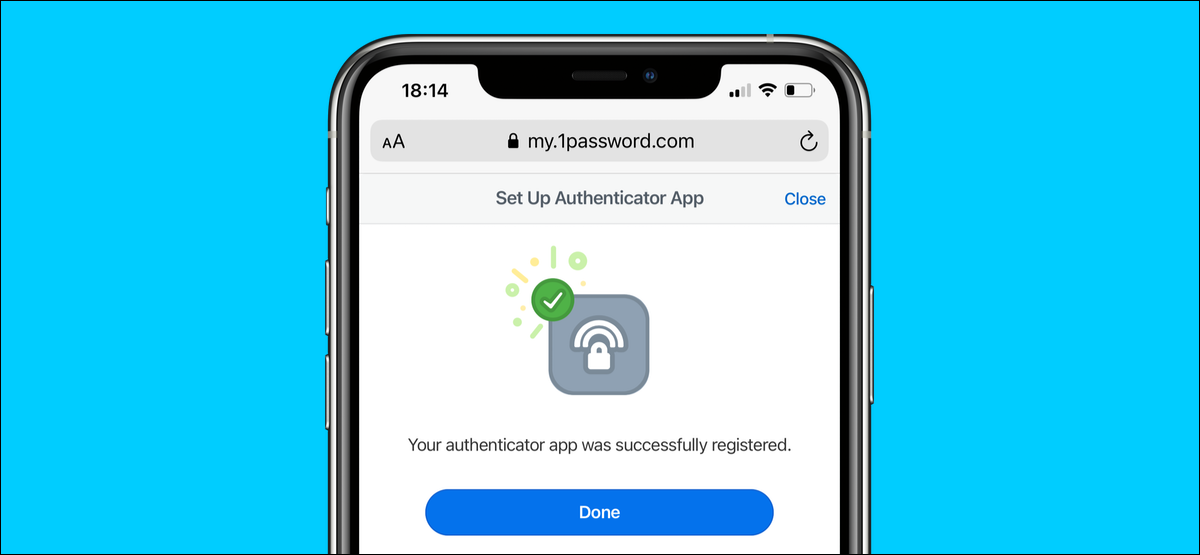
1Password se encuentra entre nuestros administradores de contraseñas favoritos y, si también lo usa, debe habilitar la autenticación de dos factores (2FA) para agregar una capa adicional de seguridad a su cuenta. A continuación, le mostramos cómo habilitar la autenticación de dos factores en 1Password.
En 1Password, puede habilitar la autenticación de dos factores utilizando aplicaciones de autenticación en su teléfono inteligente o llaves de seguridad físicas. Incluso si prefiere lo último, primero deberá configurar una aplicación de autenticación para la autenticación de dos factores en 1Password. Después de configurar la aplicación, puede registrar su clave de seguridad.
Habilite la autenticación de dos factores en 1Password
Primero, configuremos una aplicación para teléfonos inteligentes que genere contraseñas de un solo uso para que inicie sesión en 1Password.
Vaya al sitio web de 1Password y haga clic en «Iniciar sesión».
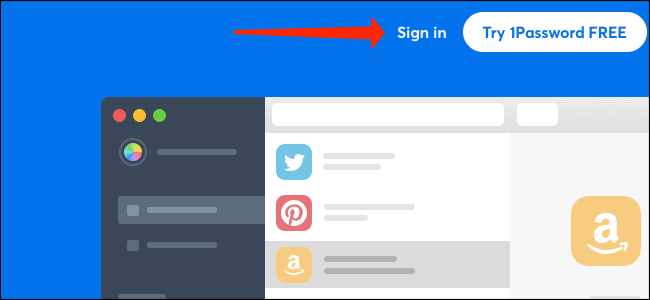
Ingrese su dirección de correo electrónico, clave secreta y contraseña maestra, y luego inicie sesión en su cuenta.
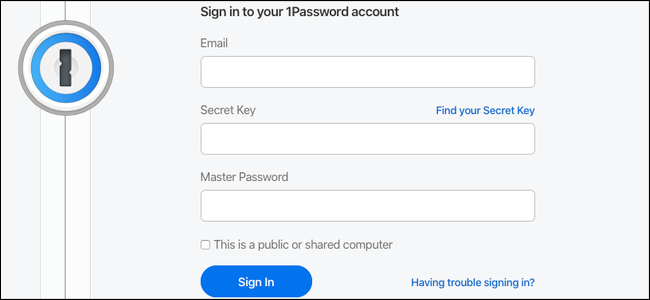
Haga clic en su nombre en la esquina superior derecha y, en el menú desplegable, seleccione «Mi perfil».
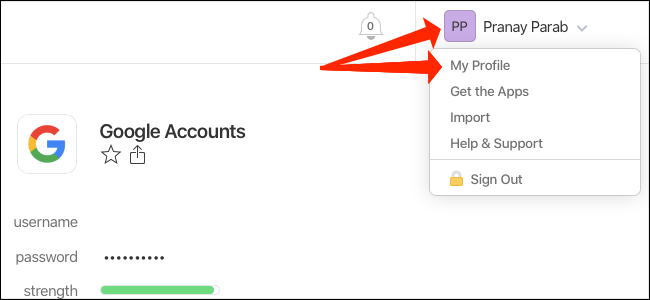
En el panel izquierdo, haga clic en «Más acciones».
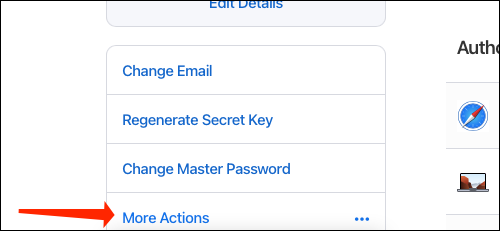
Elija «Administrar autenticación de dos factores».
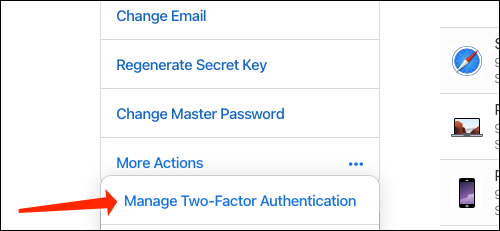
Seleccione «Configurar aplicación» en la sección Comenzar.
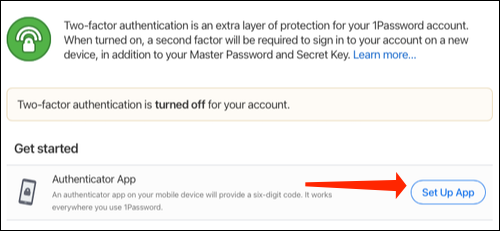
Verá un código QR y una clave de configuración en la pantalla. Asegúrese de mantener una copia de seguridad de la clave de configuración de autenticación de dos factores. Esto le permitirá recuperar sus códigos de autenticación si pierde el acceso a su teléfono inteligente.
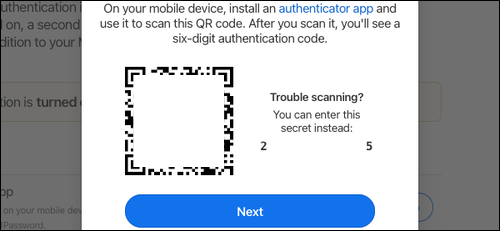
En su teléfono inteligente, puede abrir cualquier aplicación de autenticación, como Google Authenticator para Android o iPhone . En su aplicación de autenticación, puede escanear el código QR o ingresar la clave de configuración manualmente.
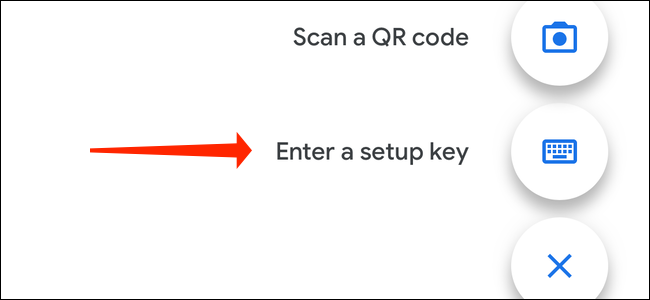
Una vez que haga esto, verá un código de seis dígitos en la aplicación de autenticación. Copie el código o simplemente memorícelo.
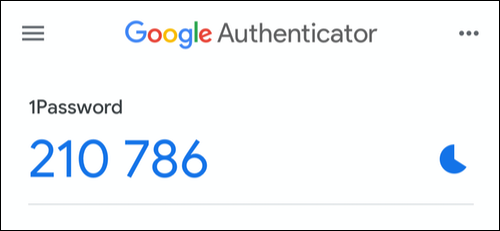
En su computadora, haga clic en Siguiente.
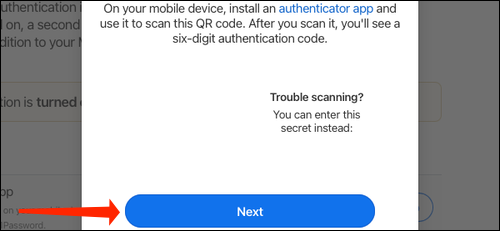
Ahora, pegue la contraseña de un solo uso que acaba de copiar de su aplicación de autenticación. Una vez que haya hecho eso, haga clic en «Confirmar».
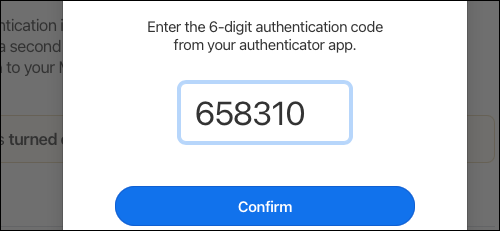
Verá un mensaje que confirma que ha configurado la autenticación de dos factores.
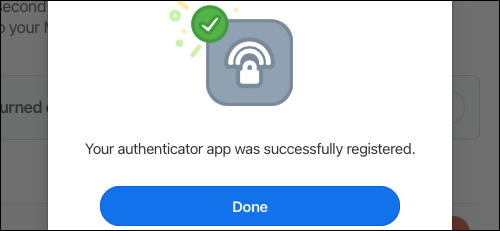
Use una llave de seguridad física 2FA para 1Password
Las claves de seguridad física ofrecen la mejor seguridad posible para la autenticación de dos factores. Una vez que compre una clave de seguridad dedicada (como YubiKey) , también puede usarla como segundo factor de autenticación para 1Password. Esto significa que en lugar de ingresar una contraseña de un solo uso, simplemente puede conectar la YubiKey (que es esencialmente una unidad USB) y confirmar que efectivamente es usted quien está iniciando sesión.
Una vez que haya configurado la autenticación de dos factores basada en la aplicación como se describe anteriormente, vaya a la página de autenticación de dos factores de 1Password . Aquí, ahora verá otra opción que le permite configurar claves de seguridad para iniciar sesión en el sitio web de 1Password, la aplicación de Android y la aplicación de iPhone. Haga clic en «Agregar una llave de seguridad» y luego siga las instrucciones en pantalla para completar el proceso de configuración.
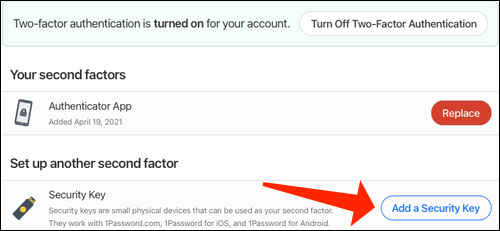
También debe consultar cómo utilizar Google Authenticator para proteger su cuenta de Google.


