Tabla de contenidos
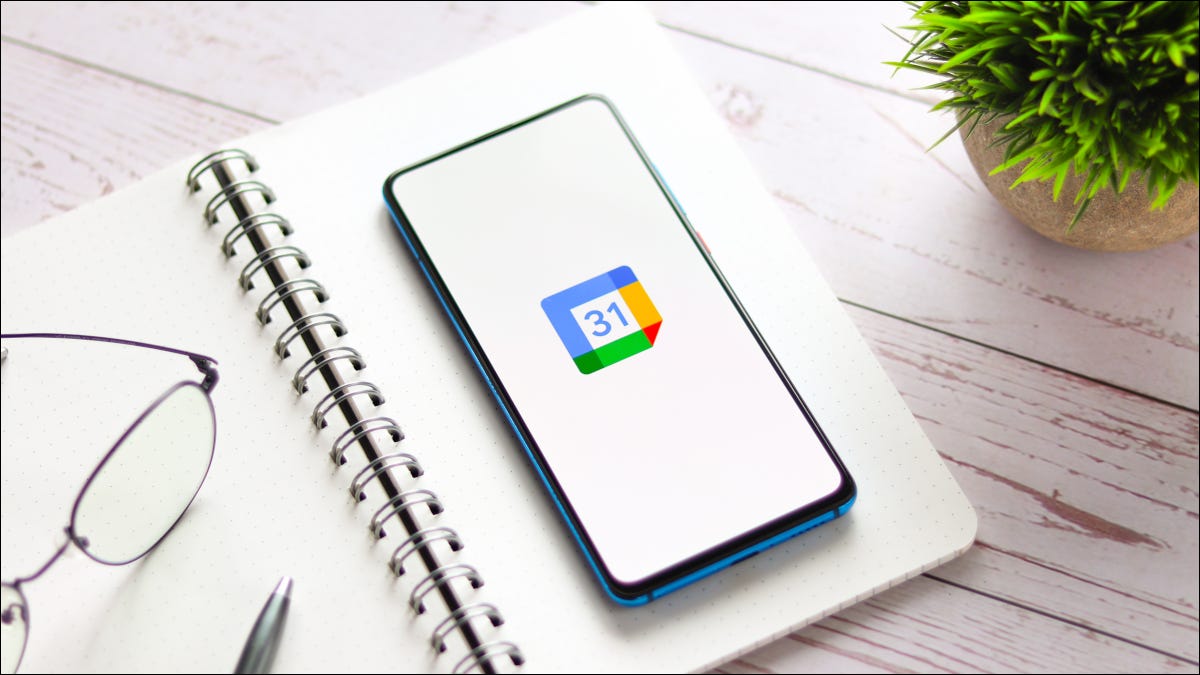
Si tiene un negocio o servicio en el que desea permitir que los clientes reserven citas con usted, eche un vistazo a la función Programación de citas en Google Calendar.
A diferencia de las ranuras de citas de Google Calendar, los horarios de citas le permiten crear y compartir páginas para reservar citas. Puede reunirse en persona, a través de una llamada telefónica o mediante Google Meet . Además, tanto usted como sus clientes reciben notificaciones por correo electrónico a modo de confirmaciones y recordatorios.
Los horarios de citas en Google Calendar tienen muchas configuraciones. Entonces, ¡veamos los conceptos básicos de la función para que pueda comenzar a usarla!
Disponibilidad de Horarios de Citas
Al igual que muchas otras funciones de Google Calendar, los horarios de citas están limitados a ciertos tipos de cuentas y ciertas plataformas. Consulte lo siguiente si está interesado en utilizar los horarios de citas.
- Las personas pueden usar la función si están suscritos a Google Workspace Individual .
- Las cuentas Business Starter no tienen acceso a la función.
- Aquellos que tienen una cuenta de Google Calendar para el trabajo o la escuela pueden usar Horarios de citas o Espacios para citas.
- Actualmente solo puede configurar horarios de citas en Google Calendar en la web.
Habilitar horarios de citas
Si normalmente ve Espacios para citas cuando crea un evento en Google Calendar, puede activar la función Programas de citas en su lugar.
Dirígete a Google Calendar e inicia sesión. Haz clic en el ícono de ajustes en la parte superior y elige «Configuración».
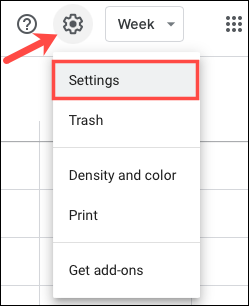
En la navegación de la izquierda, seleccione «Horarios de citas». Luego, marque la casilla para Crear horarios de citas en lugar de espacios para citas.
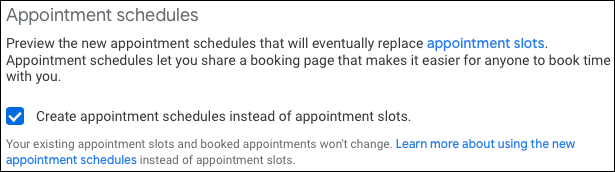
Puede desmarcar esta casilla en cualquier momento para volver a utilizar las franjas horarias de citas.
Configurar un horario de citas
Ahora puede comenzar a configurar un programa de citas de dos maneras.
Haga clic en «Crear» en la parte superior izquierda y seleccione «Programación de citas».
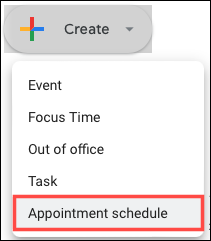
Alternativamente, haga clic en una fecha y hora en su Calendario de Google y elija la pestaña Programación de citas. Marque la opción para Crear un nuevo horario de citas, agregue un título y haga clic en «Continuar».
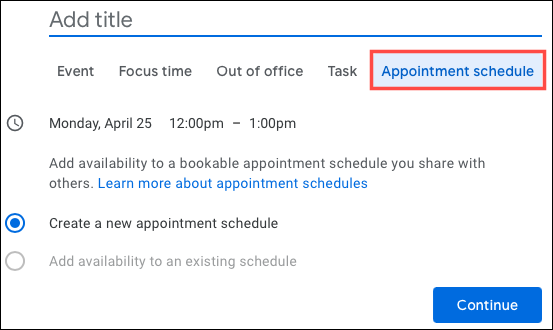
A continuación, verá que aparece la barra lateral Programación de citas que se pueden reservar a la izquierda. Aquí es donde configurarás cada uno de los ajustes de tus reservas.
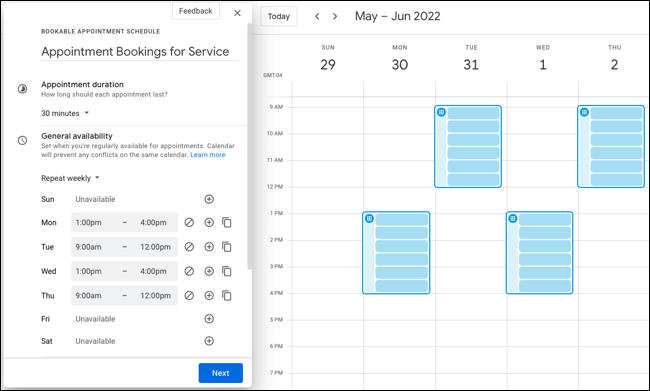
Duración de la cita
Las citas deben tener una duración mínima de 30 minutos. Use el cuadro desplegable para elegir cuánto tiempo desea que dure cada cita. Use la opción Personalizada para un período de tiempo específico.
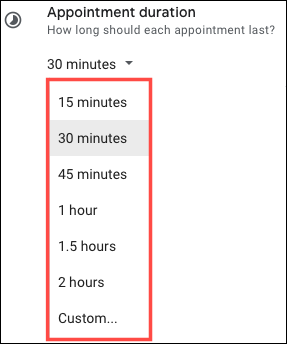
Disponibilidad general
Tiene total flexibilidad para su horario de citas. Verá una lista de los días de la semana donde puede seleccionar un período de tiempo para cada día o solo para días específicos. Para agregar un día, haga clic en el signo más y para eliminar uno, haga clic en el círculo con la línea que lo atraviesa. Para ahorrar tiempo, puede configurar un día y copiar el período de tiempo a los otros días, utilizando el icono de copia.
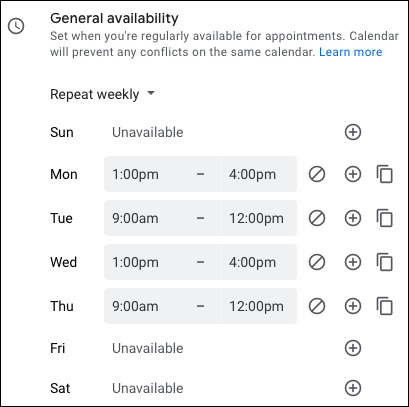
Además, puede hacer que su Programa de citas se repita todas las semanas si lo desea. Haga clic en el cuadro desplegable en la parte superior de la sección y elija «Repetir semanalmente».
Ubicación y conferencias
Elija la ubicación para sus citas. Puede elegir una videoconferencia de Google Meet , una reunión en persona o una llamada telefónica. También tiene la opción de elegir Ninguno si desea especificar la ubicación más adelante.
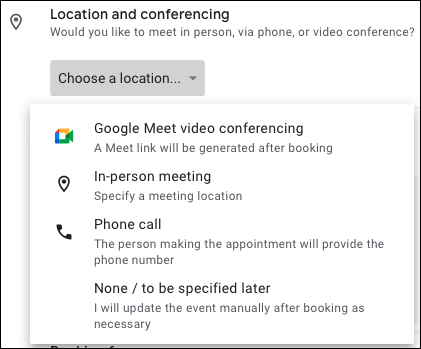
Descripción
Opcionalmente, puede agregar una descripción que aparece en su página de reserva y en las confirmaciones por correo electrónico a sus clientes o clientes. Puede incluir una explicación de su servicio, mencionar el correo electrónico de recordatorio que alguien recibe o incluir una nota sobre su política de privacidad.
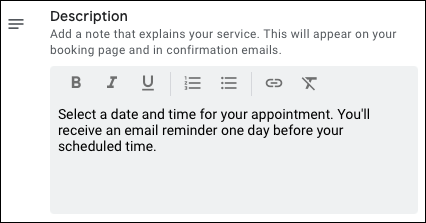
Formulario de reserva
El formulario de reserva para sus citas requiere el nombre y apellido de la persona junto con su dirección de correo electrónico. Si desea agregar otro campo, como el número de teléfono, expanda esta sección y haga clic en «Agregar un elemento».
Seleccione Número de teléfono o Elemento personalizado, opcionalmente haga que el campo sea obligatorio y haga clic en «Agregar elemento».
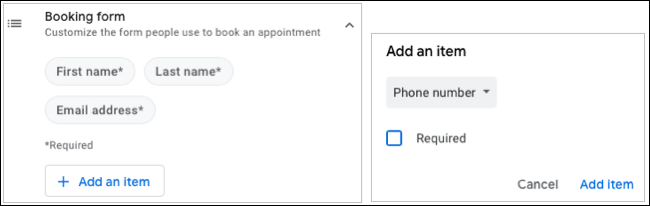
Recordatorio de correo electrónico
Una característica más que querrá revisar son los recordatorios por correo electrónico , así que amplíe esa sección. Verás que tanto tú como la persona que programa la cita reciben un correo electrónico de confirmación con la invitación de Google Calendar .
Si lo desea, puede marcar la casilla para enviar un recordatorio por correo electrónico a su cliente o cliente. Esto es excelente para recordarles la cita con un día o una hora de anticipación. También puede elegir un período de tiempo específico seleccionando «Personalizado» en el cuadro desplegable e incluir más de uno haciendo clic en «Agregar recordatorio».
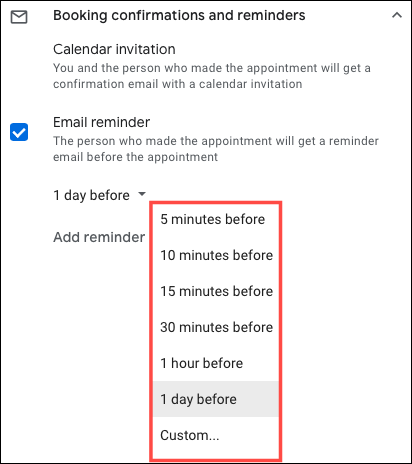
Guarde su horario de citas
Cuando termine de configurar su horario, haga clic en «Guardar» en la parte inferior. Luego verá una nueva ventana emergente para que la visite o copie un enlace a su página de reserva o vea sus horarios de citas si configuró más de una.
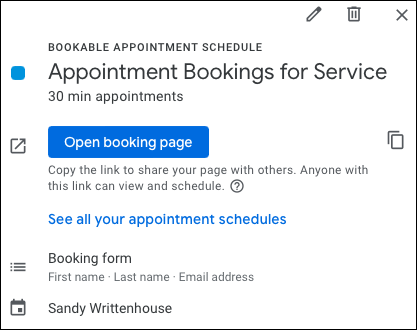
Esta es la misma ventana que verá si selecciona el evento de reserva en su calendario.
Si tiene un negocio donde las reservas son esenciales o un salón de clases donde las citas de los estudiantes serían útiles, asegúrese de consultar los Horarios de citas en Google Calendar.


