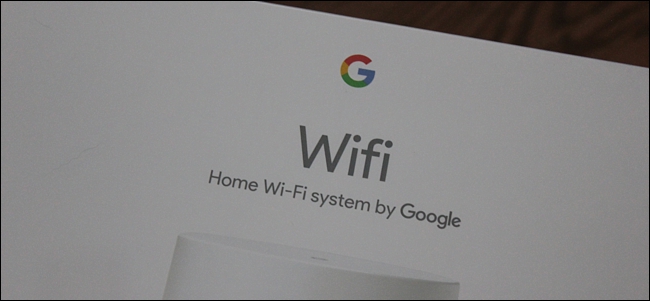
Las redes Wi-Fi en malla están de moda últimamente, e incluso Google se ha divertido. A continuación, le indicamos cómo configurar Google WiFi para deshacerse de los puntos muertos en todos los rincones de su casa o apartamento.
Si no está familiarizado con lo que es el Wi-Fi en malla y cómo funciona, tenemos una explicación que puede ayudarlo a ponerse al día. Pero esencialmente, los sistemas Wi-Fi de malla son un conjunto de enrutadores inalámbricos que coloca en su casa. Desde allí, todos se conectan y bombardean tu casa con la mejor señal Wi-Fi posible.
Google WiFi es solo uno de los muchos sistemas Wi-Fi en malla del mercado, similar a Eero o Luma . Aquí se explica cómo configurarlo.
Comience desempaquetando las unidades de Google WiFi y tome una para usar como su unidad principal que conectará a su módem (o enrutador, si está buscando mantener las funciones avanzadas de su antiguo enrutador). Necesitará el cable de alimentación, así como el cable ethernet que se incluye.
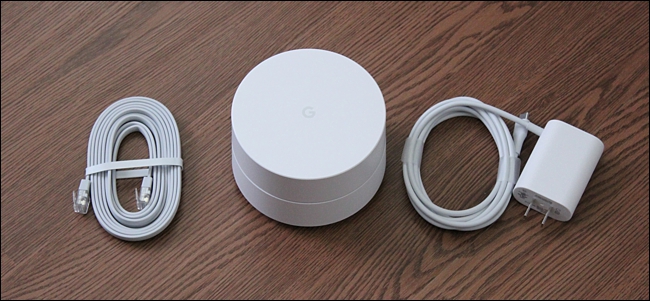
A continuación, conecte la primera unidad de Google WiFi a un tomacorriente y conecte el otro extremo al puerto USB-C en la parte inferior de la unidad. Luego, toma el cable Ethernet y conecta un extremo al puerto Ethernet de tu módem y el otro extremo al puerto Ethernet verde de la unidad Google WiFi. Si tiene un combo de módem / enrutador, simplemente conecte el cable ethernet en cualquiera de los puertos ethernet numerados en la unidad combinada.

La unidad Google WiFi se encenderá automáticamente. Mientras lo hace, continúe y descargue la aplicación Google WiFi en su iPhone o dispositivo Android .
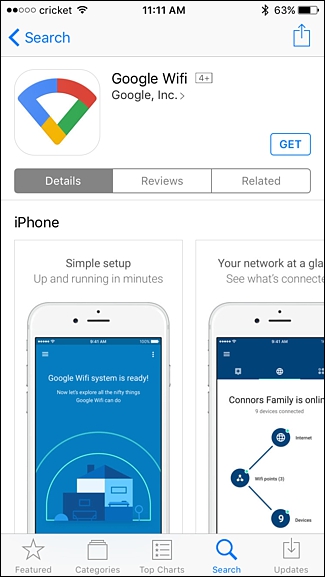
Una vez que la aplicación esté instalada, ábrela y toca «Iniciar sesión» en la esquina inferior derecha de la pantalla.
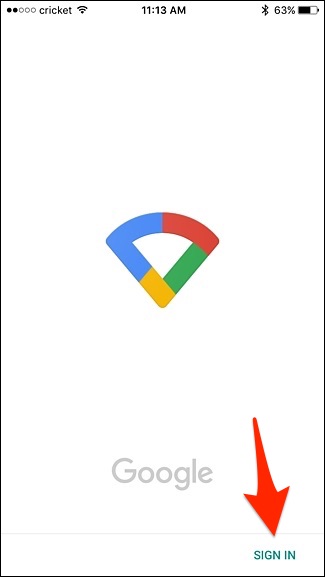
Si tiene varias cuentas de Google conectadas a su dispositivo, seleccione la que desea usar con Google WiFi. De lo contrario, toque «Agregar cuenta» para iniciar sesión en su cuenta de Google.
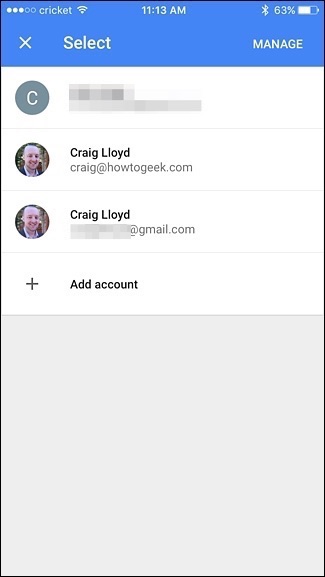
A continuación, toque «Comenzar» en la esquina inferior derecha.

La aplicación comenzará a buscar automáticamente la unidad Google WiFi que conectó. Una vez que lo encuentre, le pedirá que escanee el código QR en la parte inferior de la unidad. Puede usar la cámara de su teléfono tocando «Escanear código», o ingresar el código manualmente seleccionando «Tipo de código».
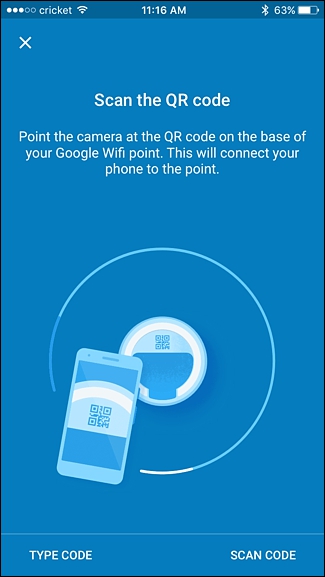
A continuación, seleccionará de la lista dónde se encuentra su unidad Google WiFi y luego presione «Siguiente».
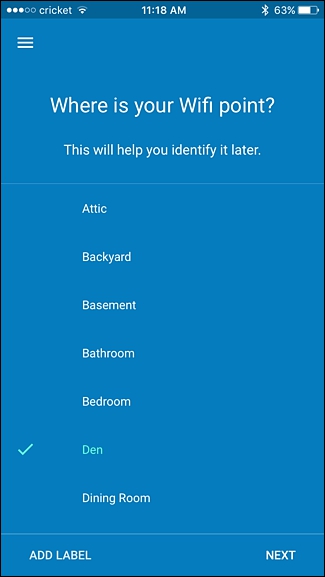
Luego, escribirás un nuevo nombre de red Wi-Fi, ya que Google WiFi crea una red Wi-Fi completamente nueva. Pulse «Siguiente» cuando haya terminado.

En la siguiente pantalla, ingrese una contraseña que los usuarios ingresarán para acceder a la red. Toque «Crear red» cuando haya terminado.
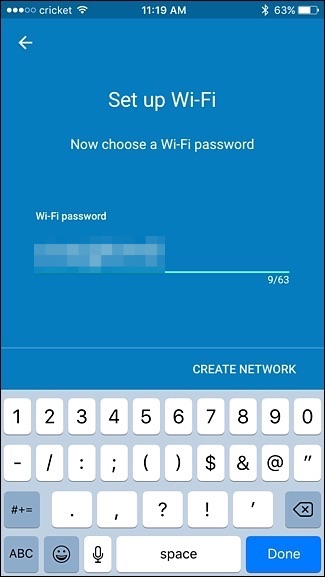
La aplicación tardará unos minutos en crear su red Wi-Fi.
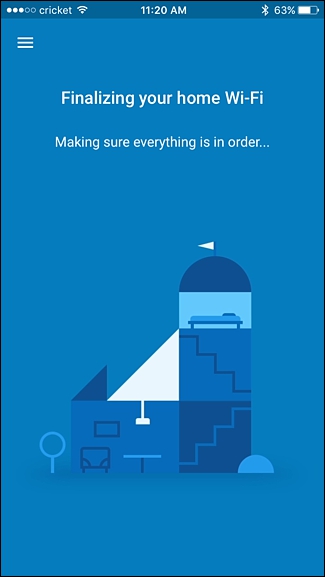
Todo lo que tiene que hacer ahora es ir a la configuración de su teléfono y cambiar a su nueva red Wi-Fi que fue creada por Google WiFi.
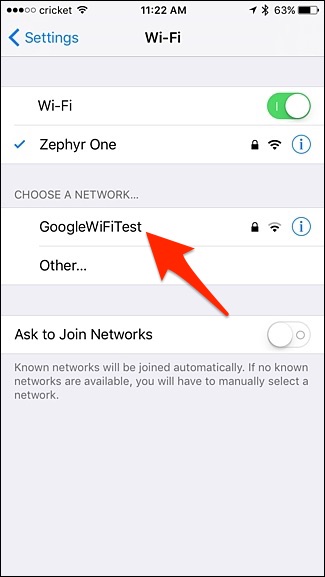
Después de eso, puede volver a la aplicación y comenzar el proceso de configuración de más unidades de Google WiFi en su casa. Comience seleccionando cuántas unidades más desea configurar y toque «Siguiente» en la parte inferior.
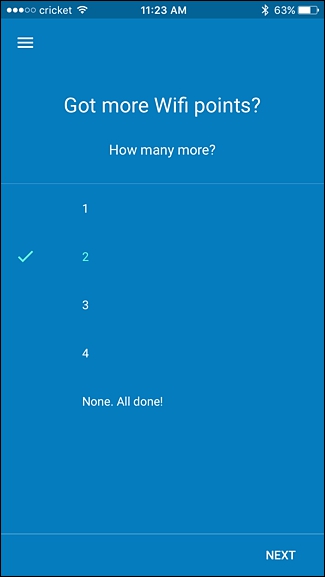
Continúe y conecte la siguiente unidad de Google WiFi y presione «Siguiente» en la aplicación hasta que llegue a la pantalla de selección de habitación. Al igual que antes, seleccione la habitación en la que se encuentra su segunda unidad y presione «Siguiente».
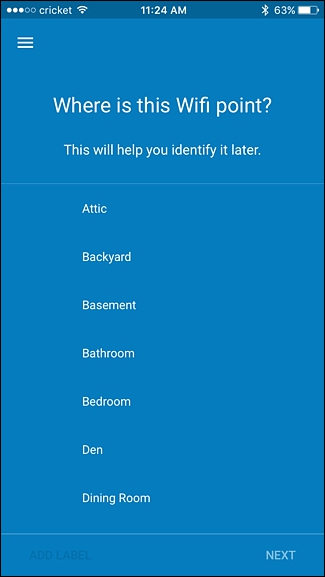
Una vez que esté conectado, ahora probará la conexión para ver si la distancia entre estas dos unidades es suficiente. Haga clic en «Probar ahora» en la esquina inferior derecha.
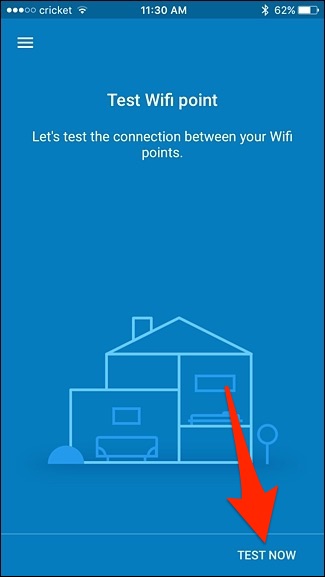
Espere un minuto para ejecutar la prueba y, cuando termine, toque «Siguiente». Si dice que hubo un problema, entonces deberá mover su segunda unidad un poco más cerca de la unidad principal para obtener una mejor conexión.
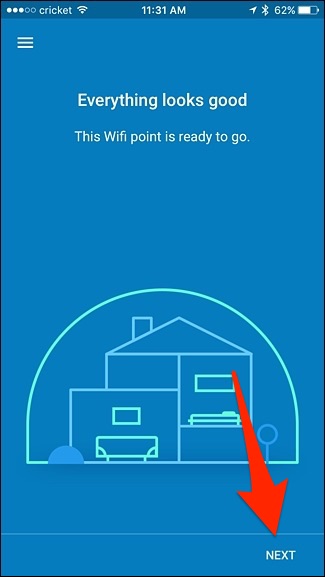
Repetirá este mismo proceso para configurar su tercera unidad de Google WiFi, incluida la ubicación y la ejecución de la prueba de Wi-Fi.
Después de eso, se mostrará una descripción general de su red Wi-Fi en la pantalla. Asegúrese de que todo se vea bien y luego toque «Siguiente».
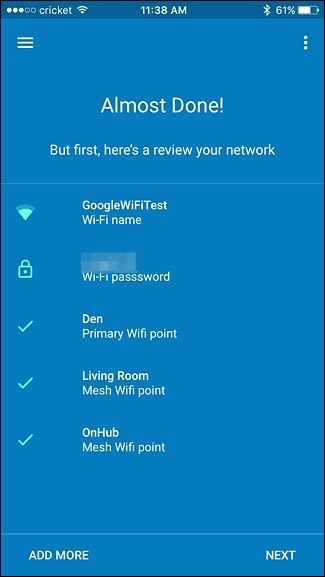
A continuación, es posible que sus unidades de Google Wifi necesiten aplicar una actualización, lo que podría demorar unos minutos, así que déjelo hacer lo suyo y le avisará cuando haya terminado.
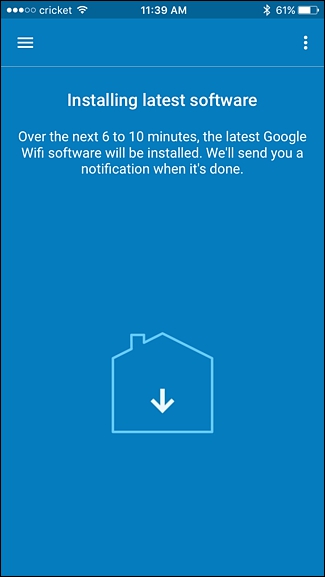
Una vez que se complete la actualización, toque «Explorar» para ir a la pantalla principal de la aplicación.

Tendrá tres pestañas para elegir. La primera pestaña es una especie de pantalla principal donde aparecen varias tarjetas cuando sucede algo nuevo en su red.

La pestaña del medio le muestra una descripción general de su red Wi-Fi, como cuántas unidades de malla está utilizando y cuántos dispositivos están conectados a su red. Puede tocar cualquiera de los círculos para obtener aún más detalles.

La última pestaña es donde están todas las configuraciones, como Wi-Fi para invitados, configuración de Wi-Fi familiar y realización de pruebas de red.

That’s all there is to it! There are quite a bit of steps, but they’re easy to follow and it really only takes about 5-10 minute to get your Google WiFi network all set up and ready to go.


