Tabla de contenidos

Si la señal de Wi-Fi de su hogar apesta, es posible que esté buscando soluciones de malla como el sistema Wi-Fi de Luma Home. Luma consta de varios extensores de Wi-Fi que se distribuyen por toda la casa para cubrir todos los rincones con una excelente señal de Wi-Fi. A continuación, le mostramos cómo configurarlo todo y cómo configurarlo para ofrecer el mejor Wi-Fi posible en toda su casa.
¿Qué es Luma?
Al igual que Eero , Luma es esencialmente un conjunto de enrutadores que se enlazan para crear una gran red Wi-Fi. Si su enrutador actual no es capaz de cubrir su casa con Wi-Fi, Luma es una solución que puede solucionar ese problema.
Luma viene en un paquete de tres , dos paquetes y una sola unidad a partir de $ 149, por lo que ya sea que tenga una casa grande o un apartamento más pequeño, puede obtener la cantidad adecuada de unidades sin necesidad de gastar de más. Además, siempre puede agregar más en el futuro si es necesario.

Por supuesto, puede hacer lo que hace Luma usando enrutadores normales y extensores de Wi-Fi por mucho más barato, pero hacerlo usted mismo tiene algunas desventajas. A menudo, el proceso de configuración es mucho más complicado y requiere que se sumerja profundamente en la configuración del enrutador para cambiar las cosas y conectar todo correctamente. Además, dependiendo de su extensor, puede terminar teniendo que crear una red Wi-Fi secundaria para conectarse cuando se encuentre en ciertas partes de la casa, lo cual es una molestia.
Luma hace que esto sea muy simple: simplemente extienda las unidades por su casa, conéctelas a la pared y siga unos sencillos pasos en la aplicación Luma. Todo el proceso de configuración toma alrededor de diez minutos y su señal Wi-Fi debería mejorar instantáneamente en su casa.
NOTA: Configurar Luma es lo mismo que configurar un enrutador nuevo. Entonces, en lugar de amplificar su red Wi-Fi actual, crea su propia red Wi-Fi separada. Si está usando un combo de módem / enrutador, querrá apagar la red Wi-Fi de la unidad combinada para que no interfieran (y para que pueda usar el mismo nombre de Wi-Fi que usó antes, si lo desea) a). Alternativamente, puede comunicarse con su proveedor de Internet y solicitar un módem independiente en lugar de una unidad combinada o, mejor aún, comprar el suyo propio y ahorrar algo de dinero . Idealmente, debería hacer todo esto antes de comenzar a configurar el sistema Luma.
Paso uno: descargue la aplicación Luma
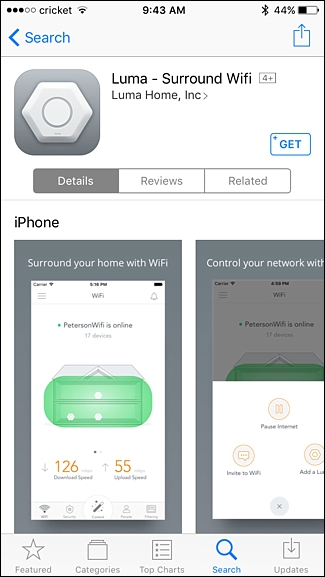
Antes de comenzar el proceso de configuración, deberá descargar e instalar la aplicación Luma en su teléfono inteligente. Actualmente solo está disponible en iOS y Android , y es necesario para configurarlo todo. Lamentablemente, no existe una aplicación de escritorio en este momento.
Paso dos: crea una cuenta
Abra la aplicación y luego toque «Crear cuenta».
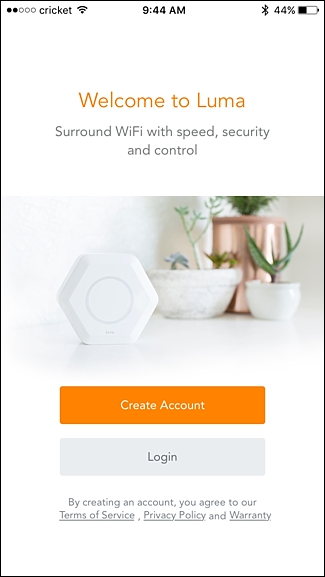
Ingrese su nombre y presione «Siguiente».
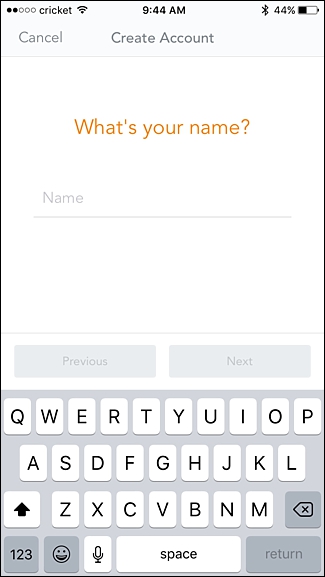
En la siguiente pantalla, ingrese su dirección de correo electrónico y presione «Siguiente».
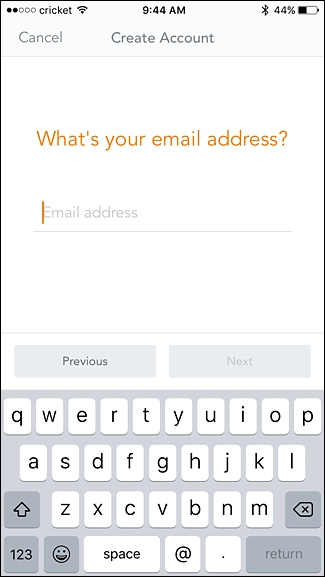
Ingrese su número de teléfono y toque «Siguiente». Esto solo se usa si necesita ayuda con la configuración de Luma para que el servicio de atención al cliente pueda comunicarse con usted.
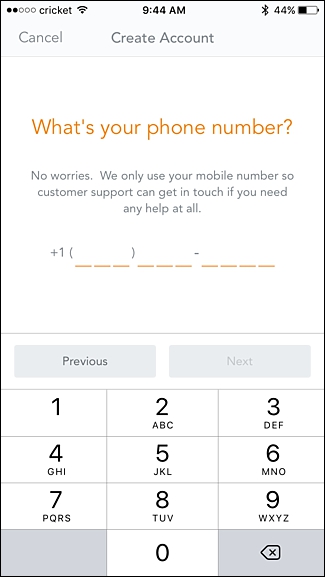
Finalmente, cree una contraseña para su cuenta de Luma y luego presione «Crear cuenta».
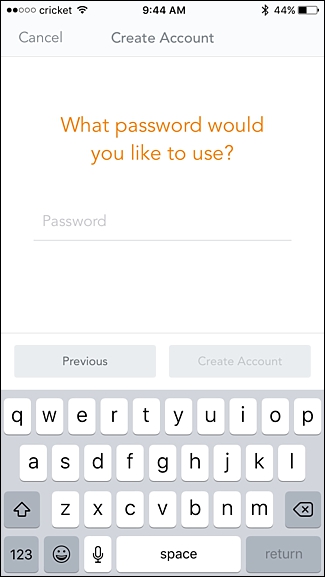
Presione «Aceptar» cuando aparezca la ventana emergente «Éxito».
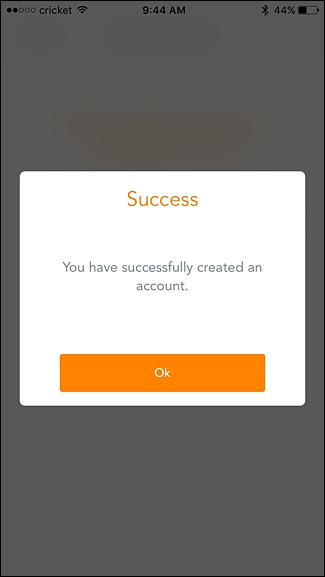
Paso tres: cree su red Wi-Fi
En la siguiente pantalla de la aplicación, seleccione cuántas unidades de Luma está configurando. Si no es tres, seleccione «Otro monto».
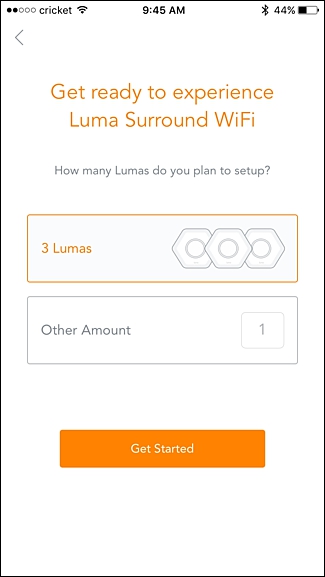
Asegúrese de tener la unidad Luma, su cable de alimentación y el cable ethernet que vienen en la caja. Haga clic en «Siguiente».
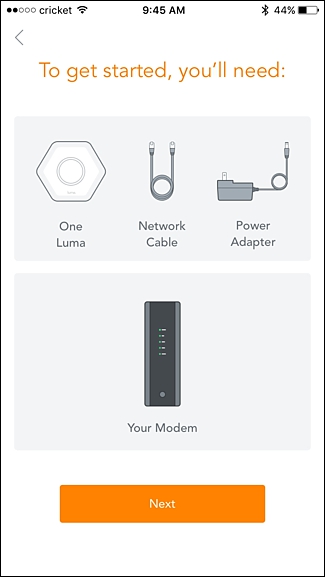
A continuación, seleccione el tipo de vivienda en la que vive, seguido de la cantidad de pisos, incluidos los sótanos (si desea tener Wi-Fi allí). Toque «Siguiente» cuando haya terminado.
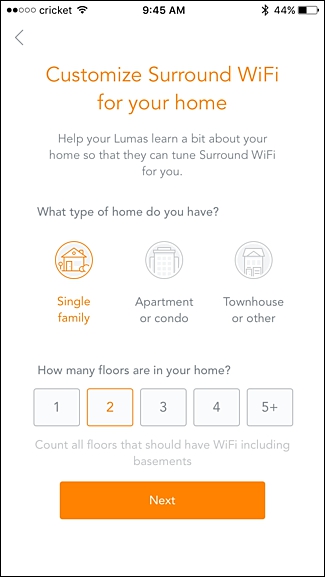
Si su casa tiene varios pisos, seleccione en qué piso se encuentra su módem, luego toque «Siguiente».
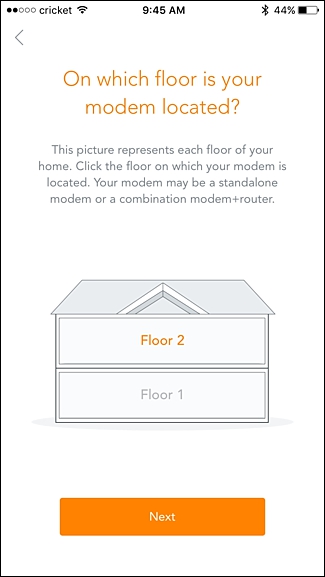
Seleccione en qué lugar del piso se encuentra su módem, luego presione «Siguiente».
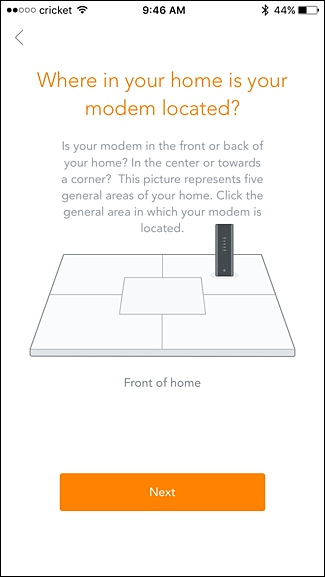
En la siguiente pantalla, ingrese un nombre para su nueva red Wi-Fi, así como una contraseña. Luego presione «Siguiente».
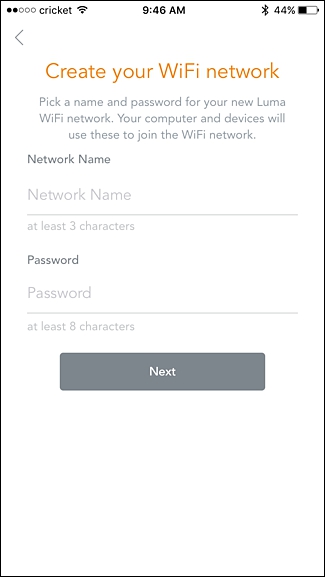
Paso cuatro: instale la primera unidad de luminancia
Tome el cable ethernet que se incluye en la caja y conecte un extremo a un puerto ethernet libre en su módem / enrutador y el otro extremo al puerto ethernet «In» en la unidad Luma.

A continuación, conecte el cable de alimentación a la unidad Luma y se iniciará automáticamente, con una luz azul dando vueltas alrededor del anillo.

Pulsa «Siguiente» en la aplicación hasta que llegues a la pantalla «Ponle nombre a esta Luna». Seleccione dónde se encuentra esta unidad y luego toque «Siguiente» nuevamente. Desafortunadamente, no puede escribir un nombre de habitación personalizado, así que elija el mejor si ninguno de ellos encaja.
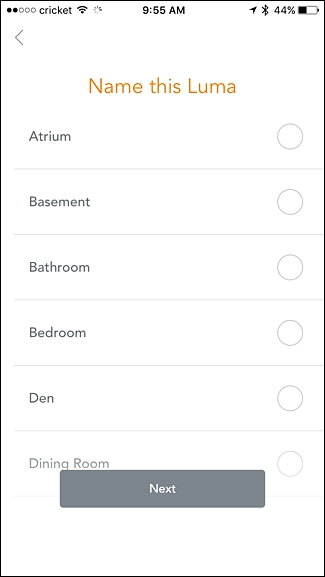
A continuación, espere a que se inicie Luma, lo que debería tardar un par de minutos como máximo.
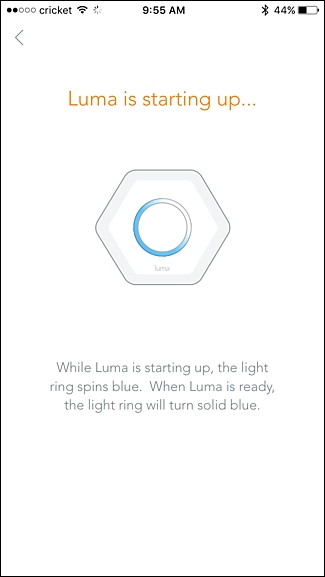
Cuando esté listo para funcionar, la luz se volverá azul fija. Toque «Iniciar WiFi» en la aplicación cuando esto suceda.
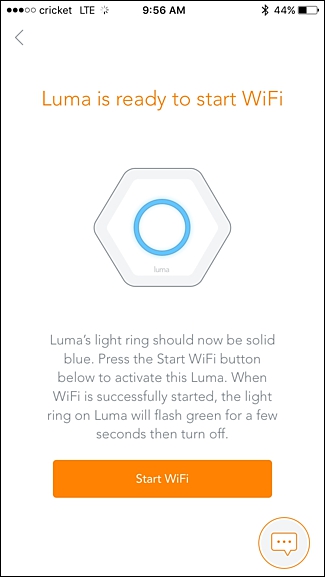
Una vez que haya terminado, la aplicación dirá que el dispositivo Luma se configuró correctamente. Desde allí, si tiene otra unidad Luma para instalar, toque en «Agregar otra Luma».
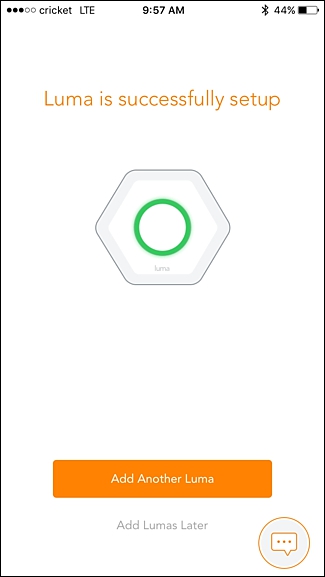
La aplicación le dirá dónde colocar su próxima unidad para obtener los mejores resultados, pero no es absolutamente necesario que siga este consejo. Configuré mi segunda unidad completamente abajo y todavía funciona muy bien.
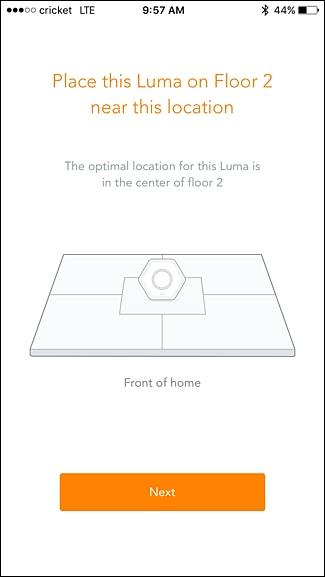
Para instalar la segunda unidad (y otras unidades posteriores), todo lo que tiene que hacer es enchufarlo a una toma de corriente utilizando el cable de alimentación suministrado y esperar a que se inicie. También pasará por la aplicación y nombrará la unidad.
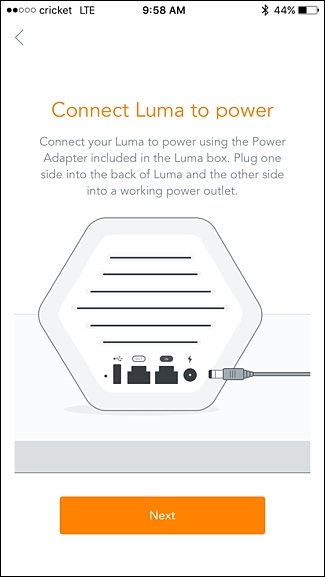
Al igual que antes, toque «Iniciar WiFi» cuando aparezca esa pantalla. Cuando termine, siga configurando sus otras unidades Luma.

Una vez que tenga todas las unidades instaladas, llegará a una pantalla que dice “¡Felicidades! Su red está activa ”. Haga clic en «Aceptar».

Presiona «Ok» nuevamente.

You’ll then be taken to the main screen in the Luma app, which is the dashboard of sorts. From here, you can view the online/offline status of your Luma network, as well as the most recent speed test conducted by the app.

A lot of the advanced features of a traditional routers are missing, but most casual users won’t need anything more than the basics that Luma provides.
If you have other devices that connect to ethernet, like smarthome hubs or a network storage drive, you can connect those to either ethernet ports on the back of any Luma unit (the “In” and “Out” labels only matter the one connected to your modem). You can also use these ethernet ports to connect your Luma units together over ethernet if your house is wired for it, making the wireless signal even better.
Right away, though, you should notice a huge difference in your Wi-Fi signal and speed once you switch to your Luma network. In my house, for example, I used to have multiple spots where my signal was really weak. With Luma’s network set up, I’m now getting close to the max speeds that my internet provider gives me no matter where I’m at in my house.