
El último accesorio que se une a la línea Philips Hue es un sensor de movimiento que no solo puede encender las luces cuando entras en una habitación, sino que también puede activar ciertas escenas según la hora del día. A continuación, le indicamos cómo configurarlo y tener las luces activadas por movimiento listas para funcionar en solo unos minutos.
¿Qué hace que el sensor de movimiento Hue sea mejor que otros sensores de movimiento?

Si bien puede usar sensores de movimiento de terceros con sus luces Philips Hue usando varios servicios, el sensor de movimiento Hue ($ 40) hace que sea más fácil convertir sus bombillas Hue en luces de movimiento en su casa. Además, el sensor de movimiento Hue puede hacer mucho más que cualquier otro sensor de movimiento de terceros: puede detectar si es de noche y encender las luces con menos intensidad, por ejemplo. O, si hay mucha luz solar en la habitación, puede desactivar automáticamente las luces de detección de movimiento para que no sea redundante.
También puede crear diferentes escenas dentro de la aplicación Philips Hue y asignarlas a determinados períodos de tiempo a lo largo del día. El sensor de movimiento puede incluso apagar las luces después de que haya pasado un cierto período de tiempo sin que se haya detectado movimiento, desde tan solo un minuto hasta una hora.
Cómo configurar el sensor de movimiento Hue
Para configurar el sensor de movimiento Hue, comience abriendo la aplicación Philips Hue en su teléfono y tocando el ícono de ajustes en la esquina superior izquierda de la pantalla.
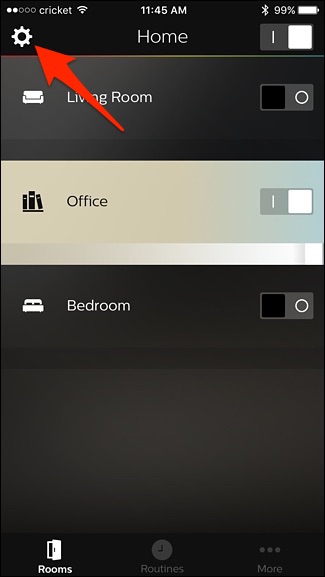
En la siguiente pantalla, toque «Configuración de accesorios».
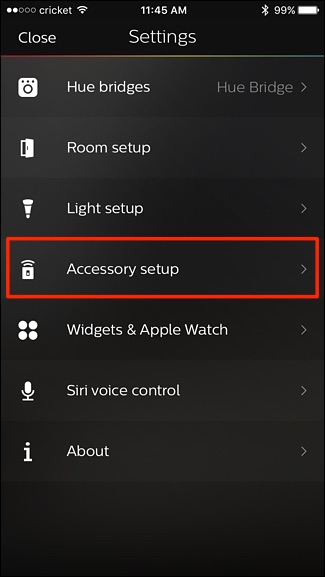
Toque el botón redondo más en la esquina inferior derecha.
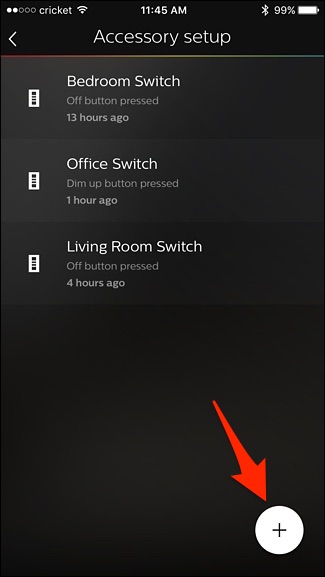
Seleccione «Sensor de movimiento de tono».
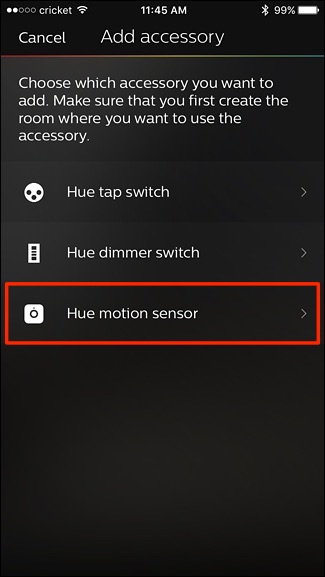
A continuación, retire la tira de plástico de la unidad del sensor de movimiento Hue. Requiere un pequeño tirón, así que no tema tirar con fuerza. Una vez hecho esto, espere unos segundos y confirme que ve un LED naranja parpadeando lentamente. Si es así, toque «LED parpadeando» en la parte inferior.
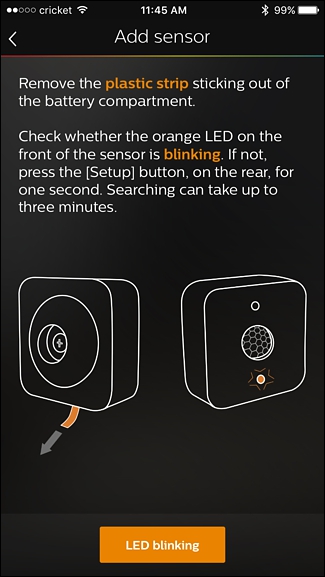
Seleccione la habitación que desea asociar con el sensor de movimiento. De hecho, puede seleccionar más de una habitación, pero hay un máximo de tres habitaciones para reducir los problemas de conexión y latencia.
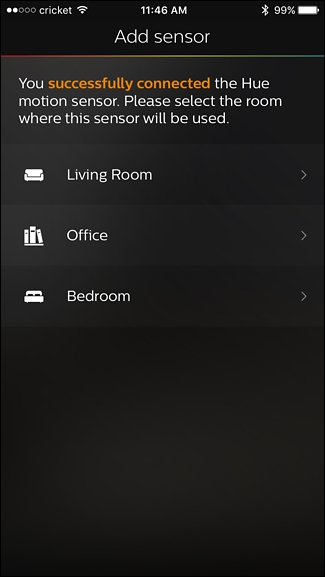
A continuación, colocará el sensor donde desee en la habitación, preferiblemente para que la parte del sensor de movimiento tenga una vista amplia de la habitación, especialmente la entrada. El sensor de movimiento es independiente, pero viene con un soporte de pared si desea mantenerlo alejado del piso o las mesas. Una vez que haya encontrado un lugar para ello, toque «Lo tengo» en la aplicación.
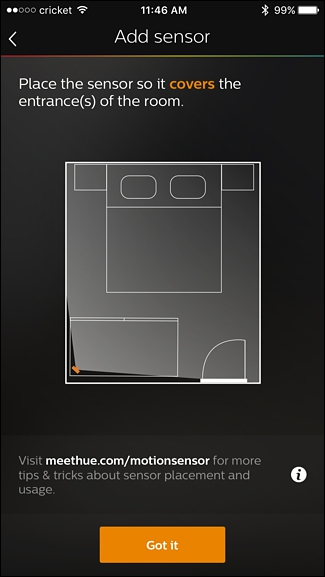
En la siguiente pantalla, explicará la configuración predeterminada que utilizará el sensor de movimiento. Sin embargo, no se preocupe, ya que puede cambiarlos fácilmente una vez que haya configurado el sensor de movimiento. Toca «Listo» en la parte inferior.
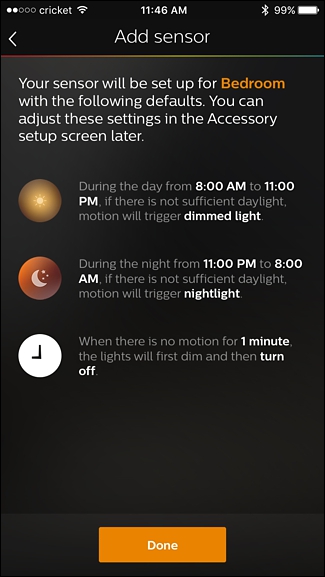
Su sensor de movimiento Hue ahora aparecerá en la lista de otros accesorios Hue que tiene. En esta pantalla, también puede habilitar o deshabilitar rápidamente el sensor de movimiento en cualquier momento tocando el interruptor de palanca a la derecha.
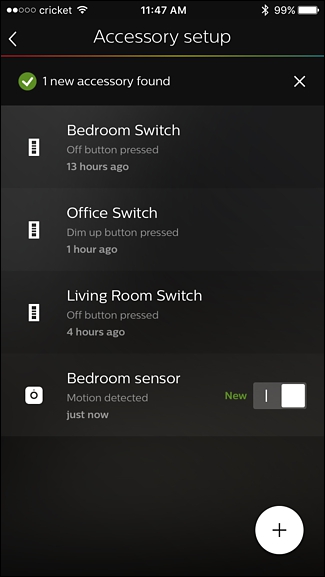
Al tocar el sensor de movimiento en la lista, aparecerán las configuraciones que puede personalizar. En esa pantalla, puede elegir en qué habitaciones desea que funcione el sensor de movimiento, así como también cómo se encienden las luces según la hora del día. Entonces, si es de noche, el sensor de movimiento encenderá las luces a un nivel más tenue, en comparación con otras ocasiones en las que puede hacer que las luces se enciendan a todo volumen.
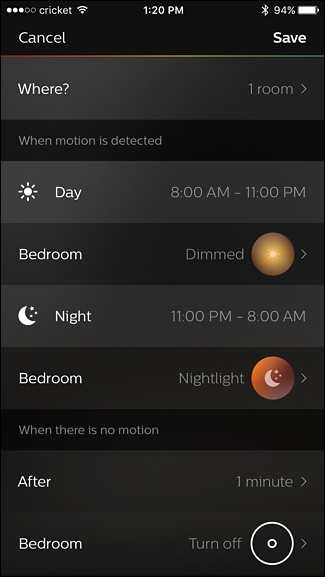
El sensor de movimiento Hue incluso tiene un sensor de luz ambiental, por lo que sabe si ya hay suficiente brillo en la habitación para que no encienda las luces innecesariamente. Y, por supuesto, también puede elegir cuánto tiempo permanecen encendidas las luces después de que comienza a detectar que no hay más movimiento en una habitación.
Unfortunately, you can’t simply just tell the motion sensor to turn on lights. Instead, you have to assign it a scene, so if you haven’t created scenes in the Philips Hue app, you’ll need to do that first.

The Hue Motion Sensor is by far one of the best motion sensors you could possibly use with your Hue lights. As we mentioned earlier, you can use third-party motion sensors and have them communicate with your Hue lights through SmartThings or IFTTT, but the functionality is nowhere near as good as the Hue Motion Sensor.
Unfortunately, it’s not HomeKit-compatible, so you can’t control other smarthome devices with it, like turning on a smart outlet when motion is detected. This obviously isn’t a big deal for Android users, but Apple users might be disappointed in the lack of HomeKit support.
Other than that, the Hue Motion Sensor does way more than I originally expected, so you can be sure to get a lot of use out of it, especially in rooms where a light switch may not be in the most convenient location.