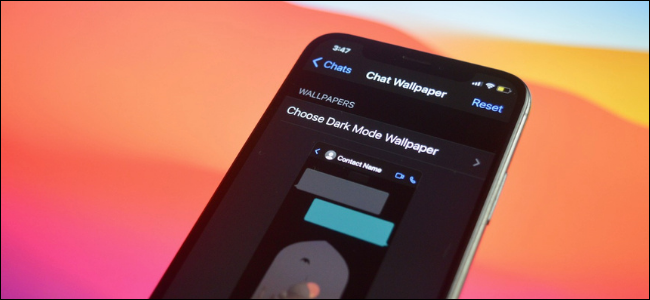
WhatsApp puede cambiar automáticamente su tema según la configuración del modo oscuro a nivel del sistema en su iPhone o Android. ¿Pero sabías que puedes configurar un fondo de pantalla de chat diferente en función del modo claro u oscuro?
Ahora puede configurar dos fondos de pantalla de chat diferentes, uno para el modo claro y otro para el modo oscuro. Curiosamente, su teléfono inteligente iPhone o Android debe estar en el modo particular (claro u oscuro) para configurar el fondo de pantalla del chat en el tema claro o el tema oscuro.
Cómo configurar diferentes fondos de pantalla en WhatsApp en Android
En su teléfono inteligente Android, abra la aplicación WhatsApp y toque el botón de menú de tres puntos en la esquina superior derecha.
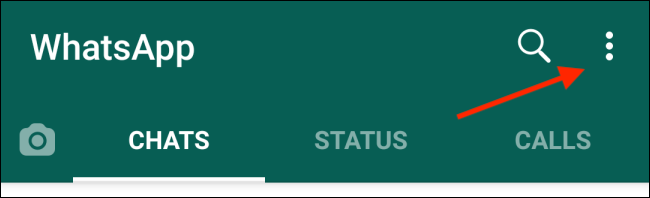
En el menú contextual, elija la opción «Configuración».
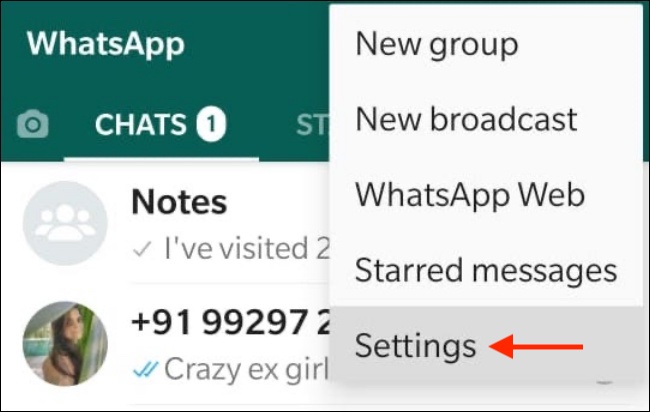
Aquí, vaya a la sección «Chats».
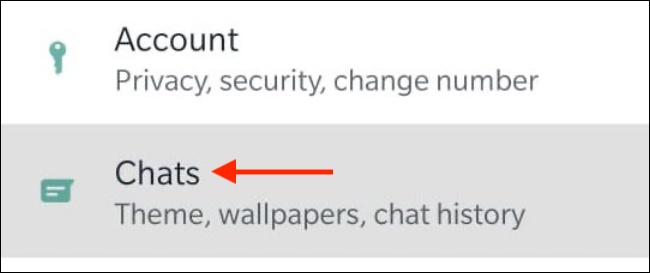
Ahora, seleccione el botón «Fondo de pantalla».
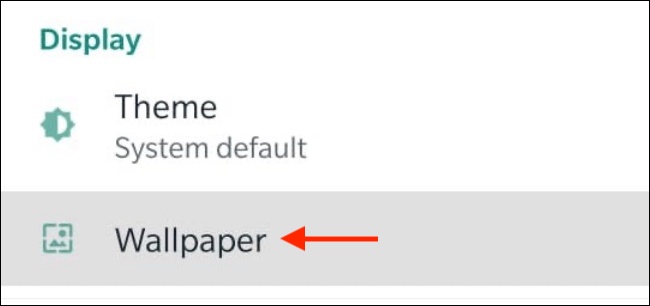
Verá una vista previa actual del fondo de pantalla. Si está en el modo Claro, verá un fondo de pantalla con un tema claro en la parte superior. Toca la opción «Cambiar».
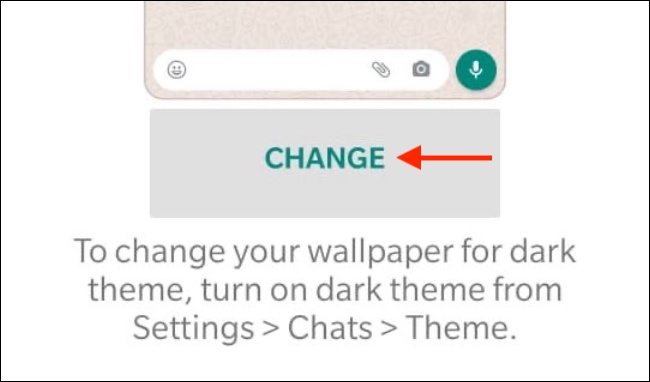
Solo puede cambiar el fondo de pantalla para el modo en el que se encuentra. Si desea cambiar el fondo de pantalla del modo oscuro, primero cambie al modo oscuro en Android .
Luego, puede seleccionar un fondo de pantalla de las secciones «Brillante», «Oscuro», «Colores sólidos» o «Mis fotos».
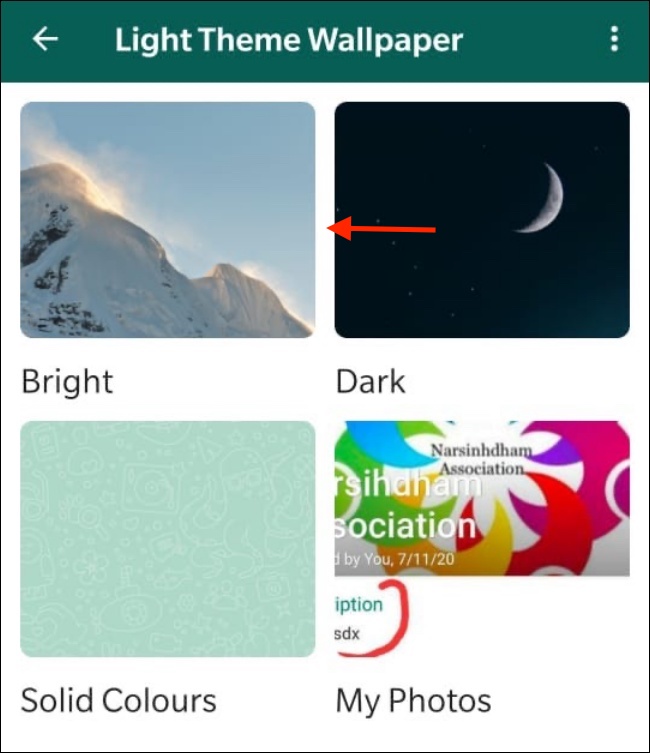
Después de seleccionar una foto, verá una vista previa de la misma. Aquí, toque la opción «Establecer fondo de pantalla».
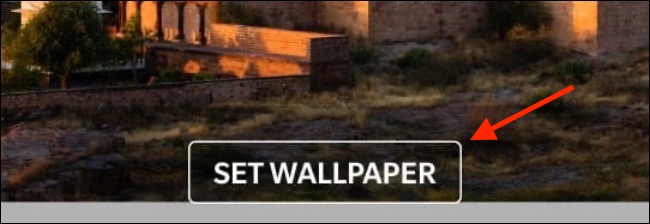
Cuando está en modo oscuro, también puede usar la opción «Atenuación del papel tapiz» para atenuar el brillo del papel tapiz.
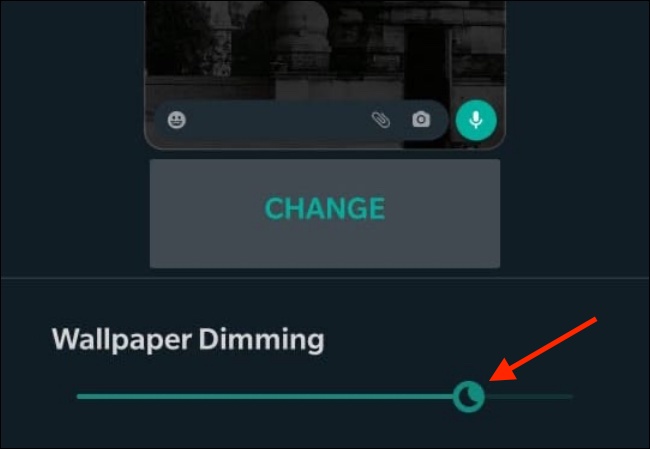
Cómo configurar diferentes fondos de pantalla en WhatsApp en iPhone
El proceso de configuración de diferentes fondos de pantalla de chat para el modo claro y oscuro en el iPhone es ligeramente diferente.
Abra la aplicación WhatsApp en su iPhone y vaya a la pestaña «Configuración». Aquí, elija la opción «Chats».
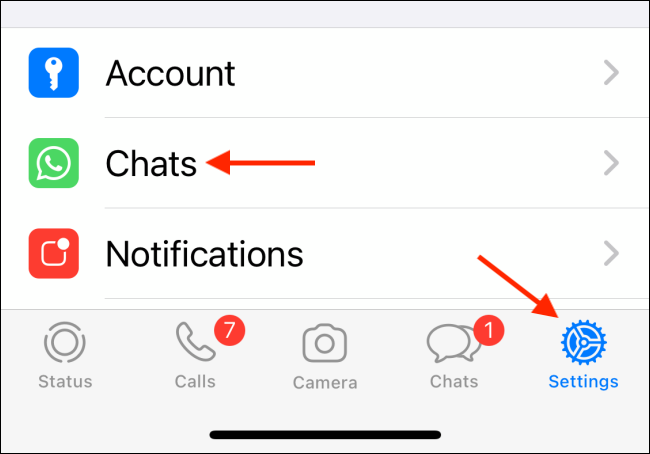
Ahora ve a la sección «Fondo de pantalla de chat».
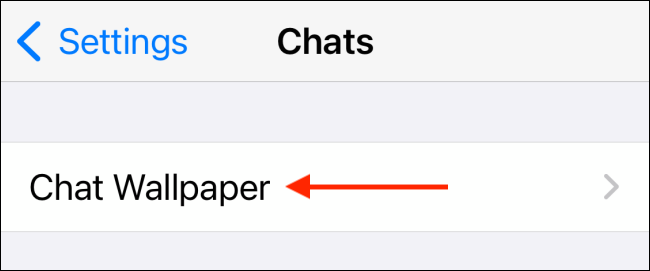
Si estás en modo claro, verás la opción «Elegir un nuevo fondo de pantalla» aquí.
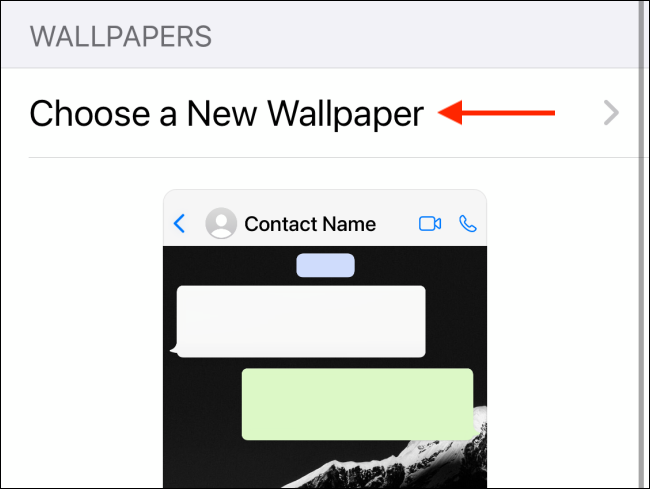
Si está en modo oscuro , verá la opción «Elegir fondo de pantalla en modo oscuro».
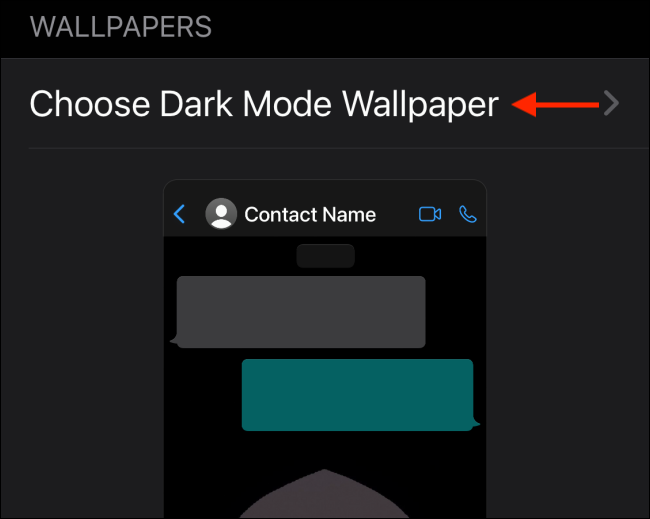
En la siguiente pantalla, elija entre la colección «Bright», «Dark» o «Solid Colors». Si desea elegir su propia foto, toque la opción «Fotos».
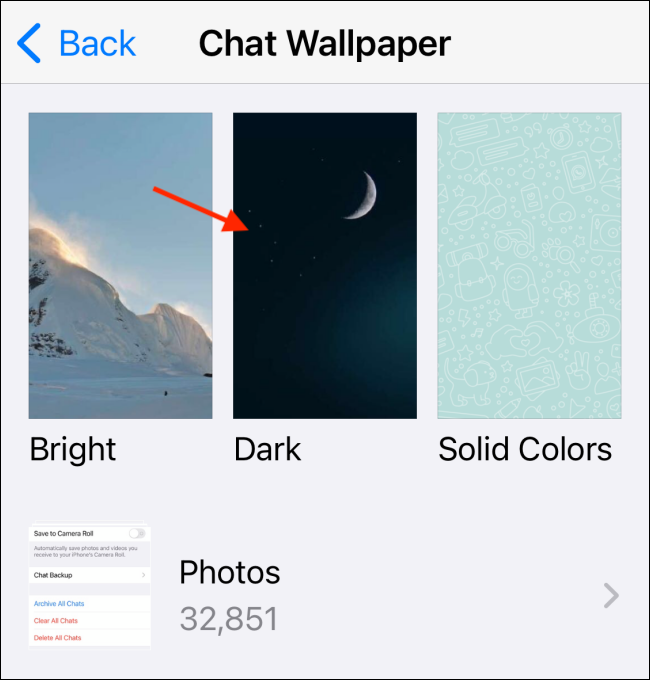
Navega y toca una foto para elegirla.
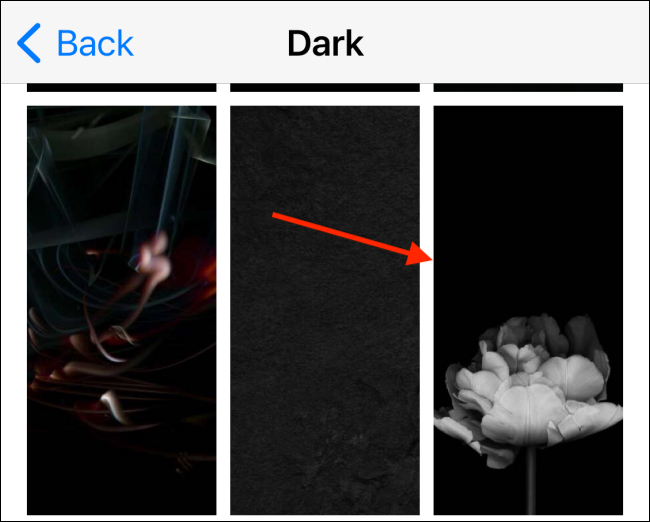
Seleccione el botón «Establecer» para usarlo como fondo de pantalla para todos sus chats.
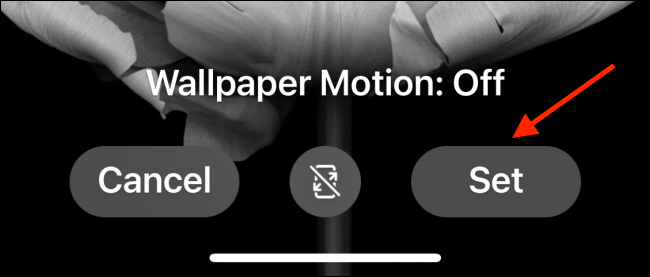
Ahora verá la vista previa en la ventana Chat Wallpaper.
Si está configurando el fondo de pantalla en modo oscuro, verá un control deslizante de atenuación del fondo de pantalla en la parte inferior. Con esto, puede atenuar el brillo del fondo de pantalla para que sea más adecuado en modo oscuro.
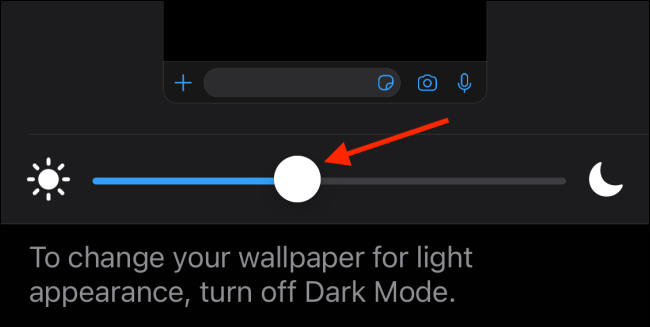
¿Quieres usar WhatsApp desde tu computadora cuando estás en el trabajo? A continuación, le mostramos cómo conectar su cuenta de WhatsApp a su PC .


