Tabla de contenidos
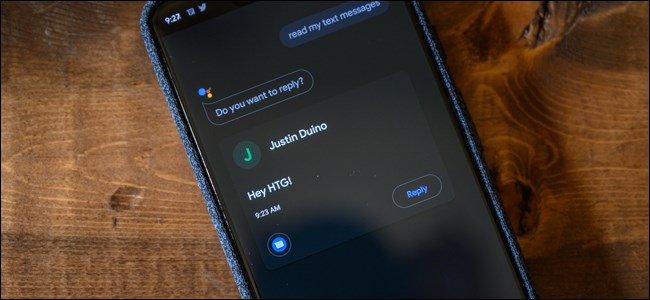
No siempre es conveniente leer mensajes de texto en su teléfono Android, especialmente si está conduciendo. En lugar de arriesgarse a tener problemas con la ley, puede utilizar las funciones integradas de Android que leen textos en voz alta.
Estas funciones también pueden beneficiar a las personas con problemas de visión o aquellas que desean reducir su tiempo de pantalla. También hay aplicaciones de terceros que le leen sus mensajes de texto.
Veamos todas las opciones y cómo se puede configurar.
Cómo instalar el Asistente de Google en su teléfono
El Asistente de Google está integrado en la mayoría de los teléfonos inteligentes Android modernos y puede configurarlo para leer sus mensajes de texto en voz alta.
Si no tiene el Asistente de Google en su teléfono, puede instalarlo. La aplicación está vinculada a su cuenta de Google. Después de instalarlo, puede usarlo para todo, desde encontrar el pronóstico del tiempo más reciente y controlar dispositivos inteligentes, hasta leer y responder mensajes.
Después de instalar el Asistente de Google, hay varias formas de activarlo. Para comenzar, puede simplemente decir «OK, Google» o «Hola, Google». Alternativamente, toque la aplicación de Google (si está preinstalada en su dispositivo) o el Asistente de Google, y luego toque el icono del micrófono.
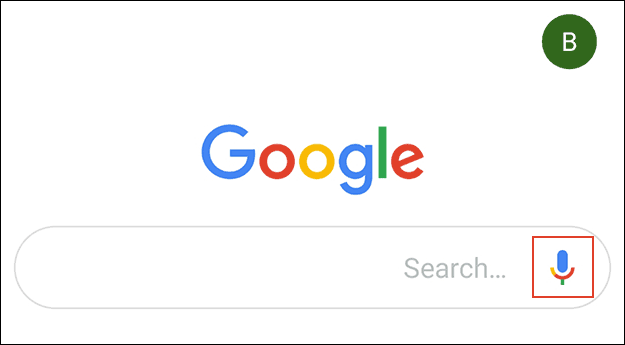
En algunos dispositivos, también puede mantener presionado el botón de inicio durante unos segundos para acceder al Asistente.
Puede que tenga que entrenar o capacitar el modelo de voz Si el asistente de Google no puede “escuchar” sus comandos.
Configurar el Asistente de Google para leer notificaciones de texto
Una vez que el Asistente de Google esté listo para recibir instrucciones, diga «Leer mis mensajes de texto».
La primera vez que haga esto, la aplicación podría solicitarle que otorgue permisos a sus notificaciones; toque «Aceptar» para aceptar.
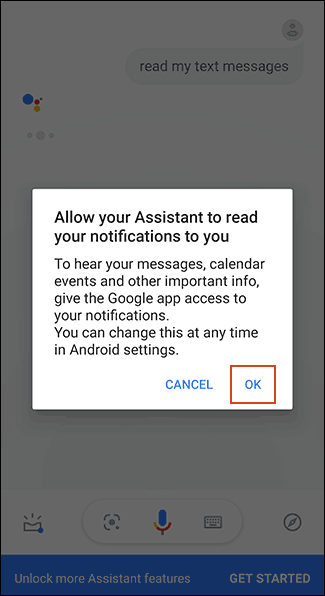
En el menú «Acceso a notificaciones» que aparece, toca el interruptor junto a «Google».
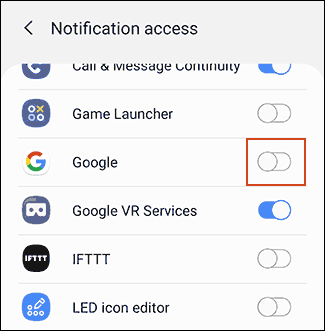
Toque «Permitir» en la ventana que aparece para otorgar acceso a Google.
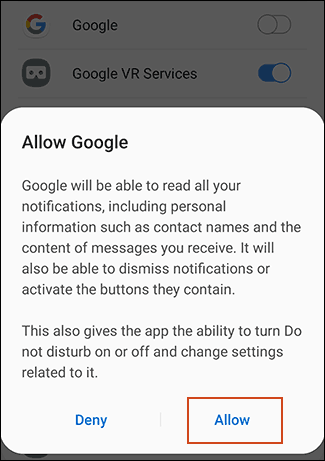
Regrese al Asistente de Google o diga «OK / Hey, Google» nuevamente, y luego repita la instrucción «Leer mis mensajes de texto».
El Asistente de Google comenzará desde el principio y leerá las notificaciones de sus mensajes de texto en voz alta, así como las notificaciones sobre mensajes de otras fuentes, como WhatsApp.
Le dice el remitente, lee el mensaje y luego le pregunta si desea responder.
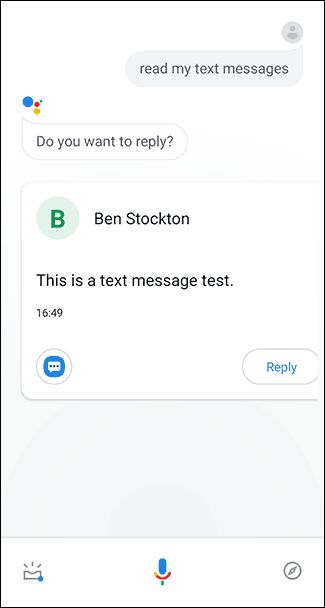
Si es así, diga “Sí” y luego dicte su respuesta. El Asistente de Google envía automáticamente su respuesta después de que la transcribe.
Obtener Google Assistant para leer mensajes de texto anteriores
Desafortunadamente, el Asistente de Google no puede leerle los mensajes de texto recibidos anteriormente. Hizo esto en el pasado, pero parece que esta característica se ha eliminado o simplemente ya no funciona.
En los foros de consumidores de Google, una cantidad significativa de personas ha informado que esta función ya no les funciona o hace que la aplicación Asistente de Google se bloquee. Nuestras pruebas confirmaron el problema en un Samsung Galaxy S9 que ejecuta Android 9 Pie, así como en un dispositivo Android 7 Nougat más antiguo.
Sin embargo, siéntase libre de probarlo en su dispositivo. Para intentar activar esta función, diga «OK / Hey, Google», seguido de «Leer mis mensajes más recientes».
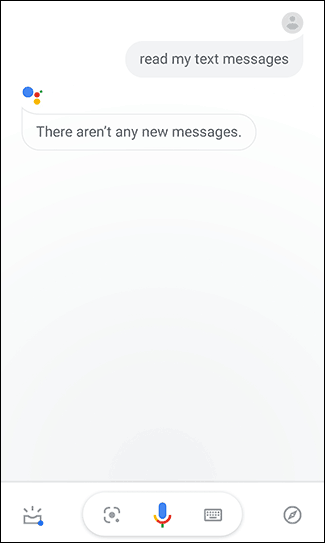
Si el asistente dice «No hay mensajes nuevos» o si el Asistente de Google falla, esta función no funciona en su dispositivo. Si este es el caso, tendrá que usar otra aplicación.
Cuando esta función esté funcionando, el Asistente de Google leerá sus mensajes de texto anteriores, uno por uno.
Cómo habilitar Text-to-Speech
El Asistente de Google es útil, pero Android tiene otras funciones integradas que puedes usar para leer tus textos en voz alta. Una de esas características es la conversión de texto a voz. Sin embargo, esta función requiere el uso de las manos, lo que la convierte en una mala opción para situaciones como conducir.
Pero las personas con problemas de visión pueden encontrar útil la conversión de texto a voz. Para que funcione de manera efectiva, debe usar un módulo adicional en el paquete de accesibilidad de Android de Google llamado «Seleccionar para pronunciar».
Después de descargar e instalar el paquete de accesibilidad de Android desde la tienda de Google Play, vaya al área «Configuración» en su dispositivo. Lo encontrará en el cajón de aplicaciones, o puede desplazarse hacia abajo en el tono de notificaciones y tocar el ícono de ajustes.
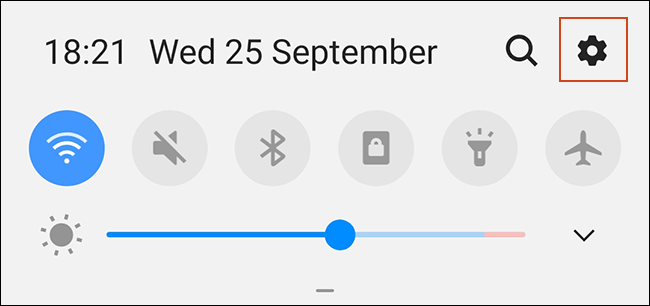
A partir de aquí, el proceso puede variar según el dispositivo que esté utilizando y la versión de Android que esté ejecutando. Completamos los siguientes pasos en un dispositivo Samsung con Android 9 Pie.
En el área «Configuración», toca «Accesibilidad».
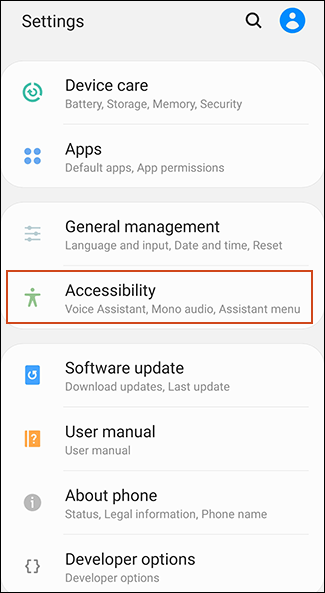
Toca «Servicios instalados». El menú «Seleccionar para pronunciar» puede estar en la lista de opciones aquí en algunos menús de Configuración. Si es así, tóquelo y omita el siguiente paso.
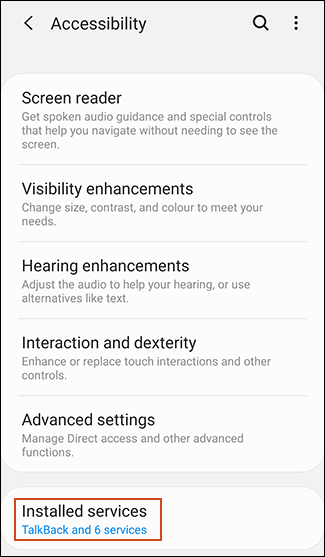
Aquí, verá una lista de las opciones de accesibilidad de Android disponibles. Toca «Seleccionar para hablar».
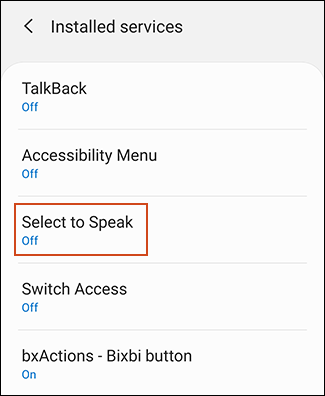
Active «Seleccionar para hablar» para habilitarlo, y luego toque «Aceptar» para confirmar.
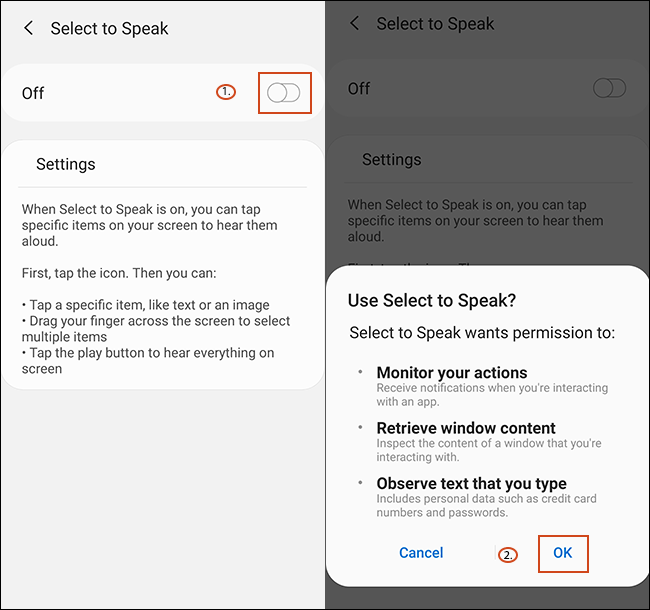
Una vez habilitado, verá un icono con forma de persona en la barra de menú inferior.
Toque esto y aparecerá las opciones de reproducción «Seleccionar para pronunciar». Toque cualquier texto en su pantalla que desee que el transcriptor de texto a voz le lea. El texto que seleccione se vuelve azul y se le lee en voz alta.
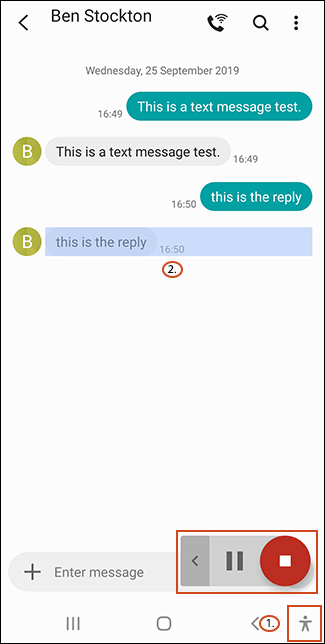
No sonará tan refinado como el Asistente de Google, pero esta es una buena alternativa si desea que le lean sus textos en voz alta, especialmente si tiene problemas de vista.
También funciona en otras aplicaciones, como su cliente de correo electrónico, navegador web o aplicaciones de mensajería, como WhatsApp.
Aplicaciones de terceros
Hay aplicaciones de terceros en Google Play Store que ofrecen funciones similares. ReadItToMe , por ejemplo, lee las notificaciones de mensajes entrantes, incluidas las de su aplicación de SMS predeterminada y otras aplicaciones de mensajería.
Otra opción es Out Loud . En esta aplicación, puede configurar perfiles separados que habilitarán o deshabilitarán la función automáticamente en ciertas situaciones, como cuando se conecta a un altavoz Bluetooth o inserta auriculares.
Sin embargo, en la actualidad, ninguna aplicación de terceros lee los mensajes anteriores sin depender del método del Asistente de Google (que tiene errores). Si eso es un problema, puede usar la opción «Seleccionar para hablar» que cubrimos anteriormente.


