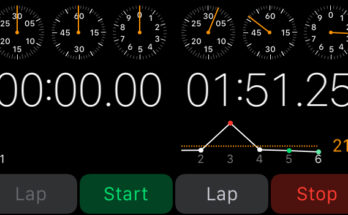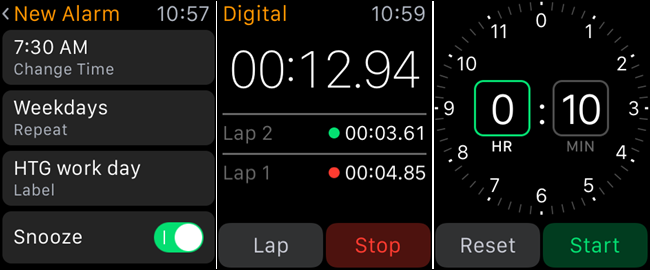
Su iPhone se puede utilizar como despertador, cronómetro y temporizador . Sin embargo, si tiene un Apple Watch, no tiene que sacar su teléfono para usar ninguna de estas herramientas. Su reloj tiene aplicaciones integradas que realizan las mismas funciones.
Las aplicaciones de alarma, cronómetro y temporizador del Apple Watch son independientes de las mismas aplicaciones de su iPhone. Realizan las mismas funciones, pero no se sincronizan con las aplicaciones correspondientes en su teléfono. Le mostraremos cómo acceder y utilizar cada una de estas herramientas en su reloj.
Cómo usar la alarma
Puede configurar varias alarmas en su Apple Watch. Como mencionamos, la aplicación Alarm en Apple Watch está completamente separada de la aplicación Alarm en el iPhone. Sin embargo, si tiene una alarma configurada en su iPhone y está usando su Apple Watch cuando se apaga, el reloj lo alertará y le permitirá posponerlo o descartarlo.
Para abrir la aplicación Alarm en su reloj, presione la corona digital para acceder a la pantalla del menú de la aplicación y toque el icono de la aplicación Alarm.
![]()
Para agregar una nueva alarma, presione con fuerza (presione firmemente) en la pantalla principal de Alarmas …
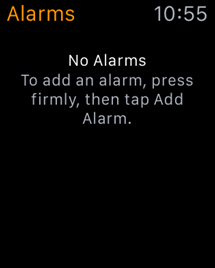
… luego toque «Agregar alarma».
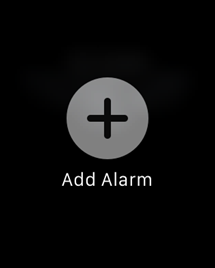
Para establecer la hora de la alarma, toque «Cambiar hora».
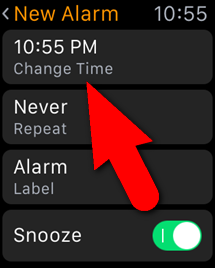
Toque la hora y gire la corona digital para seleccionar la hora de la alarma. Toque los minutos y haga lo mismo. Luego, seleccione AM o PM tocando uno u otro en las esquinas superiores de la pantalla. Toque «Establecer».
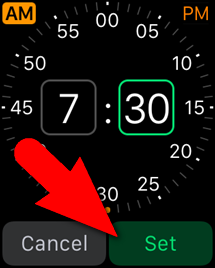
Volverá a la pantalla Nueva alarma. Para configurar los días en los que desea que suene la alarma, toque «Repetir». En la pantalla Repetir, toque cada día en el que desea que suene la alarma. Por ejemplo, queremos que nuestra alarma suene los días de semana, así que hacemos tapping en esos días. Para volver a la pantalla Nueva alarma, toque la flecha hacia atrás en la esquina superior izquierda de la pantalla.
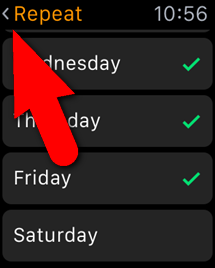
Para darle un nombre a la alarma, toque «Etiqueta» en la pantalla Nueva alarma. Como no es fácil escribir en la pequeña pantalla del reloj, se le solicita que diga su etiqueta. A continuación, el texto se muestra en la pantalla. Si el texto es correcto, toque «Listo». Si la etiqueta no salió bien, puede tocar «Cancelar» y luego tocar «Etiqueta» en la pantalla Nueva alarma para volver a intentarlo.
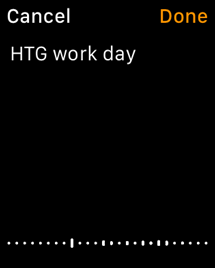
Si desea que la opción se posponga cuando suene la alarma, toque el botón deslizante «Posponer» para que se vuelva verde. Una vez que haya terminado de configurar su alarma, toque la flecha hacia atrás en la esquina superior izquierda de la pantalla.
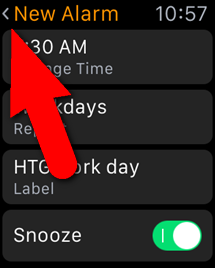
La nueva alarma se muestra en la pantalla principal de Alarmas. Utilice el botón deslizante para encender (verde) y apagar (gris) la alarma.
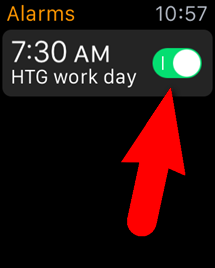
Para cambiar la configuración de una alarma, toque la alarma en la pantalla Alarmas y cambie la configuración en la pantalla Editar alarma. Para eliminar la alarma, deslice hacia arriba para desplazarse hasta la parte inferior de la pantalla Editar alarma y toque «Eliminar».
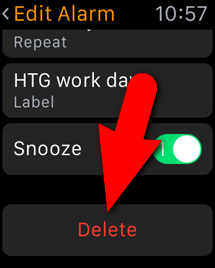
Cómo usar el temporizador
¿Necesitas un nuevo temporizador de cocina? No se moleste en comprar uno. Puede usar su Apple Watch como temporizador, por lo que ni siquiera necesita llevar su iPhone para cronometrar una actividad.
Para abrir la aplicación Temporizador, presione la corona digital para acceder a la pantalla del menú de la aplicación y toque el icono de la aplicación Temporizador.
![]()
Para establecer la cantidad de tiempo para la cuenta regresiva, toque los cuadros «HR» y «MIN» y gire la corona digital para elegir la cantidad de tiempo que desee. Para iniciar el temporizador, toque «Iniciar».
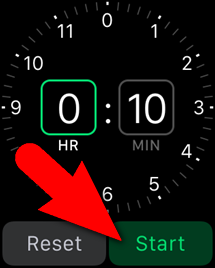
Para cambiar entre un temporizador que puede ir de cero a 12 horas y uno que puede ir hasta 24 horas, forzar el toque en la pantalla del Temporizador y tocar «0 – 12 horas» o «0 – 24 horas».
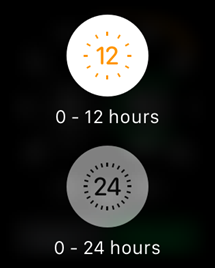
Para detener temporalmente el temporizador sin reiniciarlo, toque «Pausa».
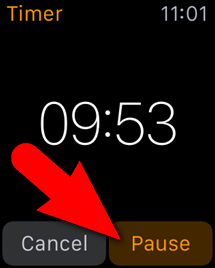
Para iniciar el temporizador nuevamente después de pausarlo, toque «Reanudar». Toque «Cancelar» para restablecer el temporizador.
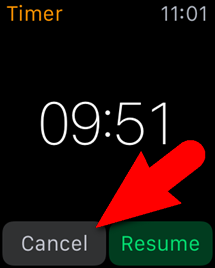
Cómo usar el cronómetro
Su Apple Watch también tiene un cronómetro que le permite cronometrar eventos de manera fácil y precisa de hasta 11 horas y 55 minutos. También puede realizar un seguimiento de los tiempos parciales o las vueltas y ver los resultados en diferentes formatos. Hemos cubierto el uso de su Apple Watch como cronómetro por separado , así que consulte nuestro artículo para obtener más detalles.
![]()
Las tres herramientas se pueden agregar como complicaciones en ciertas esferas de reloj. El cronómetro está construido en el cronógrafo esfera del reloj .