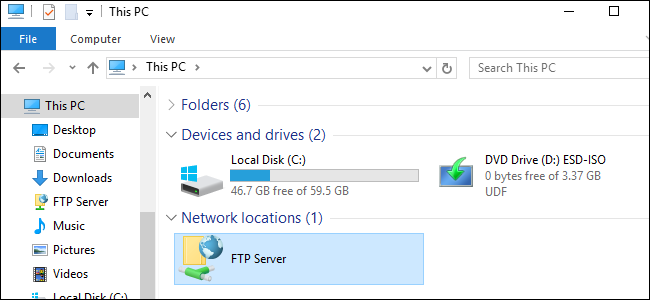
Si necesita acceder a un servidor FTP, puede instalar clientes FTP dedicados con muchas funciones, pero no es necesario que lo haga. El propio Windows ofrece varias formas de conectarse a un servidor FTP, lo que le permite descargar y cargar archivos en un abrir y cerrar de ojos.
Cómo acceder a servidores FTP en el Explorador de archivos de Windows
El administrador de archivos de Windows, conocido como Explorador de archivos en Windows 10 y 8, y Explorador de Windows en Windows 7, le permite conectarse a servidores FTP.
Para conectarse a un servidor FTP, abra una ventana del Explorador de archivos o del Explorador de Windows, haga clic en «Esta PC» o «Computadora». Haga clic con el botón derecho en el panel derecho y seleccione «Agregar una ubicación de red».
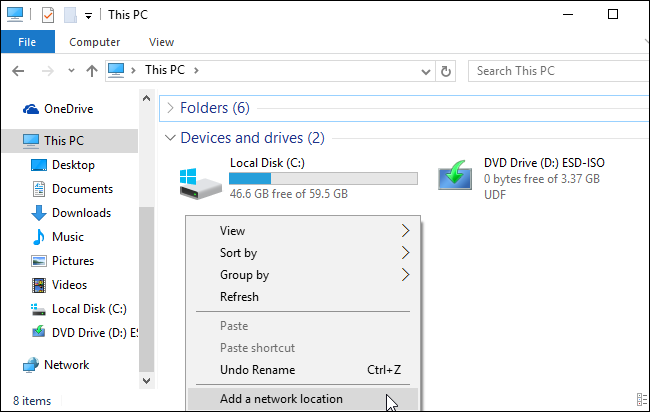
Vaya a través del asistente que aparece y seleccione «Elegir una ubicación de red personalizada».
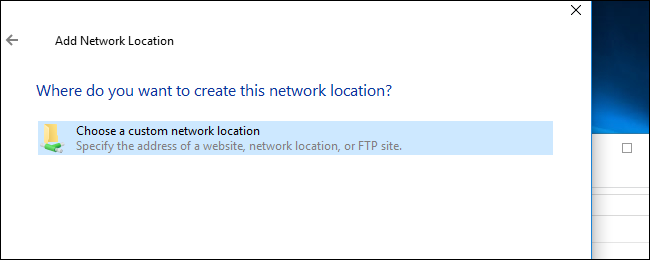
En el cuadro de diálogo «Especifique la ubicación de su sitio web», ingrese la dirección del servidor ftp en el formulario ftp://server.com.
Por ejemplo, el servidor FTP de Microsoft es ftp.microsoft.com, así que ingresaríamos ftp://ftp.microsoft.comaquí si quisiéramos conectarnos a ese servidor en particular.
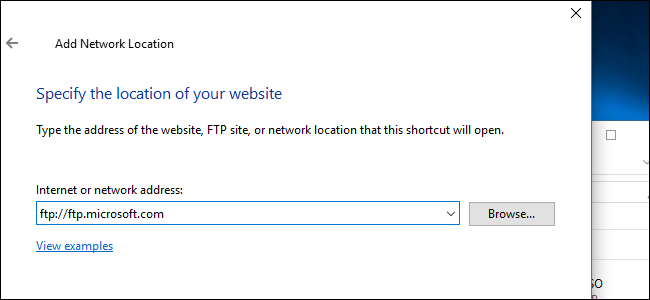
Si no tiene un nombre de usuario y contraseña, a menudo puede marcar la casilla «Iniciar sesión de forma anónima» e iniciar sesión en el servidor sin un nombre de usuario y contraseña. Esto le da acceso limitado al servidor; por lo general, puede descargar archivos disponibles públicamente pero no cargar archivos, por ejemplo.
Si tiene un nombre de usuario y contraseña, ingrese su nombre de usuario aquí. La primera vez que se conecte al servidor FTP, se le pedirá que ingrese su contraseña.
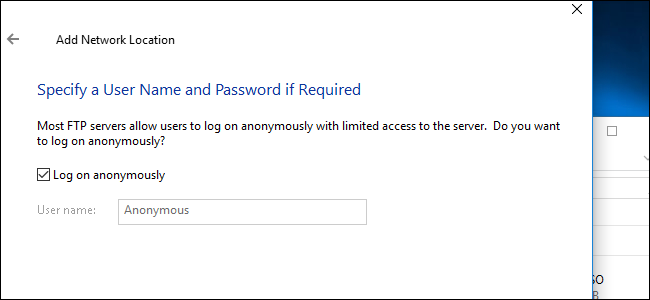
Ahora se le pedirá que ingrese un nombre para la ubicación de la red. Ingrese el nombre que desee; el sitio FTP aparecerá con este nombre para que pueda recordar fácilmente cuál es cuál.
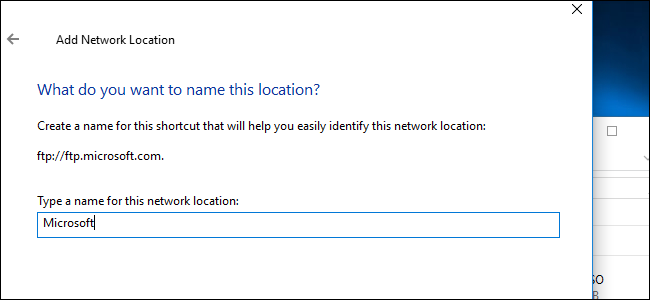
Cuando haya terminado, el sitio FTP aparecerá en «Ubicaciones de red» en el panel Esta PC o Computadora. Descargue archivos y cárguelos copiándolos y pegándolos desde y hacia esta carpeta.
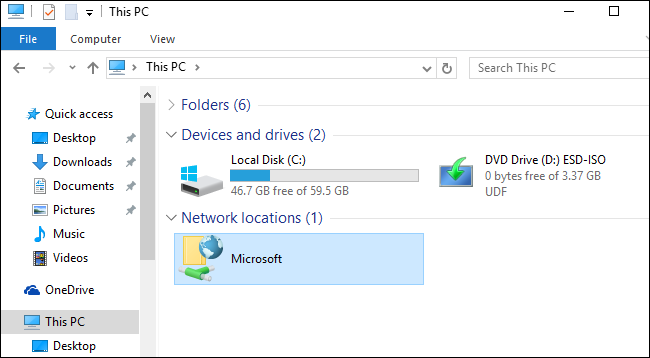
Cómo acceder a los servidores FTP en el símbolo del sistema
También puede hacer esto con el ftpcomando en una ventana del símbolo del sistema. Este comando viene integrado en Windows.
Para hacer esto, abra una ventana del símbolo del sistema. En Windows 10 u 8, haga clic con el botón derecho en el botón Inicio o presione Windows + X en su teclado y seleccione «Símbolo del sistema». En Windows 7, busque «Símbolo del sistema» en el menú Inicio.
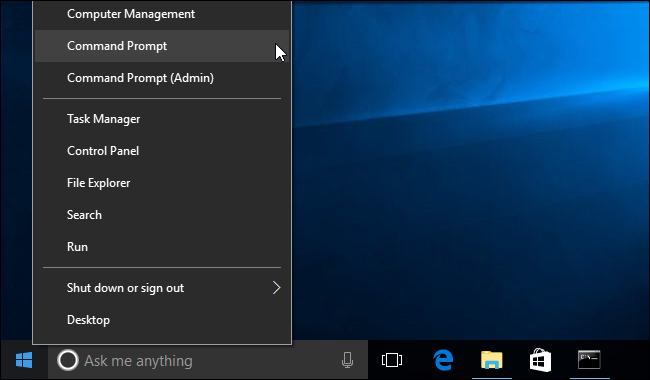
Escriba ftpen el mensaje y presione Entrar. El mensaje cambiará a un ftp>mensaje.
Para conectarse a un servidor, escriba openseguido de la dirección del servidor FTP. Por ejemplo, para conectarse al servidor FTP de Microsoft, debe escribir:
abrir ftp.microsoft.com
Luego se le pedirá un nombre de usuario. Ingrese el nombre de usuario y la contraseña para conectarse al sitio. Si no tiene uno, puede ingresar «Anónimo» seguido de una contraseña en blanco para ver si el servidor FTP permite el acceso anónimo.
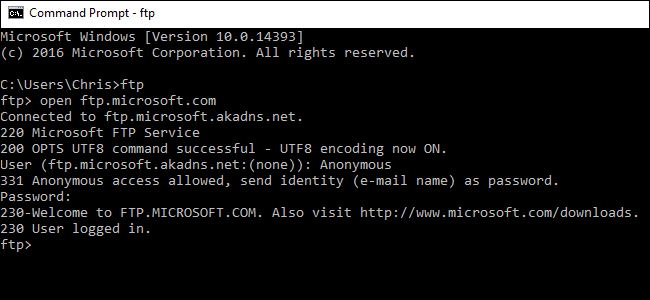
Una vez que esté conectado, puede navegar por el servidor FTP con los comandos diry cd. Para ver el contenido del directorio actual, escriba:
dir
Para cambiar a otro directorio, escriba el cdcomando seguido del nombre del directorio. Por ejemplo, escribiría el siguiente comando para cambiar a un directorio llamado «ejemplo»:
ejemplo de cd

To upload or download files, use the get and push commands.
For example, to download a file named example.txt in the current FTP folder, you’d type:
get example.txt
To upload a file stored on your desktop named example.txt to the FTP server, you’d type:
put "C:\Users\YOURNAME\Desktop\example.txt"

When you’re done, just type the following command and press Enter to close the connection:
quit
While apps like Cyberduck or FileZilla offer plenty of advanced features that Windows’ built-in options don’t, both of the above are great options for basic FTP browsing, uploading, and downloading.


