
Los Chromebook incluyen puertos que le permiten conectarlos a un monitor de computadora, televisión u otra pantalla. Puede reflejar su escritorio en varias pantallas o utilizar las pantallas adicionales como escritorios independientes para ganar espacio de pantalla adicional.
También puede reflejar de forma inalámbrica toda la pantalla de su Chromebook, o solo una pestaña del navegador, en una pantalla externa. Esa pantalla externa solo necesita un Chromecast u otro dispositivo que admita Google Cast.
Utilice un cable físico
Para conectar físicamente su Chromebook a una pantalla externa, deberá usar cualquier puerto que venga incluido en su Chromebook. Dependiendo de su Chromebook, puede tener uno o más de los siguientes puertos:
- Un puerto HDMI de tamaño completo que le permite conectar un cable HDMI estándar a su Chromebook.
- Un puerto micro HDMI más pequeño que le permite conectar un cable micro-HDMI a HDMI a su Chromebook.
- Un puerto mini DisplayPort que le permite conectar un cable mini DisplayPort a HDMI a su Chromebook.
- Un puerto VGA que le permite conectar un cable VGA directamente a su Chromebook. VGA es antiguo y debe evitar usarlo si es posible, pero algunos proyectores más antiguos pueden requerir conexiones VGA.
Dependiendo del dispositivo al que esté conectando su Chromebook, es posible que necesite uno de varios adaptadores. Por ejemplo, si su Chromebook tiene un puerto micro HDMI y desea conectarlo a un proyector más antiguo que requiere una conexión VGA, necesitará un cable adaptador micro-HDMI-a-VGA.
Si no está seguro de qué puerto tiene su Chromebook, consulte el manual o las especificaciones de su modelo específico de Chromebook.
Una vez que tenga el cable correcto, simplemente utilícelo para conectar su Chromebook a su pantalla externa.
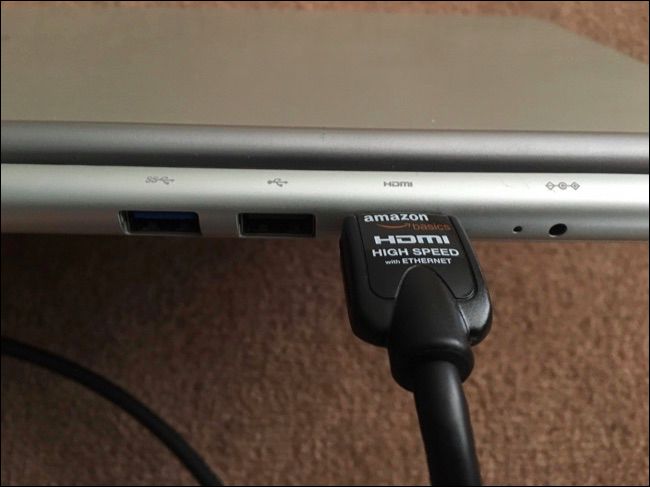
Ajustar la configuración de la pantalla externa
Una vez que se haya conectado, podrá ajustar la configuración de la pantalla externa directamente en su Chromebook. En su Chromebook, haga clic en el área de estado en la esquina inferior derecha de la pantalla y seleccione la pantalla externa conectada.

Puede elegir el modo «Espejo» o «Escritorio extendido» para sus pantallas. En el modo de espejo, tiene un solo escritorio y se refleja en todas sus pantallas. En el modo de escritorio extendido, cada pantalla simplemente le brinda más espacio en el escritorio y están separadas.
También puede alternar entre los modos de escritorio reflejado y extendido desde cualquier lugar en Chrome OS mediante un atajo de teclado . Simplemente presione las teclas Ctrl y  (F4) al mismo tiempo.
(F4) al mismo tiempo.
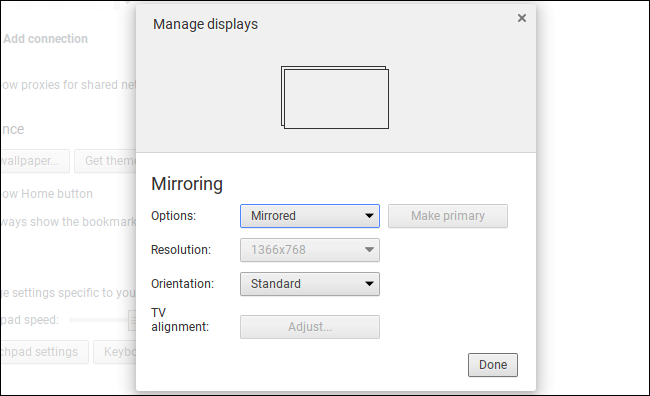
Si seleccionó el modo Escritorio extendido, puede arrastrar y soltar las pantallas para controlar cómo están orientadas. Por ejemplo, si la pantalla externa está ubicada físicamente encima del Chromebook, arrastre y suelte su icono para que aparezca encima de la pantalla del Chromebook. Puede elegir qué pantalla desea que sea su pantalla principal.
También puede elegir la resolución ideal para sus pantallas externas si no se detectó automáticamente correctamente, y elegir una orientación diferente (rotación) si desea voltear o rotar la imagen.
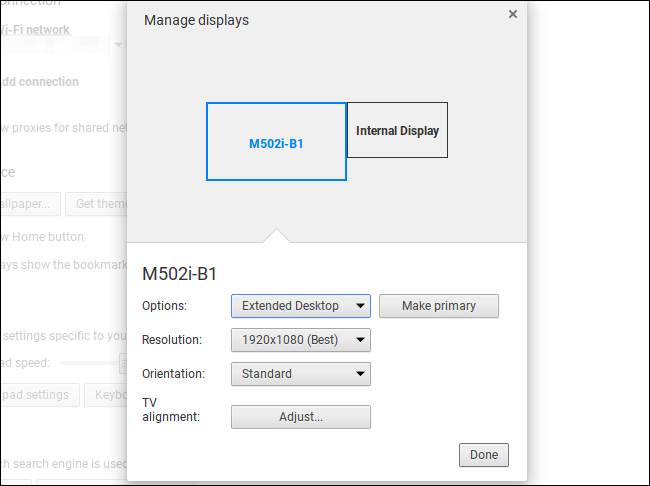
La función “Alineación de TV” le permite ajustar la posición exacta de la imagen en la pantalla externa, lo cual será necesario para evitar que la imagen se corte o que aparezca un marco negro alrededor de la imagen en algunos televisores. Si hay un problema, puede usar las teclas de flecha junto con la tecla Mayús para ajustar la imagen para que se vea correcta en su televisor.
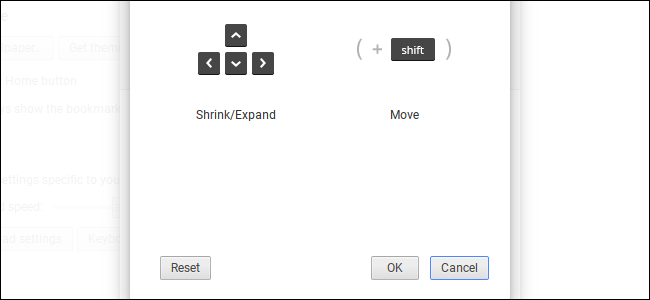
Conéctese de forma inalámbrica con un Chromecast (o Google Cast)
Chromebooks don’t support the Miracast standard for wireless external displays, so the only way to truly establish a wireless connection is with the Google Cast protocol. If you have a Chromecast device connected to the display or another device supports the Google Cast protocol (like a Roku or some Smart TVs), you can use Chromecast to wirelessly “cast” a browser tab or your entire desktop to a display.
If you’re looking at a web page, your actions will be mirrored on the display. You don’t even need the Google Cast extension to do this anymore. Just click the menu button and select “Cast”. You can choose whether you want to cast a single browser tab or your entire desktop from the dialog that appears.
