
¡La última versión del controlador Xbox, la que se incluye con la Xbox One S y la próxima One X, incluye Bluetooth! Microsoft finalmente incluyó Bluetooth junto con la antigua conexión inalámbrica patentada de Xbox, por lo que los usuarios de Windows pueden conectarlo sin una llave adicional. A continuación, le indicamos cómo conectarlo a su computadora portátil o de escritorio equipada con Bluetooth.
Lo que necesitarás
En primer lugar, debe ver si su controlador de Xbox One es del tipo actualizado o el más antiguo que necesita un dongle. Hay una manera fácil de saberlo: el diseño más nuevo tiene su «botón Xbox» central moldeado en la misma pieza de plástico que los botones frontales (como A, B, X e Y). El diseño más antiguo moldea ese botón en el plástico en la parte superior del controlador, la misma parte que tiene los botones laterales y los gatillos. En pocas palabras, la nueva versión tiene Bluetooth, la versión anterior no.

También necesitará una PC con Windows 10, con al menos la Actualización de aniversario (agosto de 2016). Y, por supuesto, también necesitará Bluetooth. Si ha comprado una computadora portátil en los últimos cinco años, es casi seguro que sea capaz, pero muchas computadoras de escritorio (si no incluyen una tarjeta Wi-Fi) no la tienen instalada de manera predeterminada. En ese caso, necesitará una llave USB Bluetooth. Y claro, sigue siendo un dongle, pero al menos es útil para algo más que un controlador Xbox.
Conecte el controlador
Conectar el controlador a Bluetooth es bastante simple. Estamos usando un escritorio de Windows porque es una de las únicas cosas con las que el controlador está diseñado explícitamente para funcionar. Puede conectarlo a otras cosas, como un teléfono Android, pero el diseño propietario significa que probablemente no funcionará para ningún juego real.

Para comenzar, asegúrese de que no haya nada más encendido en la habitación que pueda interferir con la conexión, como una consola Xbox One o una llave adaptadora Xbox Windows. Encienda el controlador presionando el botón central de Xbox, luego presione y mantenga presionado el botón de conexión inalámbrica en la parte superior del controlador, a la izquierda del puerto de carga. La luz del botón Xbox debería comenzar a parpadear rápidamente.
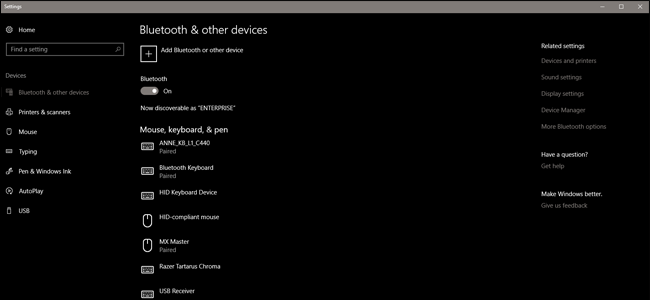
En su computadora, abra la página «Bluetooth y otros dispositivos» desde el menú principal de Configuración, o simplemente haga clic en el botón Inicio y escriba «Bluetooth» para encontrar el enlace rápidamente. Haga clic en «Agregar Bluetooth u otro dispositivo», luego haga clic en «Bluetooth» nuevamente.
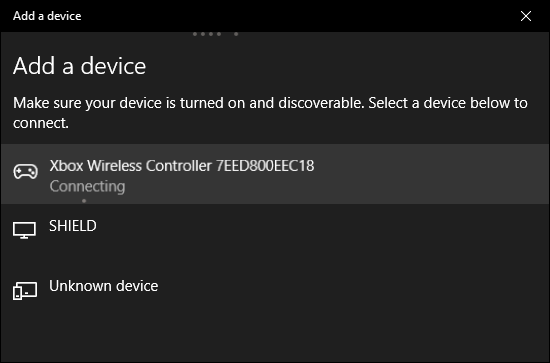
Seleccione su controlador de la lista y luego haga clic en él. Debería conectarse automáticamente. Ahora está listo para comenzar a jugar cualquier juego compatible con la entrada estándar del controlador Xbox.


