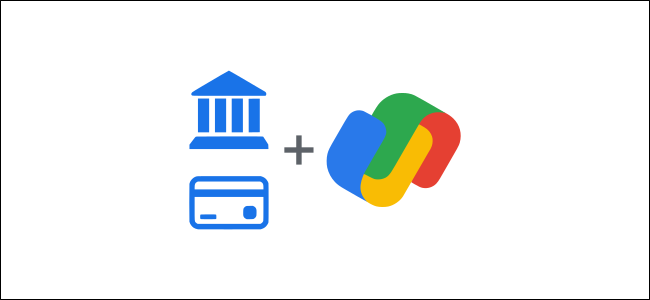
Google Pay es la ventanilla única de la empresa para todo lo relacionado con sus finanzas. Es un servicio muy poderoso si usa todas sus funciones. Una característica útil es la capacidad de agregar su banco o tarjeta de crédito para realizar un seguimiento de los gastos.
La característica financiera es similar en concepto a servicios como Mint y Simplifi . Conecta Google Pay a su cuenta bancaria o tarjeta de crédito y el servicio hará un seguimiento de sus gastos y le proporcionará información. Si ya es usuario de Google Pay, tiene sentido hacerlo también en la aplicación Google Pay.
Para comenzar, asegúrese de tener instalada la aplicación Google Pay correcta para iPhone o Android . Esta función no funciona con la aplicación Google Pay «antigua» que se reemplazó a fines de 2020 .
Abra la aplicación Google Pay en su iPhone o dispositivo Android y vaya a la pestaña «Insights». Si es la primera vez que usa Google Pay, primero se le pedirá que inicie sesión en su cuenta de Google.
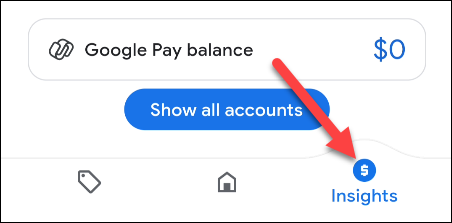
A continuación, toque el botón «Agregar una cuenta».
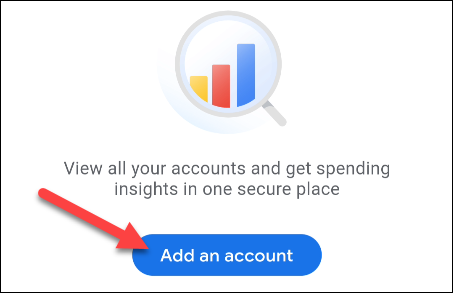
La siguiente pantalla explicará que Google está utilizando un servicio llamado » Plaid » para vincular su cuenta bancaria o tarjeta de crédito. Toque «Aceptar e iniciar sesión» para continuar.
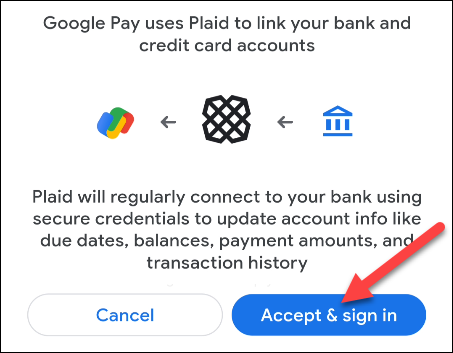
Plaid ahora le pedirá que acepte su Política de privacidad antes de continuar. Toque «Continuar» si está de acuerdo.
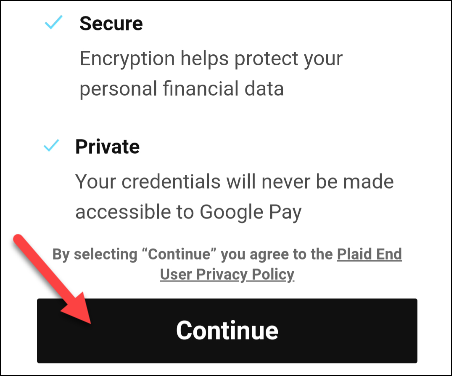
Utilice el cuadro de búsqueda en la parte superior de la pantalla para encontrar su banco o proveedor de tarjeta de crédito. Selecciónelo de la lista.
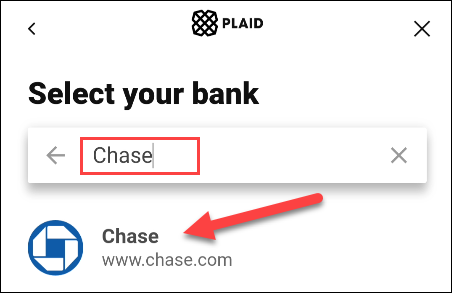
Se lo llevará a una página de inicio de sesión donde puede ingresar sus credenciales para vincular la cuenta.
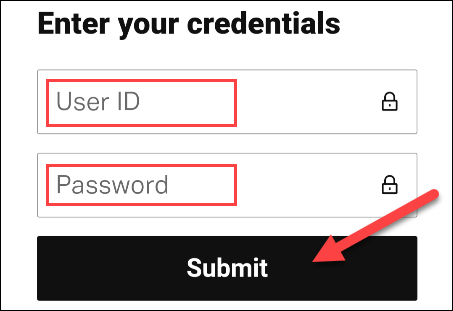
El proceso de inicio de sesión puede ser diferente según su cuenta bancaria o tarjeta de crédito específica. Siga los pasos hasta que esté completamente conectado y se haya agregado la cuenta.
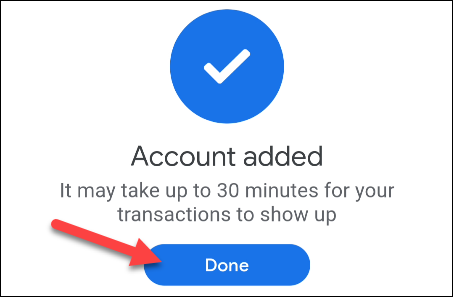
Una vez que la cuenta se haya conectado a Google Pay, verá que los datos aparecen en las secciones «Usted tiene» y «Usted invirtió». Esto le brinda una descripción general rápida de su situación monetaria.
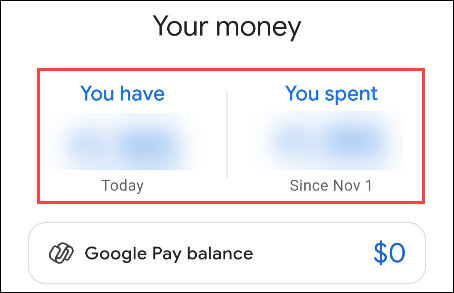
Desplácese hacia abajo en la pestaña «Estadísticas» para ver una lista de «Actividad reciente». Toque «Todas las transacciones» para ver la lista completa.
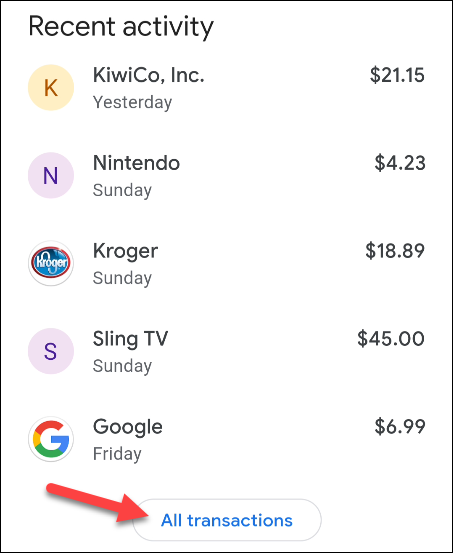
En la parte superior de la pestaña «Estadísticas», hay un botón «Ver más». Aquí es donde puede permitir que Google busque recibos en sus cuentas de Gmail y Google Fotos.
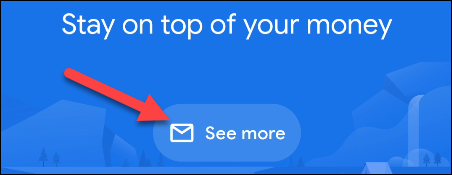
La sección azul superior le mostrará más información sobre sus gastos recientes, lo vinculará a gráficos y más. Si no se completan de inmediato, Google Pay no ha tenido suficiente tiempo para realizar un seguimiento de sus hábitos de gasto.
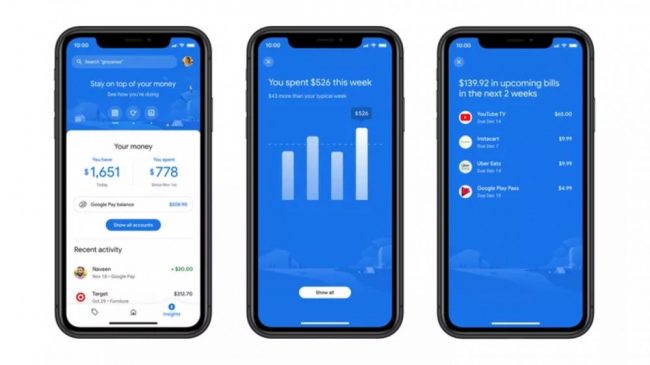
Google Pay ahora controlará sus gastos y lo ayudará a realizar un seguimiento de sus hábitos.


