Tabla de contenidos

El comando tar en Linux se usa a menudo para crear archivos .tar.gz o .tgz, también llamados «tarballs». Este comando tiene una gran cantidad de opciones, pero solo necesita recordar algunas letras para crear rápidamente archivos con tar. El comando tar también puede extraer los archivos resultantes.
El comando tar de GNU incluido con las distribuciones de Linux tiene compresión integrada. Puede crear un archivo .tar y luego comprimirlo con compresión gzip o bzip2 en un solo comando. Es por eso que el archivo resultante es un archivo .tar.gz o un archivo .tar.bz2.
Comprimir un directorio completo o un solo archivo
Utilice el siguiente comando para comprimir un directorio completo o un solo archivo en Linux. También comprimirá todos los demás directorios dentro de un directorio que especifique; en otras palabras, funciona de forma recursiva.
tar -czvf nombre-de-archivo.tar.gz / ruta / a / directorio-o-archivo
Esto es lo que realmente significan esos interruptores:
- -C: C rear un archivo.
- -z: comprime el archivo con g z ip.
- -v: muestra el progreso en la terminal mientras se crea el archivo, también conocido como modo » v erbose». La v siempre es opcional en estos comandos, pero es útil.
- -f: Le permite especificar la f ilename del archivo.
Supongamos que tiene un directorio llamado «cosas» en el directorio actual y desea guardarlo en un archivo llamado archive.tar.gz. Ejecutarías el siguiente comando:
tar -czvf archive.tar.gz cosas
O digamos que hay un directorio en / usr / local / algo en el sistema actual y desea comprimirlo en un archivo llamado archive.tar.gz. Ejecutarías el siguiente comando:
tar -czvf archive.tar.gz / usr / local / algo
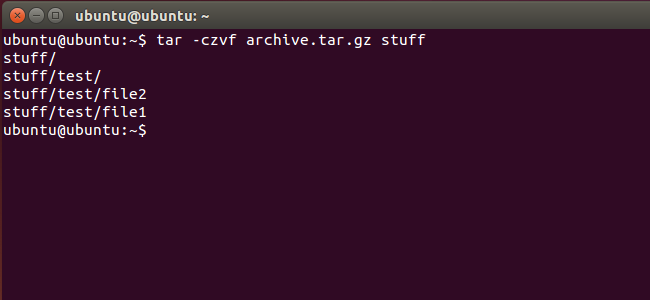
Comprima varios directorios o archivos a la vez
Si bien tar se usa con frecuencia para comprimir un solo directorio, también puede usarlo para comprimir múltiples directorios, múltiples archivos individuales o ambos. Simplemente proporcione una lista de archivos o directorios en lugar de uno solo. Por ejemplo, supongamos que desea comprimir el directorio / home / ubuntu / Downloads, el directorio / usr / local / stuff y el archivo /home/ubuntu/Documents/notes.txt. Simplemente ejecutaría el siguiente comando:
tar -czvf archive.tar.gz / home / ubuntu / Downloads / usr / local / stuff /home/ubuntu/Documents/notes.txt
Simplemente enumere todos los directorios o archivos que desee respaldar.
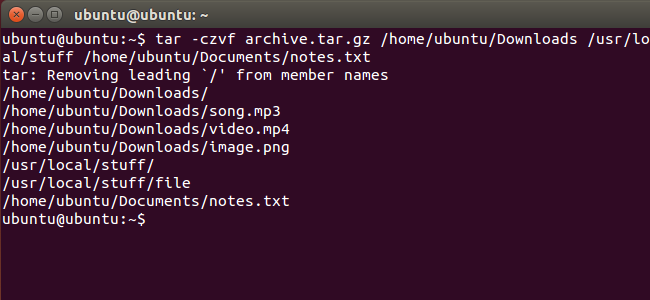
Excluir directorios y archivos
En algunos casos, es posible que desee comprimir un directorio completo, pero no incluir ciertos archivos y directorios. Puede hacerlo agregando un --excludemodificador para cada directorio o archivo que desee excluir.
Por ejemplo, digamos que desea comprimir / home / ubuntu, pero no desea comprimir los directorios / home / ubuntu / Downloads y /home/ubuntu/.cache. Así es como lo harías:
tar -czvf archive.tar.gz / home / ubuntu --exclude = / home / ubuntu / Downloads --exclude = / home / ubuntu / .cache
El --excludeinterruptor es muy poderoso. No toma nombres de directorios y archivos, en realidad acepta patrones. Hay mucho más que puedes hacer con él. Por ejemplo, puede archivar un directorio completo y excluir todos los archivos .mp4 con el siguiente comando:
tar -czvf archive.tar.gz / home / ubuntu --exclude = *. mp4
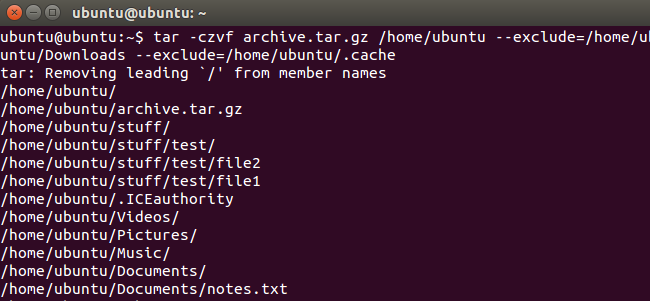
Utilice la compresión bzip2 en su lugar
Si bien la compresión gzip se usa con mayor frecuencia para crear archivos .tar.gz o .tgz, tar también admite la compresión bzip2. Esto le permite crear archivos comprimidos en bzip2, a menudo llamados archivos .tar.bz2, .tar.bz o .tbz. Para hacerlo, simplemente reemplace -z para gzip en los comandos aquí con -j para bzip2.
Gzip es más rápido, pero generalmente se comprime un poco menos, por lo que obtienes un archivo algo más grande. Bzip2 es más lento, pero se comprime un poco más, por lo que obtienes un archivo algo más pequeño. Gzip también es más común, con algunos sistemas Linux reducidos que incluyen soporte gzip por defecto, pero no soporte bzip2. Sin embargo, en general, gzip y bzip2 son prácticamente lo mismo y ambos funcionarán de manera similar.
Por ejemplo, en lugar del primer ejemplo que proporcionamos para comprimir el directorio de cosas, ejecutaría el siguiente comando:
tar -cjvf archive.tar.bz2 cosas
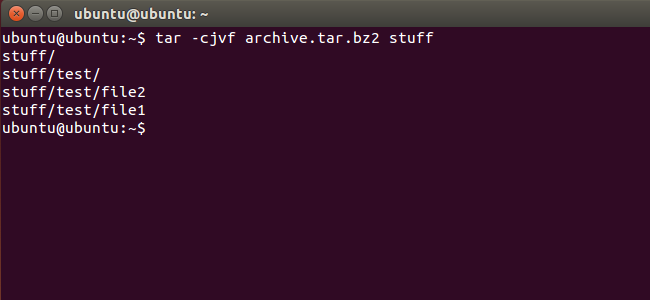
Extraer un archivo
Una vez que tenga un archivo, puede extraerlo con el comando tar. El siguiente comando extraerá el contenido de archive.tar.gz al directorio actual.
tar -xzvf archive.tar.gz
Es lo mismo que el comando de creación de archivos que usamos anteriormente, excepto que el -xconmutador reemplaza al -cconmutador. Esto especifica que desee enviar x tracto un archivo en lugar de crear uno.
Es posible que desee extraer el contenido del archivo a un directorio específico. Puede hacerlo agregando el -Cmodificador al final del comando. Por ejemplo, el siguiente comando extraerá el contenido del archivo archive.tar.gz al directorio / tmp.
tar -xzvf archive.tar.gz -C / tmp
Si el archivo es un archivo comprimido con bzip2, reemplace la «z» en los comandos anteriores por una «j».
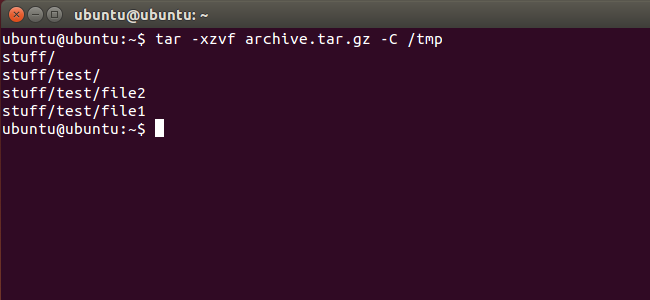
Este es el uso más simple posible del comando tar. El comando incluye una gran cantidad de opciones adicionales, por lo que no podemos enumerarlas todas aquí. Para más información. ejecute el comando info tar en el shell para ver la página de información detallada del comando tar . Presione la tecla q para salir de la página de información cuando haya terminado. También puede leer el manual de tar en línea .
Si está usando un escritorio gráfico de Linux, también puede usar la utilidad de compresión de archivos o el administrador de archivos incluido con su escritorio para crear o extraer archivos .tar. En Windows, puede extraer y crear archivos .tar con la utilidad gratuita 7-Zip .