Tabla de contenidos

Si desea compartir su juego de Minecraft local con amigos a través de Internet, es un poco más complicado que simplemente presionar un botón. Echemos un vistazo a la configuración detrás de escena que debe modificar para conectar dos jugadores remotos de Minecraft juntos.
¿Por qué compartir tu juego?
Minecraft es un juego de zona de pruebas y traer a tus amigos a la zona de pruebas es parte de la diversión, pero tal vez no quieras pasar por la molestia de configurar tu propio servidor doméstico básico , ejecutar un servidor personalizado o pagar por un servidor alojado de forma remota. servidor . Tal vez solo desee compartir su juego con ellos en todo el país, como comparte su juego con ellos cuando están sentados en su sala de estar en su computadora portátil.
Para que eso suceda, necesitamos modificar algunas configuraciones detrás de escena para que pueda compartir su juego local a través de Internet de una manera que les permita conectarse fácilmente a su computadora.
Paso uno: establece una IP estática para tu computadora de juegos
Lo primero es lo primero, debe asignar una dirección IP estática a la computadora que aloja su sesión de Minecraft. Al hacer esto, evita tener que buscar la dirección IP de su computadora en la LAN local cada vez que quiera jugar con sus amigos en línea.
Puede asignar una dirección IP estática a nivel de computadora , pero eso no es ideal, ya que puede entrar en conflicto con las direcciones IP que su enrutador asigna a otras máquinas. Idealmente, desea configurar la dirección IP estática en el nivel del enrutador.
Este proceso varía según el fabricante y la versión del firmware instalado en su enrutador, pero nuestra guía para configurar una dirección IP estática en un enrutador que ejecuta DD-WRT proporciona una buena descripción general del proceso. En la mayoría de los casos, necesitará la dirección MAC de la computadora de Minecraft para hacer esto. Si tiene algún problema, deberá consultar el manual de su enrutador específico.

En nuestro ejemplo, encontramos la dirección MAC de nuestra computadora (que comienza con «d4: 3d», como se muestra arriba) y le hemos dado la dirección IP 10.0.0.101 en la sección de arrendamiento estático de la configuración de nuestro enrutador. Después de guardar, su computadora debe mantener esa misma dirección IP para siempre (o hasta que vuelva a esta configuración y la cambie).
Paso dos: establecer una regla de reenvío de puertos
Ahora que le ha dado a su computadora que aloja Minecraft una dirección permanente en la red local, debe configurar una regla de reenvío de puertos. Esto permite que otras computadoras fuera de su red encuentren su computadora que aloja Minecraft solicitando un puerto específico. Puede leer más sobre los entresijos del reenvío de puertos con mayor detalle aquí .
Nuevamente, al igual que con la tabla de IP estática, la ubicación y configuración de la tabla de reenvío de puertos varía según el fabricante y el firmware del enrutador, pero debería encontrar algo como la siguiente captura de pantalla ubicada en algún lugar sin el menú de configuración de su enrutador:
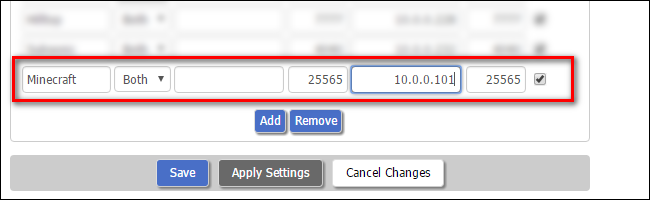
En el ejemplo anterior, nombramos la regla de reenvío de puertos «Minecraft», ingresamos la dirección IP interna de nuestra computadora que aloja Minecraft (que configuramos en 10.0.0.101 en el paso uno) y elegimos un puerto para que Minecraft se comunique en En este caso, usamos 22565 tanto para el puerto externo como para el interno. ¿Por qué este puerto? Bueno, 25565 es el puerto predeterminado para los juegos LAN de Minecraft, por lo que al usar el número de puerto predeterminado del juego, nos aseguramos de que nuestros amigos no tengan que preocuparse por establecer un número de puerto en su extremo.
Ahora, cuando alguien se conecte a nuestra dirección IP externa (más sobre eso en un momento) en el puerto 22565, serán reenviados al mismo puerto en nuestra computadora Minecraft y podremos jugar Minecraft juntos a través de Internet.
Sin embargo, hay un paso más que debemos hacer antes de comenzar a jugar, lo que también facilitará la vida de nuestros amigos.
Paso tres (opcional): habilite un servicio de DNS dinámico
Este paso es opcional, pero muy recomendable. Te ahorrará mucho tiempo en el futuro y también facilitará las cosas a tus amigos.
La gran mayoría de las personas tienen un proveedor de servicios de Internet (ISP) que les proporciona una dirección IP asignada dinámicamente para su conexión doméstica. Esto es diferente de las direcciones IP internas en su red local; piense en su dirección IP externa como una dirección postal y su dirección IP interna como un número de apartamento. La dirección IP externa distingue su hogar de otros hogares, mientras que la dirección IP interna distingue entre las computadoras dentro de su hogar.
Sin embargo, debido a que su dirección IP externa se asigna dinámicamente, significa que cada vez que se reinicia su módem de cable, obtiene una nueva dirección IP. La mayoría de las veces, eso no te importa mucho. Pero si está entregando su dirección a sus amigos, de repente es muy importante, ya que siempre tendrá que darles su nueva dirección IP antes de comenzar un juego.
Puede evitar todo eso mediante el uso de un servicio de DNS dinámico, que le da a su hogar una dirección mucho más fácil de recordar. En lugar de 12.345.678.900, por ejemplo, sus amigos solo podrán escribir jasonsminecraft.dynamicDNS.com. No tiene que verificar su dirección IP cada vez, y ellos no tienen que jugar con su configuración cada vez.
Si eso le parece deseable, lo guiamos a través del proceso, de principio a fin, en nuestra guía para configurar un servicio de DNS dinámico aquí . Siga esas instrucciones, luego regrese aquí para comenzar a jugar Minecraft.
Paso cuatro: comience su juego e invite a su amigo
Ahora, le asignó a su computadora Minecraft una dirección IP interna estática, reenvió el puerto de Minecraft a esa máquina y (si optó por seguir el paso tres) le dio a su hogar una dirección fácil de recordar para sus amigos. Es hora de poner esta información en Minecraft y empezar a jugar.
Enciende tu copia de Minecraft y comienza tu juego como lo harías normalmente. Luego, presiona la tecla Esc para acceder al menú del juego. Seleccione «Abrir a LAN».
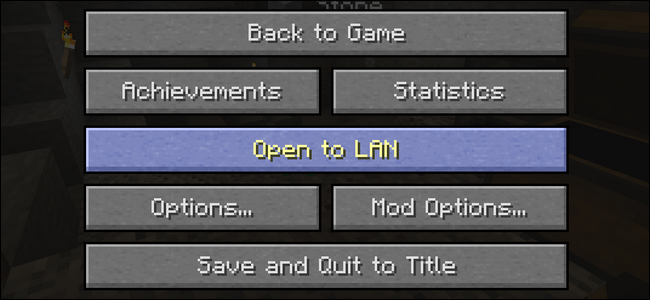
Ahora, puede simplemente hacer clic en «Iniciar LAN World». Si tiene curiosidad acerca de las diferentes configuraciones, consulte nuestra guía completa de juegos LAN aquí .
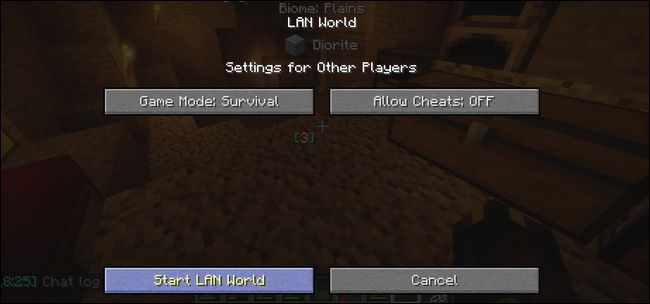
Cuando comience su juego LAN, verá este mensaje en la pantalla de su juego: “Juego local alojado en el puerto XXXXX”. Minecraft aleatoriza el número de puerto cada vez que inicias un nuevo juego LAN, por lo que este número será diferente cada vez.
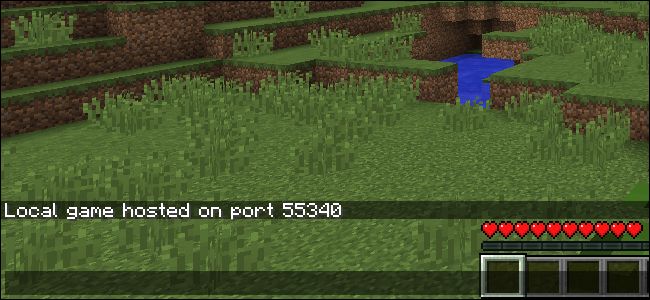
Esta es la parte molesta: debe tomar ese número, volver a la configuración de reenvío de puertos de su enrutador y cambiar el puerto interno para la regla de reenvío de puertos a lo que sea el número XXXXX; este paso no es opcional . En el caso de nuestra captura de pantalla a continuación, eso significa que cambiamos el número de puerto interno a 55340 y mantenemos el mismo número de puerto externo.
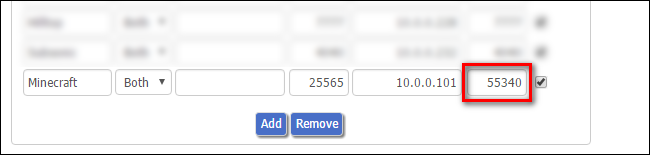
Finalmente terminaste, ahora tus amigos pueden conectarse contigo.
Si omitió el paso tres, diríjase a whatismyip.org y envíe esa dirección IP a su amigo. Si configuró un servicio de DNS dinámico en el paso tres, envíe su dirección dinámica (por ejemplo, jasonsminecraft.dynamicDNS.com) a su amigo.
Luego pueden iniciar Minecraft, hacer clic en el botón grande «Multijugador» en la página de inicio principal, y luego hacer clic en «Conexión directa» para conectar la dirección IP o la dirección DNS dinámica que les acaba de dar. No necesitan un número de puerto, ya que nuestra regla de reenvío de puertos usa el puerto predeterminado de Minecraft como nuestro puerto externo.
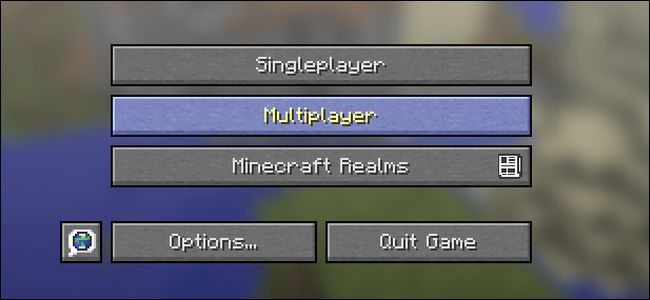
Gracias a los obstáculos adicionales que atravesó en su nombre, sus amigos ahora pueden conectarse fácilmente a su juego para jugar a través de LAN remota a través de Internet. Solo recuerde, cada vez que salga y reinicie su juego, tendrá un nuevo puerto interno para el juego compartido, así que asegúrese de actualizar esa regla de reenvío de puertos para evitar problemas en la resolución de problemas.
Si comparte su juego con la frecuencia suficiente con amigos que hacer este esfuerzo adicional para actualizar el número de puerto del juego LAN se convertirá rápidamente en un dolor de cabeza, le sugerimos que en su lugar ejecute el software de servidor oficial proporcionado por Mojang (que es gratuito y tiene un número de puerto fijo ) si quieres alojar el juego en tu propia computadora o, para una experiencia aún más fácil y siempre activa, puedes hacer que Mojang lo haga por ti por $ 9.99 al mes con Minecraft Realms .