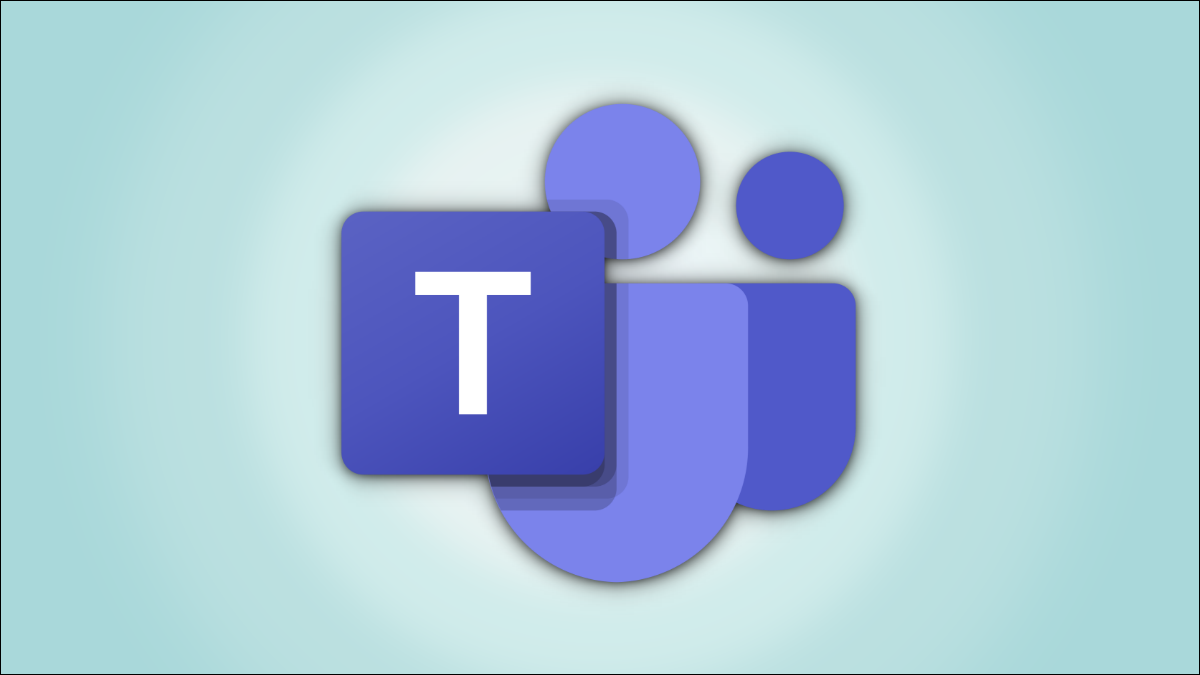
Microsoft Teams facilita compartir la pantalla de su escritorio o dispositivo móvil en sus reuniones en línea. Incluso puede elegir entre compartir la pantalla completa de su dispositivo o solo la ventana de una aplicación específica. Así es cómo.
Cómo compartir la pantalla en Microsoft Teams en el escritorio
En una computadora con Windows, Mac, Linux o Chromebook, puede usar la versión web de Teams o la aplicación para compartir su pantalla en una reunión.
Para comenzar, primero, inicie Microsoft Teams en su computadora y únase a una reunión.
En la reunión, en la parte superior de la interfaz de Teams, haga clic en la opción «Compartir contenido» (un icono de flecha hacia arriba).
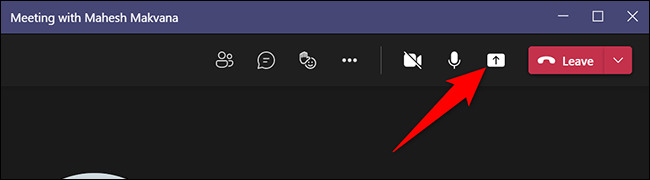
Verá una sección «Compartir contenido» a la derecha de la interfaz de Teams. Para compartir la pantalla completa de su computadora, en esta sección, haga clic en «Pantalla». Para compartir la ventana de una aplicación específica, haga clic en la opción «Ventana» en su lugar.
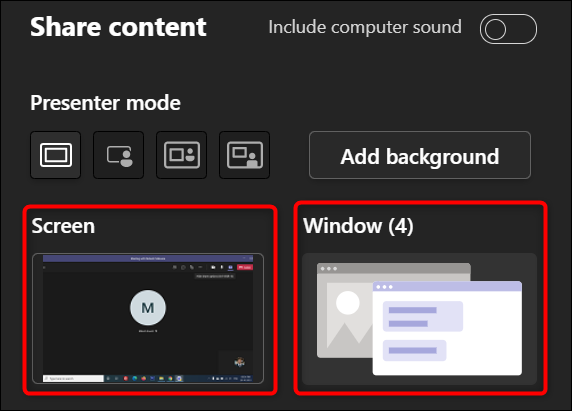
Si selecciona la opción «Pantalla», Teams comenzará a presentar la pantalla de su escritorio en la reunión. Verá un borde rojo alrededor de su pantalla que indica que la pantalla se está compartiendo.
Nota: en Linux, no verá el borde rojo alrededor de la pantalla cuando se comparta. Tampoco puede compartir la ventana de una aplicación específica en Linux.
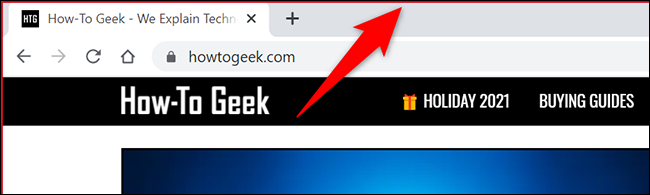
Si elige la opción «Ventana», seleccione la ventana de la aplicación que le gustaría compartir.
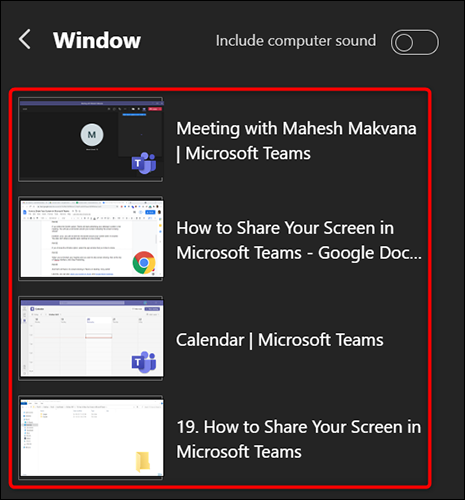
Cuando haya terminado su reunión y desee dejar de compartir la pantalla, en la parte superior de la interfaz de Teams, haga clic en «Dejar de presentar».
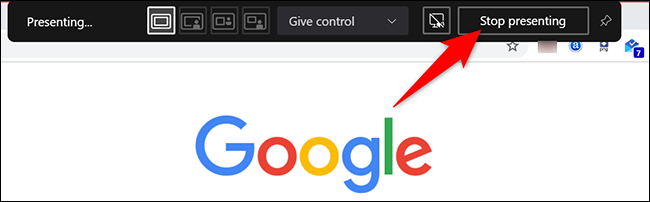
Y eso es todo lo que hay para compartir la pantalla en Teams en el escritorio. ¡Muy útil!
Al igual que Teams, también puede compartir su pantalla en las reuniones de Zoom y Google Meet .
Cómo compartir la pantalla en Microsoft Teams en dispositivos móviles
En un teléfono iPhone, iPad o Android, puede usar la aplicación oficial de Teams para compartir la pantalla de su teléfono en sus reuniones en línea, similar a compartir pantallas móviles en Skype .
Para hacerlo, primero, inicie la aplicación Microsoft Teams en su teléfono. En la aplicación, únase a la reunión donde le gustaría presentar la pantalla de su teléfono.
En la reunión, en la barra inferior de la aplicación Teams, seleccione los tres puntos.
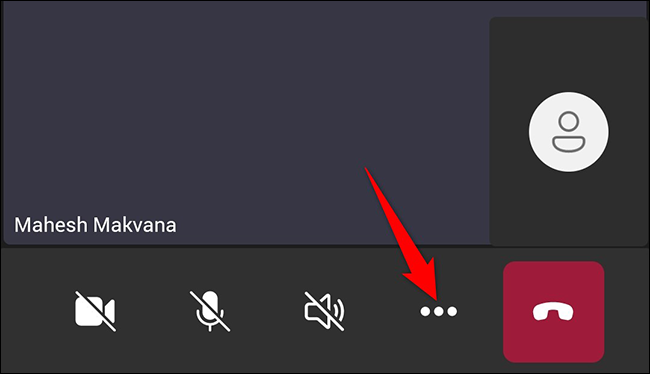
En el menú de tres puntos, seleccione «Compartir».
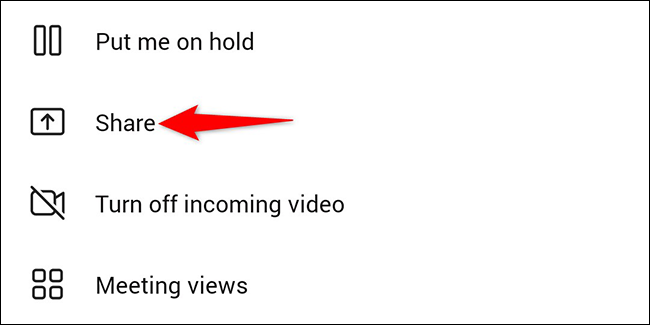
Elija la opción «Compartir pantalla». Para incluir el audio en su pantalla compartida, active la opción «Audio».
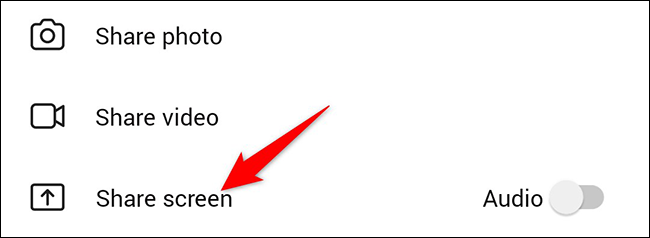
Si está en Android, verá una página «Mostrar sobre otras aplicaciones». Aquí, busque «Equipos» y tóquelo. Luego habilite la opción «Permitir la visualización sobre otras aplicaciones».
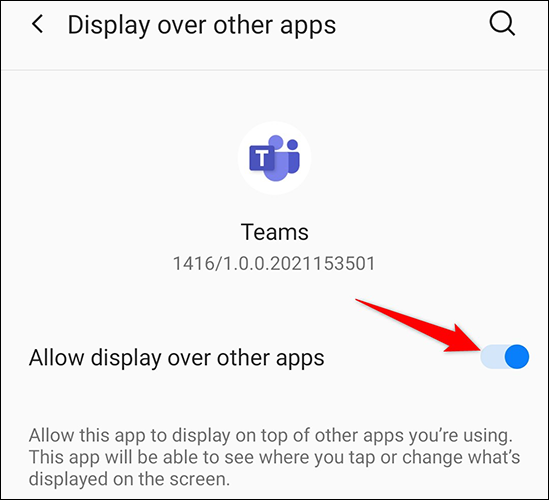
Si está en un iPhone o iPad, toque la opción «Iniciar transmisión».
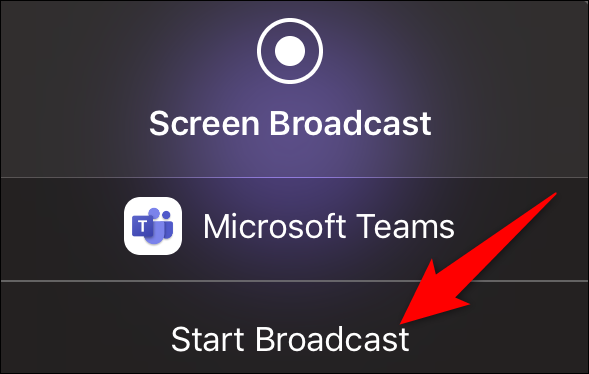
Toque el botón Atrás para volver a la pantalla de Equipos. Allí, en el mensaje que se abre, seleccione «Iniciar ahora».
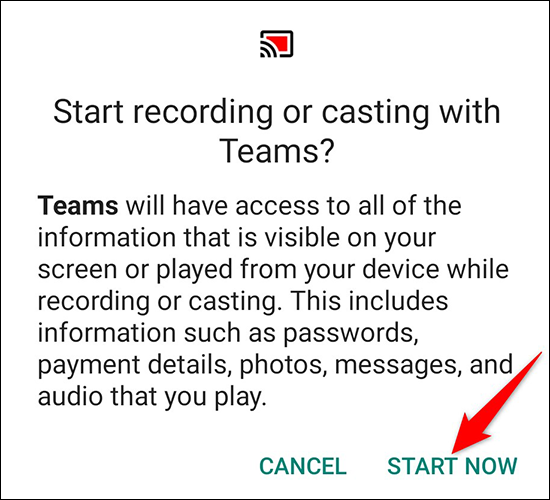
Aparecerá un borde rojo alrededor de la pantalla de su teléfono, lo que indica que su pantalla se está compartiendo actualmente. Para dejar de compartir tu pantalla, toca «Dejar de presentar».
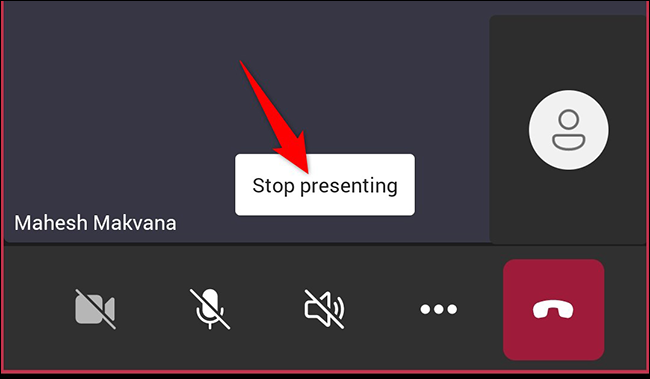
¡Y así es como facilita la explicación de varios conceptos e ideas al compartir su pantalla con Microsoft Teams!
¿Sabía que puede usar una pizarra en una reunión de Teams ?


