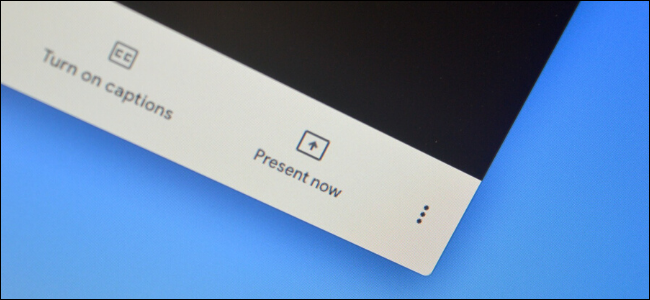
Si está utilizando Google Meet para una reunión o presentación de equipo, es posible que deba compartir la pantalla o la ventana del navegador. ¡Te mostraremos cómo compartir ambos!
En algunas aplicaciones, como Skype , está bastante claro cómo usar esta función. En Google Meet, sin embargo, está oculto detrás de un botón con un nombre confuso. En lugar de «Compartir pantalla» o algo similar, verá «Presentar ahora». ¿Presentar qué, exactamente? ¿Inicia una presentación desde un documento de Presentaciones de Google vinculado, tal vez? No, esta es solo la versión de Compartir pantalla de Google Meet.
Si está utilizando Google Chrome, puede usar la función «Presentar ahora» para compartir su pantalla completa, cualquier ventana de aplicación o una pestaña de Chrome. Si está utilizando Firefox, puede reflejar toda su pantalla o una ventana. Sin embargo, en Safari en una Mac, solo puede compartir su pantalla completa.
Usaremos Google Chrome, ya que tiene las tres opciones, pero el proceso en los otros navegadores es similar.
Puede compartir su pantalla en cualquier momento durante una reunión. Simplemente haga clic en «Presentar ahora» en la barra de herramientas inferior.
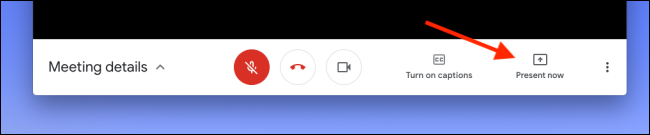
Seleccione lo que desea compartir en el menú emergente. Si desea compartir su pantalla completa, haga clic en «Toda la pantalla».
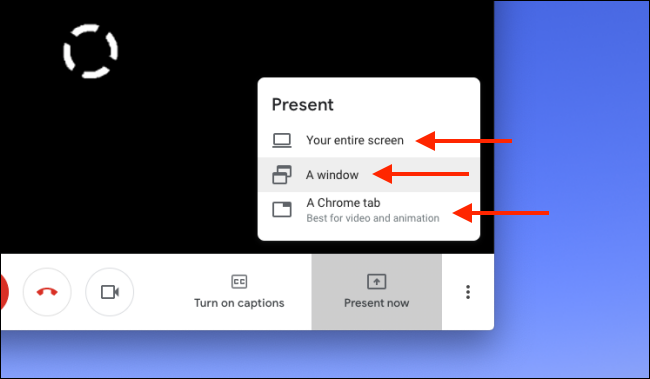
En la siguiente ventana emergente, seleccione la pantalla que desea compartir. Si está utilizando varios monitores , los verá todos aquí. Haga clic en «Compartir».
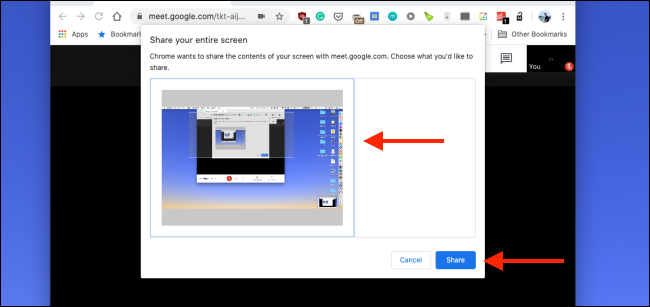
Google Meet comenzará a compartir su pantalla completa. También lo verá en la ventana de chat.
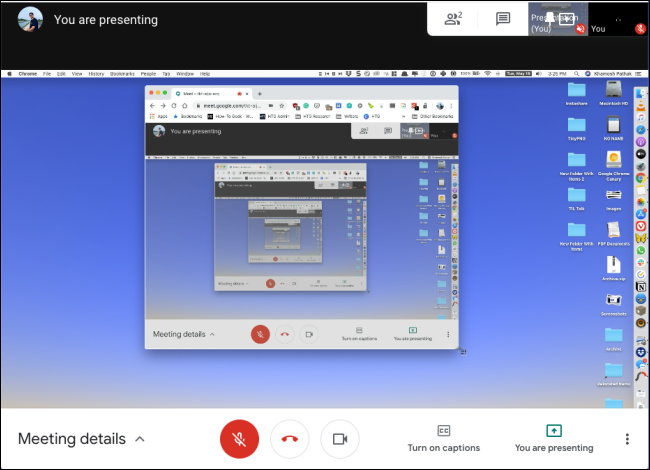
Si desea compartir una ventana en particular de cualquier aplicación, elija la opción «Una ventana» en el menú «Presentar ahora».
Luego verá todas las ventanas disponibles en el escritorio actual. Seleccione el que desea compartir y luego haga clic en «Compartir».
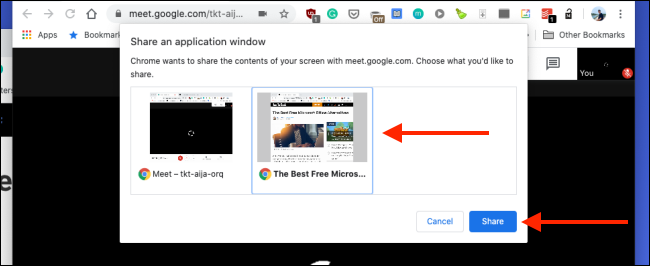
Si desea compartir un sitio web en particular con alguien, como un video de YouTube o un PDF en línea, elija «Una pestaña de Chrome» en el menú «Presentar ahora». Nuevamente, esto solo está disponible en Google Chrome.
La ventana emergente enumera todas las pestañas abiertas en todas las ventanas de Chrome. Elija la pestaña que desea compartir y luego haga clic en «Compartir». Si no desea compartir el audio de una pestaña, asegúrese de desmarcar la opción «Compartir audio».
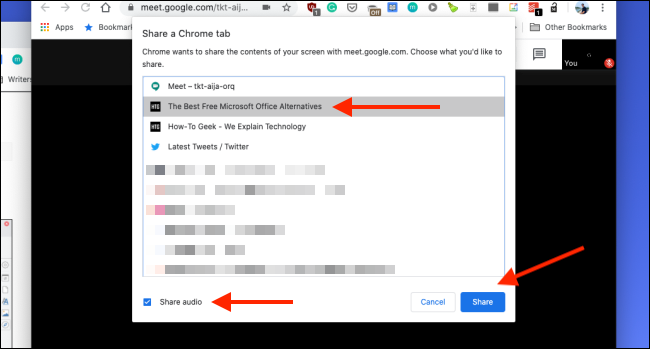
Ahora verá el contenido de esa pestaña de Chrome reflejada en la reunión.
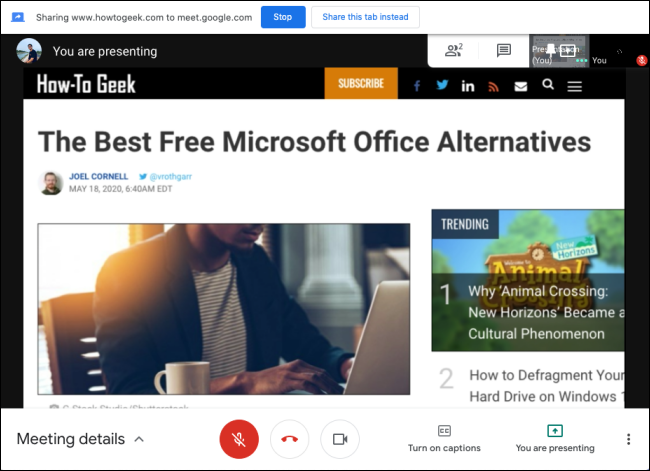
Verá un nuevo cuadro de «Presentación» en la barra de herramientas superior. Puede hacer clic en él para cambiar entre la presentación y las vistas de los participantes.
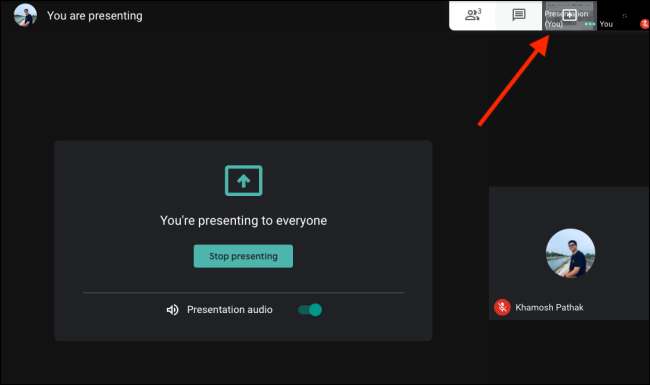
Cuando hayas terminado de compartir tu pantalla, haz clic en «Estás presentando» y luego selecciona «Dejar de presentar».
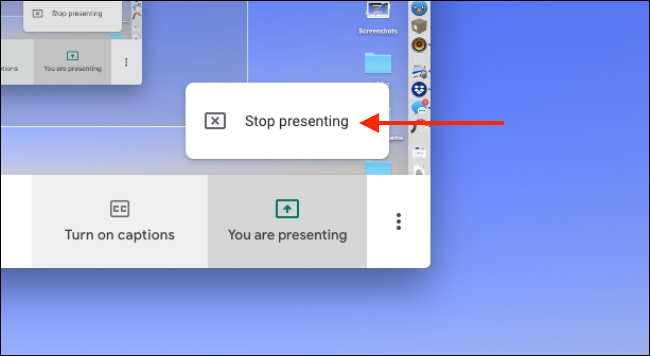
La duplicación de pantalla finalizará y volverá a la vista anterior.


