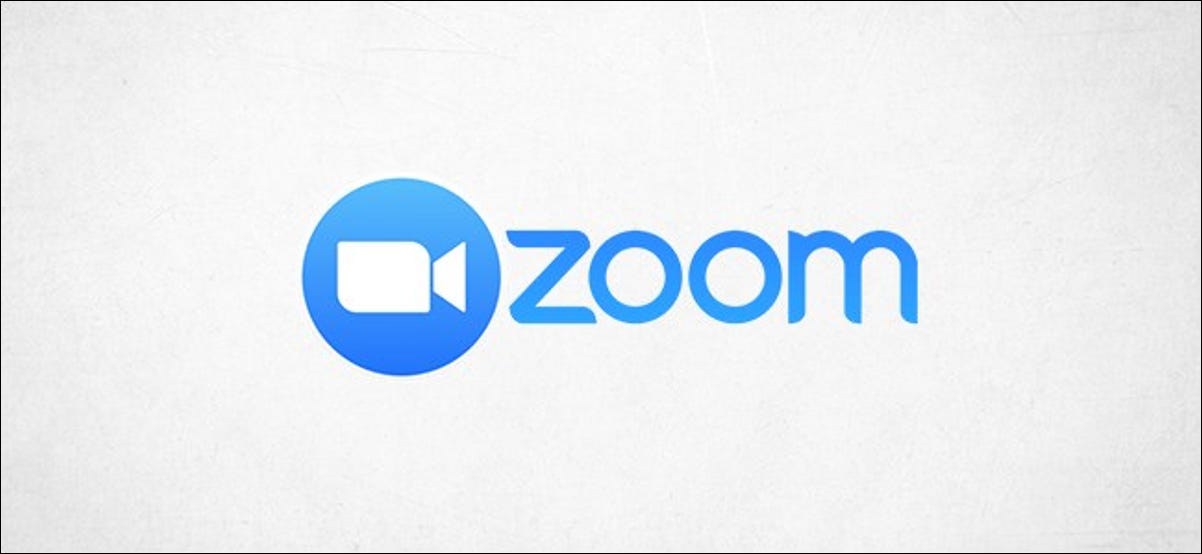
No importa dónde trabaje, todas las reuniones tienen una cosa en común: presentaciones de PowerPoint. Si usa Zoom, puede presentar fácilmente su presentación de diapositivas a los participantes compartiendo su pantalla . Así es como se hace.
Otorgar acceso para compartir pantallas en Zoom
Si es el anfitrión de la reunión de Zoom , podrá compartir su pantalla sin problemas. Sin embargo, si se une a una reunión de la que no es el anfitrión, es posible que deba solicitar permiso al anfitrión para poder compartir su pantalla.
Como regla general, recomendamos que los anfitriones deshabiliten la función de pantalla compartida para los participantes de forma predeterminada por razones de seguridad . Si no es el anfitrión de la reunión, asegúrese de comunicarse con el anfitrión con anticipación para solicitar permiso para compartir su pantalla durante la llamada de Zoom. Los anfitriones siempre pueden habilitar la función durante la llamada, pero siempre es bueno estar un paso por delante.
Si es el anfitrión de la reunión y alguien solicita permiso para compartir su pantalla durante la reunión, haga clic en la flecha hacia arriba junto a «Compartir pantalla» en la parte inferior de la ventana.
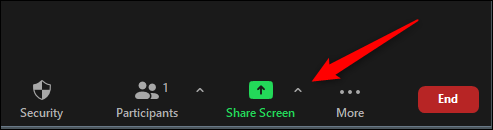
En el menú que aparece, haga clic en «Opciones avanzadas para compartir».
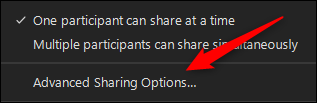
Aparecerá la ventana «Opciones avanzadas para compartir». En la sección «Quién puede compartir», haga clic en la burbuja junto a «Todos los participantes».
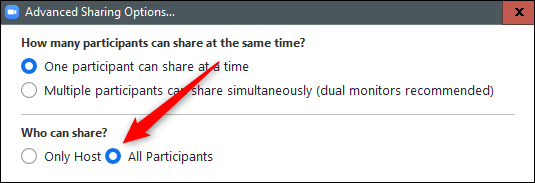
Todos los participantes de la reunión ahora pueden compartir su pantalla.
Compartir pantalla de una presentación de PowerPoint en Zoom
Para compartir en pantalla su presentación de PowerPoint, continúe y abra la presentación de PowerPoint que le gustaría presentar. Sin embargo, antes de poner la presentación en la vista Presentación con diapositivas, querrá compartir su pantalla. En la parte inferior de la ventana de la reunión de Zoom, haga clic en «Compartir pantalla».
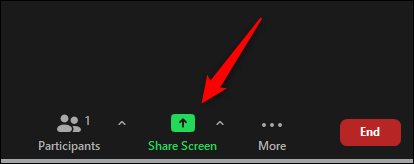
Si está utilizando un solo monitor, inmediatamente comenzará a compartir su pantalla. Si está utilizando monitores duales , deberá hacer clic en la pantalla en la que se compartirá su presentación. En nuestro caso, será la «Pantalla 2».
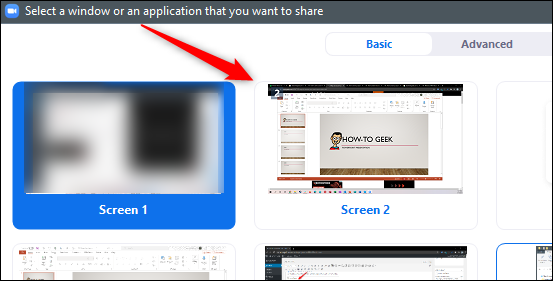
Para comenzar a compartir esa pantalla, haga clic en «Compartir» en la esquina inferior derecha de la ventana de selección de pantalla.
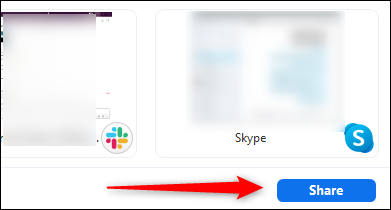
Ahora estás compartiendo tu pantalla. Ahora, en Microsoft PowerPoint, seleccione el icono «Vista de presentación de diapositivas» en la esquina inferior derecha de la aplicación.
![]()
Desde aquí, realice su presentación como si estuviera frente a una audiencia en vivo.
Si está dando una gran presentación a través de Zoom, no va a saltar directamente a ella. Es posible que deba hablar un poco con la audiencia antes de compartir su pantalla. Si es así, aquí hay algunos consejos sobre cómo verse mejor en su llamada de Zoom .


