Tabla de contenidos
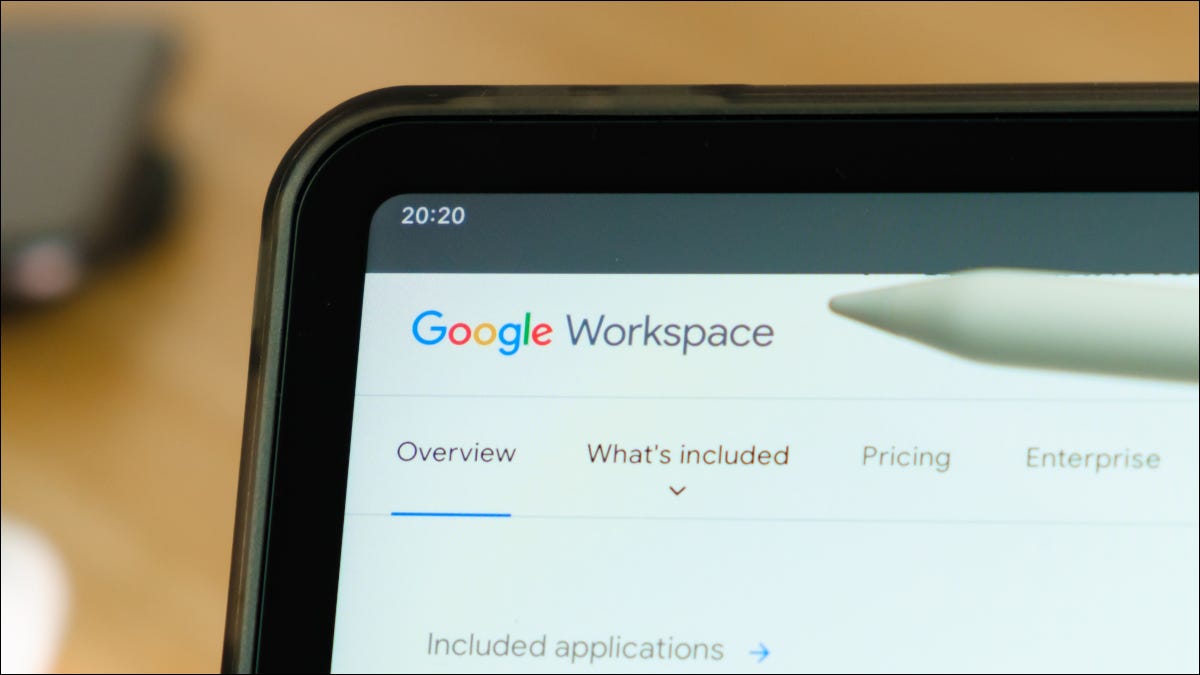
Una de las mejores características de las aplicaciones en línea como Google Docs, Sheets y Slides es la capacidad de compartir documentos. Ya sea que desee colaborar en tiempo real o simplemente dejar que otros vean el documento, es bastante fácil.
Sin embargo, hay más para compartir su documento que solo hacer clic en un botón. Dependiendo de lo que esté compartiendo y con quién, debe tomarse un momento para considerar los permisos para compartir. ¿Deberían otros tener la capacidad de editar el documento? ¿Quieres que puedan agregar comentarios? ¿O el documento debería ser de solo lectura? Veamos cómo compartir sus documentos y las opciones de permisos.
Configurar el uso compartido con personas específicas
Google mantiene la coherencia cuando se trata de compartir en las tres aplicaciones. Por lo tanto, puede seguir los mismos pasos independientemente de la aplicación que esté utilizando. Para este tutorial, usaremos Google Docs como ejemplo.
Cuando esté listo, haga clic en «Compartir» en la parte superior derecha. Alternativamente, puede hacer clic en Archivo> Compartir en el menú.
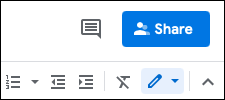
Ingresa el nombre de tu contacto o la dirección de correo electrónico de la persona con la que compartirás. Puede ingresar más de una persona si lo desea. Solo tenga en cuenta que si comparte con más de una persona y ajusta los permisos para compartir en esta etapa, no puede establecer los permisos individualmente. Sin embargo, puede cambiarlos por persona después de compartir el documento, que también cubriremos a continuación.
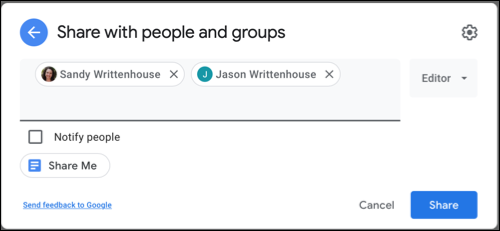
Ajustar los permisos para compartir
A la derecha, use el cuadro desplegable para elegir el permiso. Puede elegir Editor, Visor o Comentarista.
- Editor : pueden realizar cambios, aceptar o rechazar sugerencias y compartir el documento con otros.
- Visor : solo pueden ver el documento. No pueden realizar cambios ni compartir el documento.
- Comentarista : Solo pueden agregar comentarios y hacer sugerencias. No pueden realizar cambios ni compartir el documento.
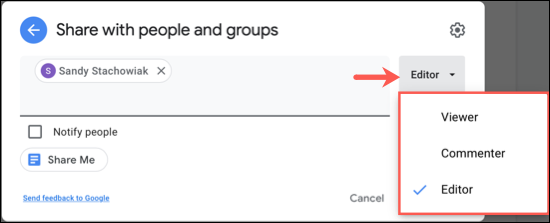
Los anteriores son ajustes de permisos predeterminados, pero puede hacer un par de ajustes si lo desea. En la ventana para compartir, haga clic en el ícono de ajustes en la esquina superior derecha.
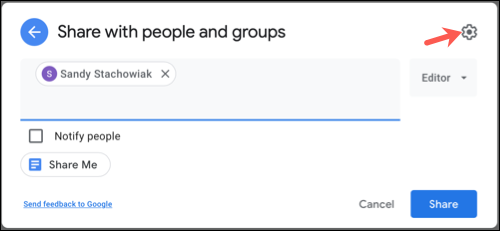
Aquí puede impedir que los editores cambien los permisos y compartan. Y puede deshabilitar la capacidad para que los espectadores y los comentaristas vean las acciones de descarga, impresión y copia. Desmarque las casillas para eliminar esos permisos según sus preferencias.
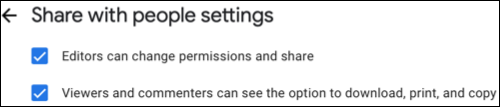
Comparte el documento
Una vez que agregue a la persona o personas con las que desea compartir y establezca los permisos, opcionalmente puede marcar la casilla para Notificar a las personas y agregar un mensaje. Esto les enviará un correo electrónico para informarles que ha compartido un documento con ellos. Haga clic en «Enviar».
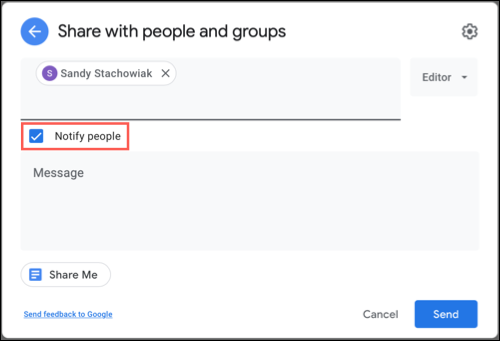
Si no desea notificar a las personas con las que está compartiendo aquí, asegúrese de desmarcar la casilla Notificar a las personas y haga clic en «Compartir». Puede optar por hacer esto si desea notificarlos usted mismo con su propio enlace al documento.
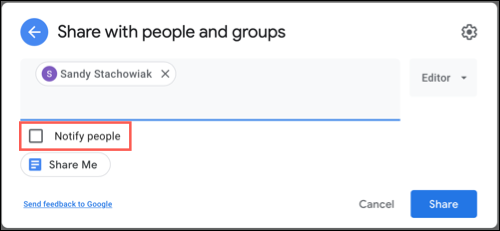
Configurar compartir con un enlace
Si planeas compartir tu documento con muchas personas , tienes la opción de tomar un enlace al documento. Y con esta opción, también puede establecer permisos.
Haga clic en «Compartir» y luego haga clic dentro del área Obtener enlace de la ventana Compartir. Luego tiene dos opciones en el cuadro desplegable, Restringido y Cualquiera con el enlace .
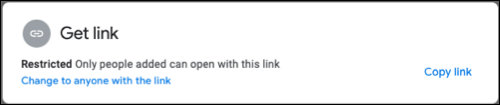
Use Restricted junto con la adición de personas específicas en el área anterior. Esto restringe el acceso al documento a cualquier otra persona que no sea la que comparte con usted si encuentran el enlace.
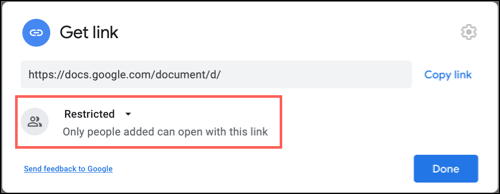
Utilice Cualquiera con el enlace para permitir que cualquiera que tenga acceso al documento. Luego, a la derecha, elija Visor, Comentarista o Editor. Este permiso se aplicará a todos los que accedan al documento mediante el enlace.
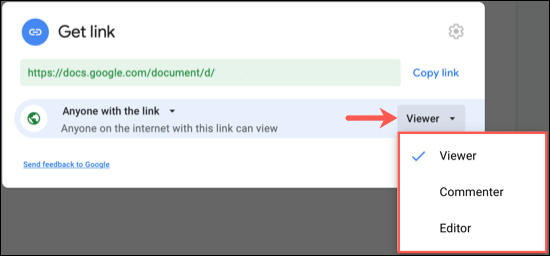
Luego puede copiar el enlace para compartirlo con otros. Luego, haz clic en «Listo».
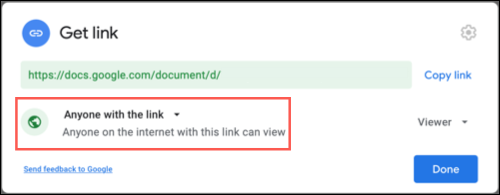
Cambiar permisos después de compartir
Ya sea que comparta con personas específicas o simplemente comparta el enlace, puede cambiar los permisos que configuró inicialmente. Haga clic en «Compartir» en la parte superior derecha.
Para personas específicas, use la parte superior de la ventana para compartir. Seleccione el cuadro desplegable junto a la persona para la que desea cambiar el permiso y elija la nueva configuración. Clic en Guardar.»
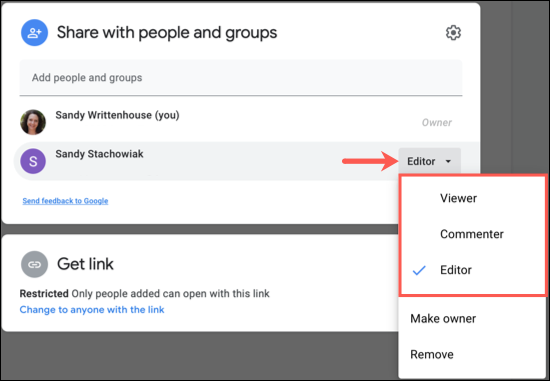
Para cualquiera que tenga un enlace, use la parte inferior de la ventana para compartir. Seleccione el nuevo permiso en el cuadro desplegable de la derecha. Haga clic en «Listo».
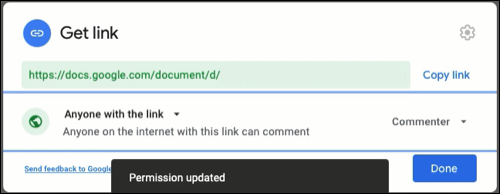
Dejar de compartir un documento
Si es necesario, puede dejar de compartir un documento con la misma facilidad. Nuevamente, haga clic en «Compartir».
Para personas específicas, abra el cuadro desplegable a la derecha de la persona y seleccione «Eliminar».
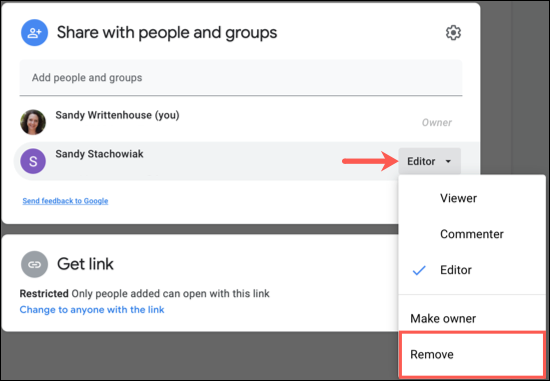
Para cualquiera que tenga el enlace, puede cambiar la configuración a Restringido. Luego, asegúrese de eliminar a cualquier persona de la lista para compartir en la sección anterior a la que no desee tener acceso.
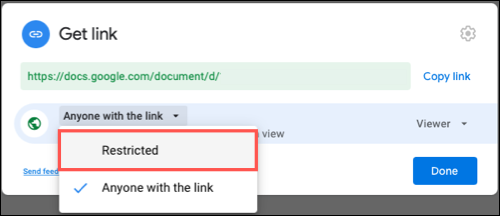
Google también ofrece otras formas de colaborar con colegas. Puede utilizar comentarios en Google Sheets para colaborar en hojas de cálculo y crear documentos y trabajar juntos directamente en Google Chat .


