Tabla de contenidos

Mantener su contraseña en secreto es una práctica de seguridad fundamental, pero hay ocasiones en las que desea compartir una contraseña con miembros de la familia. ¡Sin embargo, no envíe esas contraseñas en un correo electrónico! En su lugar, utilice estas alternativas seguras.
¿Por qué querría hacer esto?
Aunque la mayoría de sus contraseñas deben permanecer en secreto, hay muchas ocasiones en las que compartir una contraseña con su cónyuge y familiares es útil.
Hay muchos servicios en línea, por ejemplo, que usan varias personas en un hogar, pero solo una persona los administra (o el servicio solo tiene un único nombre de usuario y contraseña). Es posible que ambos cónyuges quieran iniciar sesión en sus cuentas bancarias y tarjetas de crédito, por ejemplo, pero generalmente solo una persona administraba activamente esas cosas. Puede haber niños en el hogar que tengan sus propias cuentas (como su propio inicio de sesión en la App Store, inicios de sesión para juegos virtuales, etc.) y sería extremadamente conveniente si ambos padres pudieran acceder fácilmente a la lista de contraseñas del niño.
Luego, por supuesto, hay servicios ubicuos como Netflix a los que todos en la casa disfrutan de acceso. Al configurar un sistema en el que todos los miembros del hogar pueden verificar cuál es la contraseña de Netflix, la persona tecnológica de la familia (ya sea mamá, papá o un hermano mayor) no tiene que responder todas las preguntas al respecto.
¿No sería bueno si hubiera una forma simple y segura para que todos pudieran ver esas contraseñas compartidas? Gracias a los avances en las aplicaciones de administración de contraseñas, es más fácil que nunca administrar las contraseñas para toda la familia.
La estrella del espectáculo: su administrador de contraseñas
Todos deberían tener un buen administrador de contraseñas para mantenerse seguros en línea: todos . Pero para compartir contraseñas de forma segura con los miembros de su familia, necesita un buen administrador de contraseñas que admita compartir. Más específicamente, desea un buen administrador de contraseñas que admita el uso compartido de contraseñas administrado . Hay muchos administradores de contraseñas que le permiten, por ejemplo, compartir una sola contraseña con otro usuario del servicio, pero eso es demasiado limitado para lo que estamos hablando hoy. No queremos la molestia de compartir una contraseña a la vez; queremos una forma de compartir conjuntos completos en un entorno familiar.
Para lograr esto, nos apoyaremos en dos administradores de contraseñas muy sólidos que puede recordar de nuestro resumen de administradores de contraseñas : 1Password y LastPass . Ambos servicios ofrecen contraseñas administradas, pero tienen conjuntos de características y puntos de precio contrastantes. Nos sumergiremos en los detalles en las secciones siguientes.
Una cosa que queremos tener en cuenta antes de continuar: es posible que haya notado que nuestras selecciones son soluciones de administración de contraseñas basadas en la nube. No incluimos KeePass u otros administradores de contraseñas fuera de línea en esta lista porque el grado de molestia que implica su uso para compartir en familia es enorme. Siéntase libre de investigar tales soluciones si KeePass es su solución de administración de contraseñas preferida, pero sepa que KeePass no fue diseñado para el acceso de múltiples usuarios, no hay permisos o controles basados en el usuario, y a menos que tenga un hogar muy experto en tecnología personas, entonces probablemente no sea una solución muy viable.
Echemos un vistazo al conjunto de funciones de cada servicio para que pueda elegir el mejor sistema para compartir contraseñas para su familia. Independientemente de la opción que elija, puede estar tranquilo sabiendo que sus contraseñas son seguras y que los días de escribirlas en hojas de papel o enviarlas por mensaje de texto se acabaron.
Familias 1Password: fácil gestión de contraseñas todo en uno
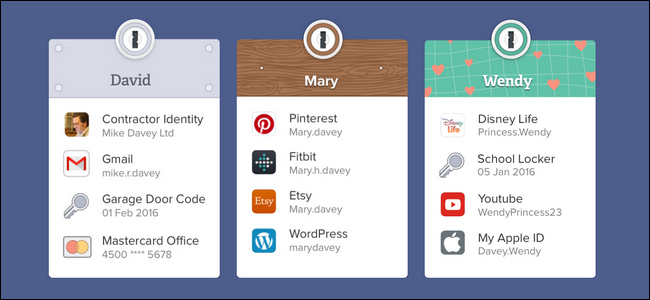
Si está buscando un sistema en el que un miembro de la familia sea designado como administrador y tenga un papel más activo en el control de las cuentas de otros miembros de la familia, 1Password Families es su mejor opción. AgileBits, la compañía detrás de 1Password, ha hecho un trabajo fabuloso tomando los mejores aspectos de su suite de administración de contraseñas empresariales, 1Password Teams, y adaptándola para la vida familiar.
Recomendamos esta solución si desea una forma efectiva y económica de administrar todas las contraseñas (así como documentos, licencias y otros asuntos) para su familia. El miembro de la familia a cargo de administrar la cuenta tiene poder administrativo sobre todo el sistema y puede restablecer las contraseñas en las cuentas familiares, compartir y revocar el acceso, y mantener todo el sistema de seguridad familiar funcionando sin problemas en el proceso.
El servicio está diseñado para hasta 5 miembros de la familia y la tarifa de suscripción de $ 5 al mes incluye acceso para todos los miembros de la familia a todas las aplicaciones de escritorio y móviles premium de 1Password de muy alta calificación sin tarifas de licencia adicionales. $ 60 al año por el servicio y las aplicaciones es un gran valor.
Existe una pequeña deficiencia en la implementación actual de 1Password Families (y una que esperamos probablemente se abordará en una próxima actualización del servicio): actualmente, el sistema 1Password Families no tiene la granularidad que tiene el sistema 1Password Teams, y no puede compartir contraseñas en modo de solo lectura. Si bien no esperamos tener una funcionalidad completamente empresarial a un precio familiar, la función de solo lectura es perfecta para familias con niños más pequeños que necesitan acceder (pero no editar) las contraseñas.
Cómo configurar familias de 1Password y agregar usuarios
Para comenzar, simplemente diríjase al portal 1Password Families y regístrese . (Nota: si tiene una cuenta 1Password de usuario único existente y desea migrarla para convertirse en el administrador de su nueva cuenta de familias, consulte este archivo de ayuda ).
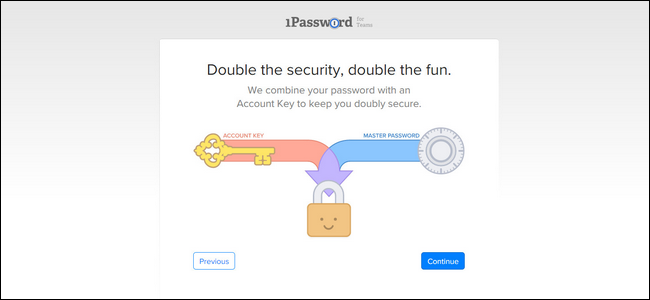
Durante el proceso de registro, se le pedirá que nombre a su familia e ingrese su correo electrónico, así como que revise la URL que servirá como base de operaciones para la bóveda de contraseñas de su familia. A continuación, creará una contraseña maestra y recibirá una clave de cuenta maestra. Esta clave no puede, bajo ninguna circunstancia, ser recuperada por nadie en 1Password, así que asegúrese de imprimir una copia y guardarla en un lugar seguro.
Una vez que haya completado el proceso, será enviado a la página de inicio de resumen de su cuenta, como se ve a continuación. Hay dos cosas importantes a tener en cuenta en su nueva vista: sus bóvedas (tanto personales como compartidas) se ven a la izquierda y a la derecha hay una pequeña lista de verificación útil para guiarlo a través del proceso de configuración.
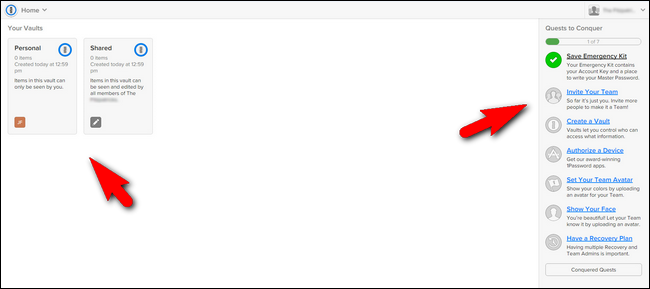
Si bien no todo en la lista «Misiones para conquistar» es necesario (como agregar un avatar a su cuenta), no puede tener un equipo sin invitar miembros, así que seleccione «Invitar a su equipo» para traer a su familia al grupo de contraseñas.
En el menú Invitaciones, seleccione el ícono «+» e ingrese el nombre y la dirección de correo electrónico de su familiar. Recibirán una invitación por correo electrónico en breve y deberán completar la misma configuración básica que hizo (crear una contraseña maestra, guardar su llave maestra, etc.). Obviamente, si usted es el técnico de su familia, querrá estar en mano para guiarlos a través de esa parte.
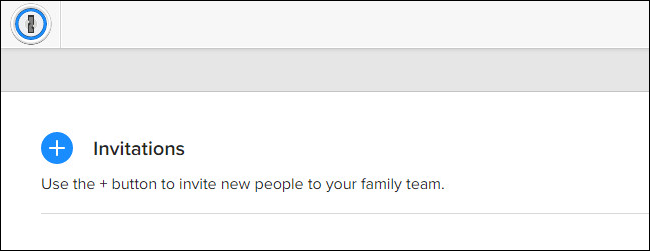
Una vez que hayan respondido al correo electrónico y hayan configurado su cuenta, aparecerán en la lista pendiente en el extremo derecho de la pantalla de Invitaciones. Confírmalos seleccionando el botón «Confirmar» y estarán en el sistema.
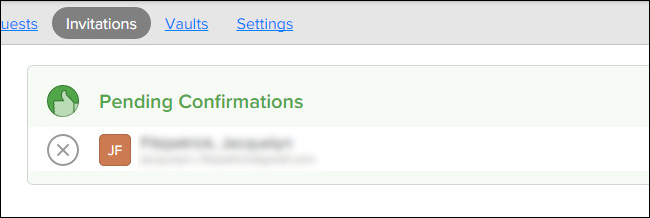
Cómo crear bóvedas de contraseñas compartidas en 1Password
Mientras que otros sistemas de contraseñas usan el término «bóveda» para referirse a su colección completa de contraseñas (que puede estar subdividida en grupos y / o carpetas), una bóveda en 1Password es más parecida a una carpeta, y es más fácil pensar en ello de esa manera. .
Antes de sumergirnos en la creación de bóvedas y la gestión de entradas, conviene una pequeña nota al pie. De forma predeterminada, el sistema 1Password tiene dos bóvedas que son especiales: Personal y Compartida. No puede eliminar ninguna de estas bóvedas. La bóveda personal y su contenido solo pueden ser vistos por el propietario de la cuenta (y cada miembro de la familia tiene el suyo). Los contenidos de la bóveda compartida, por otro lado, son siempre accesibles, con acceso de lectura / escritura, para toda la familia.
Con eso en mente, es útil pensarlo así: la bóveda personal es solo para usted, la bóveda compartida es para las contraseñas que está de acuerdo con que cualquiera vea y edite, y para todo lo demás (contraseñas solo para usted y su cónyuge o contraseñas para sus hijos) debe crear bóvedas separadas que pueda personalizar para satisfacer sus necesidades.
Creemos una nueva bóveda para mostrar el proceso. Crearemos una nueva bóveda de contraseñas que contiene contraseñas destinadas a ser utilizadas por todas las personas de la familia, como la contraseña de Netflix.
Puede crear una nueva bóveda seleccionando «Crear bóveda» de la lista de tareas que se presenta a los nuevos usuarios en el lado derecho de la pantalla de inicio de 1Password Family (la misma lista que acaba de usar para invitar a un nuevo miembro a su familia) o puede seleccionar «Consola de administración» en el menú desplegable en la esquina superior derecha. En la consola de administración, seleccione «Bóvedas» y luego seleccione el icono «+», como se muestra a continuación.
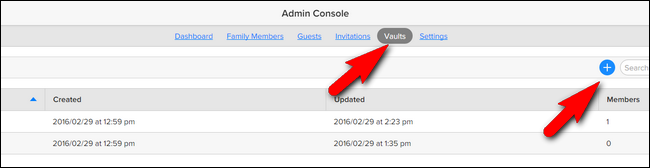
Dale a tu bóveda un título relevante. Llamaremos al nuestro «Compartido con la familia» para indicar que se trata de contraseñas compartidas con toda la familia.
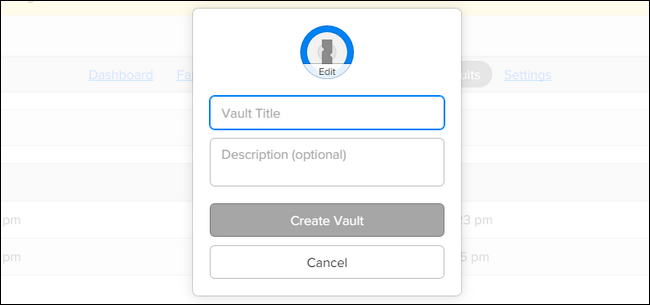
Te arrojan a la bóveda inmediatamente después de la creación. Puede ver que la única persona con acceso a la bóveda es el administrador. Para agregar miembros de la familia, haga clic en «Administrar acceso».
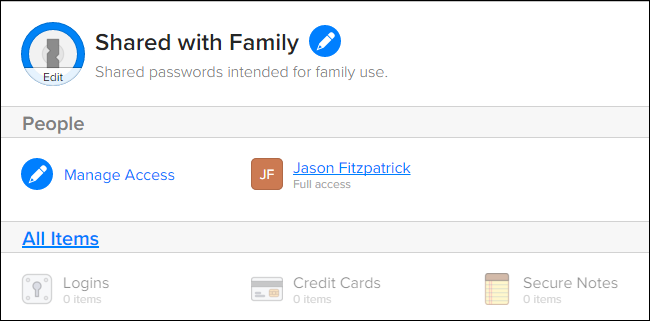
Verifique el nombre del miembro de la familia al que desea darle acceso a la nueva bóveda.
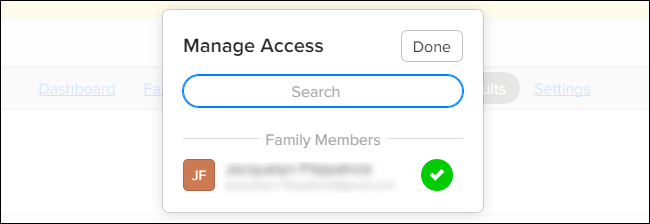
Debajo de la entrada del nuevo miembro de la familia, verá «Leer, escribir y exportar» como los permisos predeterminados. Actualmente, como señalamos en la introducción, no hay ninguna opción para alternar el acceso a solo lectura.
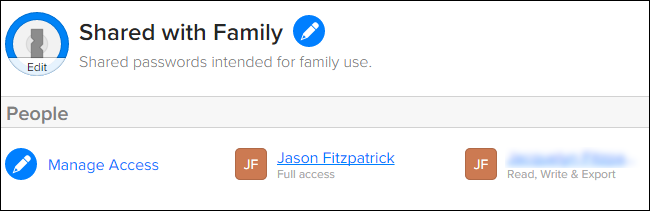
Ahora que hemos creado una bóveda de contraseñas compartida, agreguemos una entrada. Seleccione «Todos los elementos» debajo del enlace «Administrar acceso» para ir directamente a la bóveda. Si ya eres un usuario de 1Password, estás familiarizado con los siguientes pasos, pero para aquellos que se están lanzando directamente a la administración de contraseñas por primera vez con el plan familiar de 1Password, los detallaremos aquí.
Al hacer clic en el signo más en la parte inferior, aparecerá una lista de todos los tipos de entradas de bóveda disponibles (puede guardar no solo la información de inicio de sesión, sino también documentos, identificación, licencias de software y más en 1Password); seleccione «Iniciar sesión».
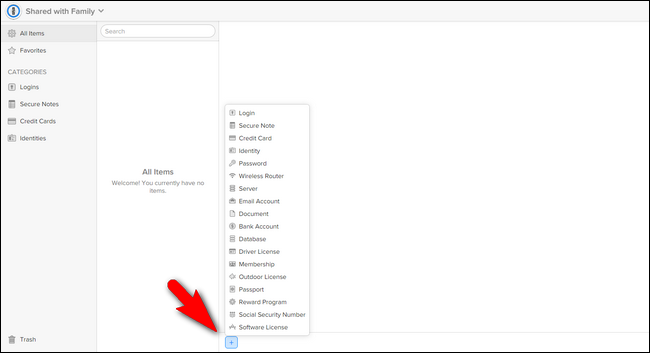
Cree su nombre de usuario y haga clic en «Guardar» en la esquina inferior.
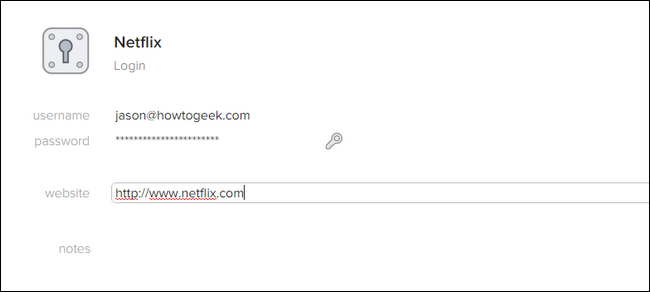
Ahora la entrada de Netflix está en su bóveda familiar compartida y todos pueden verificar la contraseña de Netflix cuando la necesiten.
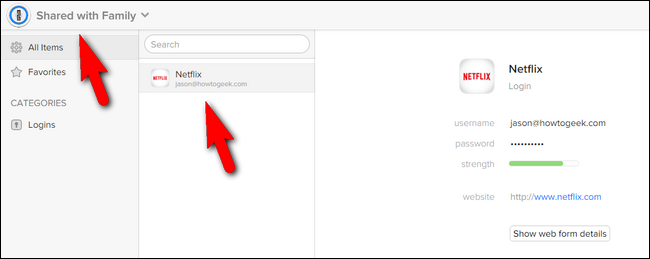
Antes de pasar a analizar el uso compartido de contraseñas en LastPass, nos gustaría enfatizar nuevamente lo bien redondeada que es 1Password Family para las familias. No solo es fácil de usar y tiene la misma interfaz pulida y aplicaciones que el sistema principal de 1Password, sino que hace que la vida como el gurú de la tecnología de su casa sea muy fácil: incluso si su cónyuge e hijos olvidan sus contraseñas, la recuperación de la cuenta es solo un clic. lejos . A medida que 1Password para familias continúa madurando, esperamos que se convierta en una solución todo en uno aún más atractiva para las familias. Quedamos tan impresionados con la facilidad de uso que ofrece 1Password Families tanto para el administrador como para los miembros de la familia que actualmente estamos realizando una prueba en todo el hogar con miras a migrar a 1Password.
LastPass: más complejo, pero potencialmente más económico y flexible
Si bien 1Password Families tiene una cierta ventaja en el juego de administración de contraseñas familiares debido a sus raíces empresariales y al énfasis en que una persona asuma el rol de administrador, eso no significa que no valga la pena considerar LastPass. De hecho, en la actualidad, LastPass ofrece algunas ventajas distintas sobre 1Password Family que podrían influir en usted.
Los usuarios premium de LastPass ($ 12 / año) pueden crear «Carpetas compartidas». La carpeta compartida se puede compartir con hasta 5 personas (que no necesitan ser usuarios premium de LastPass), admite permisos de lectura y lectura / escritura por usuario. Y, dado que la aplicación móvil de LastPass ahora es gratuita, esta es definitivamente la solución más rentable.
A note on the setup of this section of the tutorial: unlike 1Password Families, which requires a totally separate setup from a regular 1Password single-user account, the LastPass shared folders are just a feature built into the regular LastPass premium account. Rather than devote a whole section to setting up a LastPass account, we’ll assume you already have one, and jump right into creating and and configuring a shared folder.
How to Create a Shared Password Folder
While logged into your LastPass account via the web-based interface, select “Sharing Center” from the left-hand menu.

In the far lower-right corner of the Sharing Center screen, click the + symbol to add a new folder.

Give you folder a name, like “Shared Passwords” or “Family Logins”, and click “Create”.

You’ll now see the folder in your list of Shared Folders, as seen above.

If click on “Sites” in the sidebar, you’ll see your new entry in the folder list with a “Shared Folder” flag next to it. You can now create entries in the folder as well as right-click on it and create sub-folders if you wish to better organize your shared passwords.

How to Share Your Folder and Manage Permissions
Once you’ve created the folder all that’s left to do is invite your family members and manage their access to the folder. To do so return to the “Sharing Center” via the sidebar. In the Sharing Center, mouse over the entry for your new shared folder and click “Manage”.

Here you can enter the email address of the family member you wish to invite, as well as set the permissions right out of the gate with the Read Only and Hide Passwords checkboxes.

You might be curious what the deal with “Hide Passwords” is, as it’s a bit counter intuitive. It allows the shared-folder user to use the password via the web browser plugin or the auto-login function in the mobile app, but not see the password. Let’s say, for example, you wanted your kid to be able to log into Netflix on their computer, but not share the password with anyone. Checking the Hide Password box would allow them to log in without actually knowing what the password is.
The permissions are folder/sub-folder wide. So, if you’ve made a sub-folder for banking information to share with your spouse and a sub-folder for media logins to share with your spouse and kids, then you’ll want to hide the banking logins from the kids.
To restrict access to a selection of sites, click on the wrench in the entry for that user.

There is a lot going on here, so let’s break it down. First, you have a column of available items which is all the things in the shared folders. You can see here that we have a perfect pair to demonstrate setting up restrictions for a child’s account: a Bank of America credit card in the Credit Cards folder and a Netflix account in the Media Logins folder. Clearly we want the kid to access Netflix but not our credit card.

The first thing you should do is check the box that starts with “Rather than specifying…”. This option will invert the columns so all the logins within the shared folder are unavailable by default instead of available. This setting will apply to both the current and future additions to the folder. It’s much easier to work from a position of giving people permission to see something than it is to constantly be taking permission away.
Once you’ve done that you can simply drag and drop between the two columns. Want the kid to have Netflix access? Drag it over into the available column, as seen below.

The other handy feature found in the access menu is the “Apple to Other Users” box. If you’re setting everything up for multiple kids you can easily clone the settings you configure here to the other children without repeating the sorting process for each kid. Check the box and you’ll see a list of all members of the shared folder. Simply check the ones you wish to lump in with the current configuration.
It takes a little bit of work to get a family password management system up and running, no doubt about it. But compared to the hassle of maintaining multiple individual password managers in parallel (at best) or insecurely sharing passwords (at worst), it’s absolutely worth the effort to set your family up with a system that makes sharing secure and simple.