Tabla de contenidos

La pantalla de inicio de Android es potente y personalizable, si se toma el tiempo para configurarla. Si bien no es una guía extensa sobre todo lo relacionado con la pantalla de inicio, esta guía para principiantes del lanzador de Android debería ayudarlo a comenzar.
¿Qué es el lanzador?

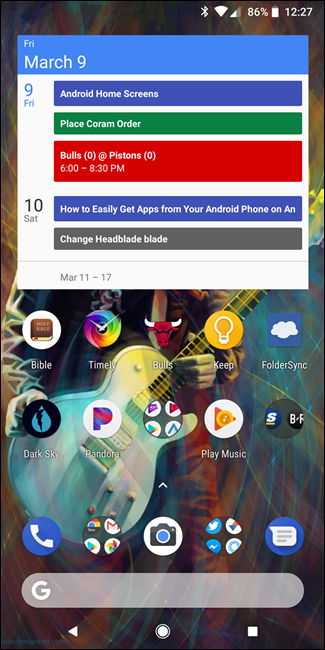
El lanzador de Android es lo primero que ves cuando presionas el botón de inicio. En la mayoría de los casos, alberga el cajón de aplicaciones, la base, los widgets y mucha más información útil. La cuestión es que no todos los lanzadores (o pantallas de inicio) se crean por igual. El lanzador puede verse y funcionar de manera muy diferente, según el fabricante de su teléfono. Esto puede hacer que la comprensión de las pantallas de inicio sea un desafío de un teléfono a otro.
Dicho esto, puede dividir la mayoría de los lanzadores en algunas partes clave:
- Pantallas de inicio: estas son las páginas principales que se muestran dentro del lanzador. En la mayoría de los casos, puede tener una o varias (más de cinco) pantallas de inicio. Todo depende de cómo quieras configurar el tuyo.
- El Dock: esta es un área de inicio rápido donde coloca sus aplicaciones favoritas para un fácil acceso. También es donde generalmente encontrará el botón para abrir el cajón de la aplicación. El mismo dock aparece sin importar la pantalla de inicio que estés mirando.
- El cajón de aplicaciones: aquí es donde encontrará todas sus aplicaciones. Por lo general, se accede mediante un botón que se encuentra en el dock o un gesto de deslizar hacia arriba.
- Widgets: esto es lo que hace que las pantallas de inicio de Android sean únicas (al menos en comparación con iOS, donde los widgets se limitan a la pantalla de bloqueo). Los widgets proporcionan información rápida sin tener que abrir una aplicación. Algunos ejemplos simples son los relojes, los calendarios y el clima, pero hay literalmente miles de diferentes tipos de widgets disponibles en Play Store.
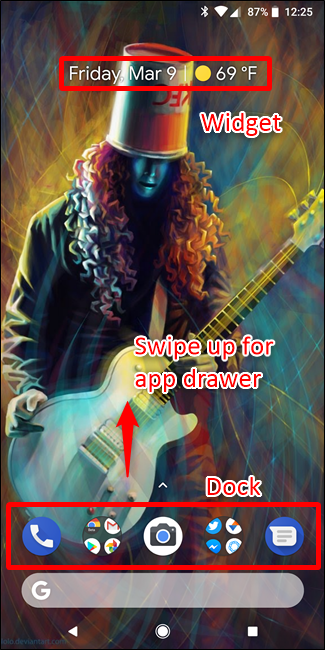
Desafortunadamente, estas reglas no siempre se aplican. Algunos fabricantes configuran los lanzadores en sus teléfonos para ofrecer un aspecto más simplista que coloca todos los íconos de aplicaciones en la pantalla de inicio y no ofrece cosas como el cajón de aplicaciones, widgets y similares; estos se parecen más a la pantalla de inicio del iPhone.
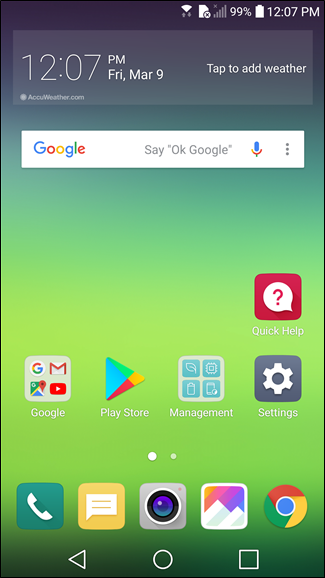
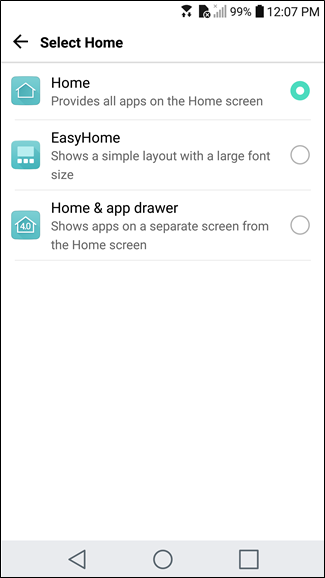
Por ejemplo, el iniciador predeterminado en el LG G5 está configurado en «Solo en casa», que actúa como se describe anteriormente: todas las aplicaciones se colocan en las pantallas de inicio y no hay un cajón de aplicaciones. Sin embargo, puede cambiar esto si desea un diseño de pantalla de inicio más tradicional . Otros teléfonos deberían ofrecer una opción similar.
Personalización de las pantallas de inicio
La clave para que el lanzador de su teléfono funcione para usted es personalizar las pantallas de inicio. Organizar aplicaciones para un acceso rápido, colocar widgets estratégicamente para que pueda recopilar información de un vistazo y aprovechar al máximo la base. A continuación, le indicamos cómo empezar.
La pantalla de inicio
Primero, limpia tu pantalla de inicio. Si hay un montón de basura de la configuración predeterminada, cosas que nunca tocas, ¡deshazte de ella! Mantenga presionado el ícono y arrástrelo a la parte superior de la pantalla o simplemente muévalo hacia la parte superior para deshacerse de él rápidamente. No se preocupe, no eliminará estas aplicaciones, solo las eliminará de la pantalla de inicio.
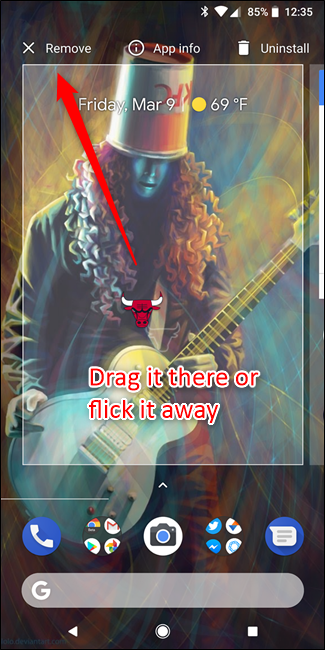
Una vez que te hayas deshecho de toda la pelusa, puedes empezar a poner cosas significativas allí. Comience con la pregunta importante: ¿qué aplicaciones ejecuto con más frecuencia? Esto le dará una buena idea de lo que quiere en sus pantallas de inicio.
Continúe y arrastre todo lo que usa a diario a su página principal; simplemente abra el cajón de la aplicación, mantenga presionado el ícono y luego suéltelo en la pantalla de inicio. Si usa muchas cosas todos los días, es posible que llene la primera página y se desborde en una segunda. ¡Esta bien! Puede agregar pantallas adicionales presionando prolongadamente el ícono de una aplicación y luego arrastrándolo hasta el borde de la pantalla; Después de unos segundos, debería aparecer una nueva página de pantalla de inicio donde puede soltar el icono.
Una vez que tenga todo en la pantalla de inicio, comience a buscar similitudes entre las aplicaciones para poder clasificarlas en carpetas. Por ejemplo, si miras Twitter, Facebook e Instagram todos los días, todos son candidatos principales para una carpeta social. Mantén presionado el ícono de una aplicación y arrástralo encima de otro para juntarlos en una carpeta. Desde allí, simplemente mantenga presionado y arrastre otros íconos sobre la carpeta para agregarlos también.
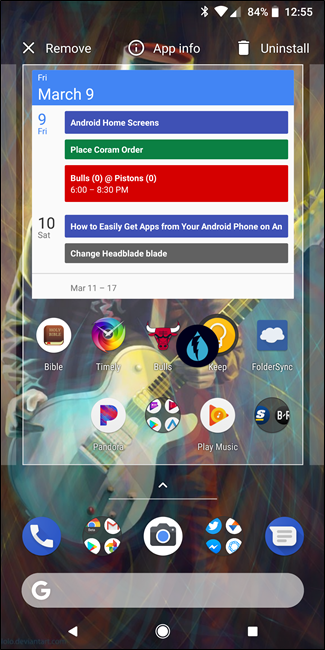
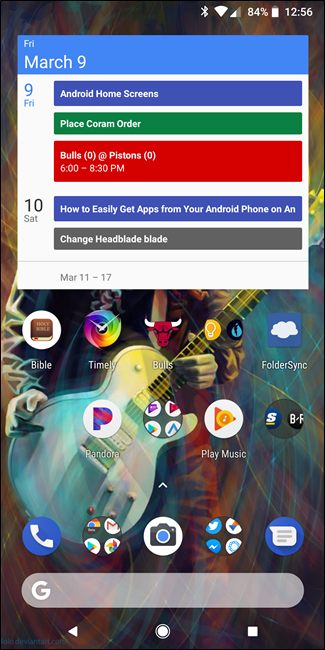
Haga esto para todo en su pantalla de inicio. Personalmente, trato de mantener el mío organizado en dos carpetas: Trabajo / Herramientas y Social. El primero es donde guardo todo lo crucial para mi flujo de trabajo, como Slack y Trello, así como herramientas como LastPass y Pocket. El último es para todas mis aplicaciones sociales, aunque también agrego algunas cosas adicionales de acceso rápido, como Simple, mi aplicación bancaria.
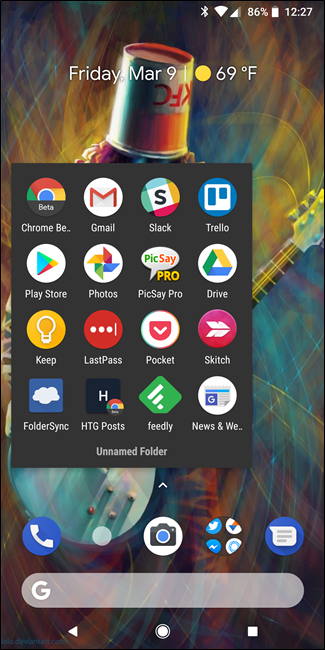
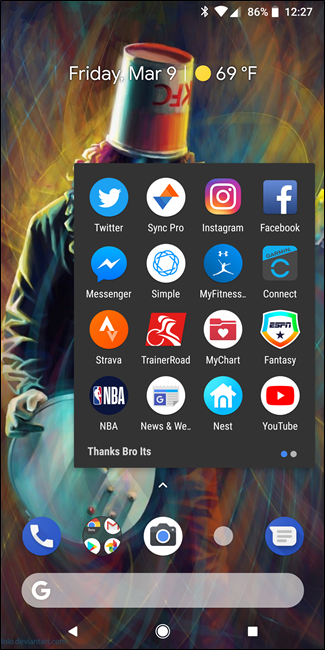
Mi trabajo y carpetas sociales.
Puede llevar algún tiempo descubrir la mejor manera de organizar sus propias aplicaciones y carpetas. Deberá mover las cosas a medida que comience a prestar más atención a cómo usa su teléfono y recuerde: ¡no todo tiene que ir en una carpeta!
Al organizar mis pantallas, trato de mantener mis aplicaciones más utilizadas en un mínimo de dos movimientos. Eso significa que quiero acceder a él con un máximo de dos toques o deslizamientos desde la pantalla de inicio. Entonces, por ejemplo, si quiero abrir Slack, toco la carpeta Trabajo y luego Slack. Dos toques.
Del mismo modo, si hay una aplicación que no guardo en una carpeta pero a la que quiero acceder rápidamente, puedo colocarla en una segunda pantalla de inicio. Todavía está a solo dos movimientos de distancia: deslizar el dedo hacia la segunda pantalla y luego tocar para iniciar la aplicación.
Aprovecha el muelle
Junto con la pantalla de inicio, preste atención a la base. Aquí es donde la mayoría de la gente guarda sus aplicaciones más utilizadas. ¿Y las carpetas que creaste antes? Esos también pueden ir al muelle. De hecho, ese es el lugar principal donde me gustan las carpetas. Las carpetas de trabajo y sociales que mencioné anteriormente están en el dock para un fácil acceso en cada pantalla de inicio.
Y eso es lo que hace que la base sea el mejor lugar para las cosas que usa todo el tiempo: siempre está disponible, independientemente de la pantalla de inicio en la que se encuentre.
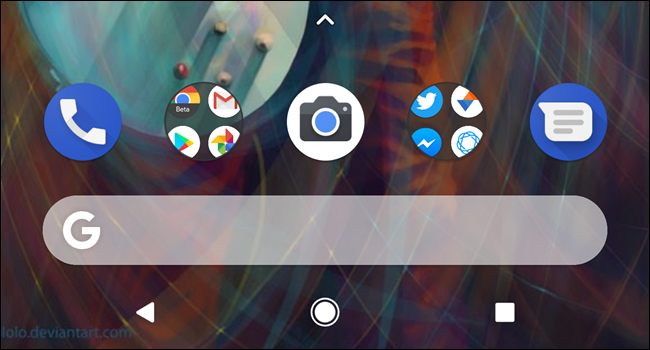
Como puede ver, mi base es la siguiente: teléfono, carpeta de trabajo, cámara, carpeta social y mensajes. Se accede al cajón de la aplicación deslizando el dedo hacia arriba en el muelle, ya que estoy usando el iniciador de píxeles estándar.
Agregar widgets para fragmentos rápidos de información
Finalmente, es hora de agregar widgets. Estas son excelentes adiciones a cualquier pantalla de inicio, ya que pueden ofrecer bits de información rápidos y de un vistazo. Como estoy usando Pixel Launcher, tiene incorporado el increíble widget Pixel, que ofrece la fecha y el clima; al tocar estas entradas, se abre Google Calendar y Google Weather, respectivamente. La opción de fecha también cambia dinámicamente, mostrando las citas cuando están en mi calendario.
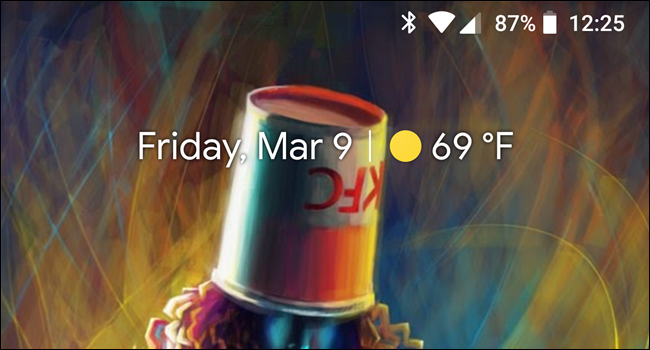
Y eso es realmente lo que está buscando en los widgets: acceso rápido a la información, pero también la opción de iniciar rápidamente una aplicación si necesita más. Eso evita que necesite tener un widget y un ícono de aplicación que tengan el mismo propósito.
Puede agregar widgets a su pantalla de inicio presionando prolongadamente en la pantalla de inicio y luego eligiendo la opción «Widgets». Esto le muestra todo lo que ya está instalado en su teléfono.
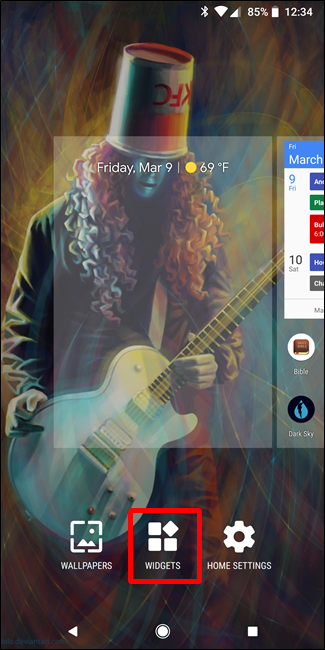
Como dije antes, hay miles y miles de opciones de widgets en Play Store, y muchas de tus aplicaciones favoritas probablemente también ofrecen algún tipo de widget. De todas las opciones de esta lista, puedes dedicar más tiempo a tu juego de widgets. Buena suerte.
Acerca de los lanzadores personalizados
Al igual que con la mayoría de las cosas en Android, no está atascado simplemente usando el lanzador que vino instalado en su teléfono. Hay varias opciones de terceros disponibles en Play Store, la mayoría de las cuales ofrecen funciones mucho más avanzadas que las que encontrará en su iniciador de acciones.
Cuando se trata de eso, Nova Launcher es nuestra elección para el mejor lanzador de terceros disponible en Android. Está repleto de opciones de personalización y es uno de los lanzadores más poderosos que encontrarás en Android hoy.
Por supuesto, eso no significa que sea la única opción que existe. Si te interesa la idea de sacar más provecho de tus pantallas de inicio, te animo a explorar algunas de las otras opciones en Play Store y encontrar algo que funcione para ti. No obstante, Nova es un gran lugar para comenzar.


