Tabla de contenidos
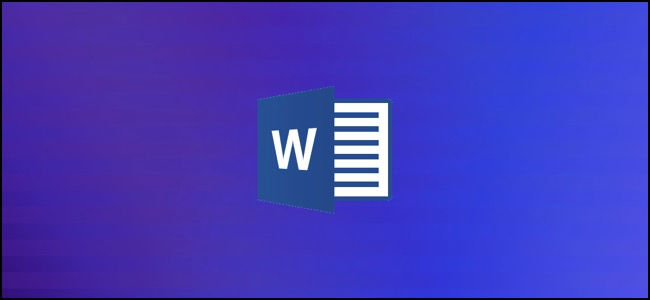
Puede fusionar y dividir celdas fácilmente en Microsoft Word para hacer que sus tablas sean más interesantes y más adecuadas para los datos que está tratando de compartir. Cuando fusiona dos o más celdas, las está juntando en una celda. Cuando divide una celda, la está dividiendo de una celda en varias celdas.
Puede fusionar y dividir tablas en el nivel de celda individual, así como en el nivel más grande de toda la tabla. En este artículo, le mostraré cómo fusionar y dividir tablas y celdas de tabla en Word.
Cómo combinar celdas en una tabla de palabras
La combinación de celdas en una tabla combina dos o más celdas adyacentes del mismo tamaño en una celda más grande.
Primero, seleccione las celdas que desea fusionar. Pueden ser celdas adyacentes en una fila o columna.
O pueden ser celdas adyacentes que abarcan varias filas y columnas.
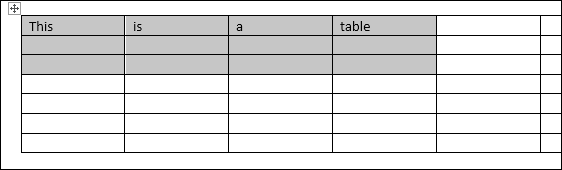
Cuando haya seleccionado las celdas, haga clic con el botón derecho en cualquiera de las celdas seleccionadas y luego elija el comando «Combinar celdas» en el menú contextual.
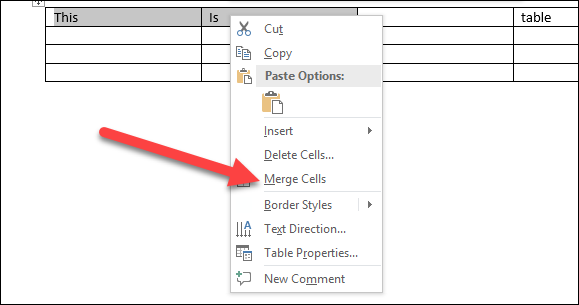
Si prefiere usar los menús de Word, también puede dirigirse a la pestaña «Diseño» de las herramientas de tabla y luego hacer clic en el botón «Combinar celdas».
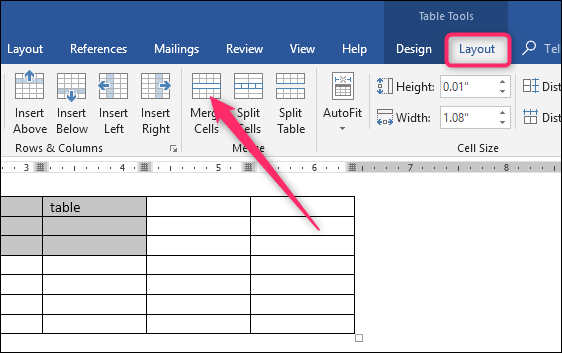
De cualquier manera, sus células ahora están fusionadas.
Cómo dividir celdas en una tabla de palabras
Dividir celdas de tabla en Word es solo un poco más complicado que combinarlas. Puede usar el comando dividir en una o más celdas en un número determinado de filas y columnas. Así es como funciona.
Primero digamos que solo dividimos una celda en dos celdas. Primero seleccione la celda que desea dividir.
Luego, haga clic con el botón derecho en la celda seleccionada y elija el comando «Dividir celdas» en el menú contextual. (También puede dirigirse a Herramientas de tabla> Diseño> Dividir celdas en la cinta de Word si lo prefiere).

Esto abre la ventana Split Cells. De forma predeterminada, está configurado para dividir las celdas seleccionadas en dos columnas, que es exactamente lo que queremos. Puede seguir adelante y hacer clic en el botón «Aceptar» para realizar la división. Ingrese el número de filas y columnas en las que le gustaría dividir su celda.
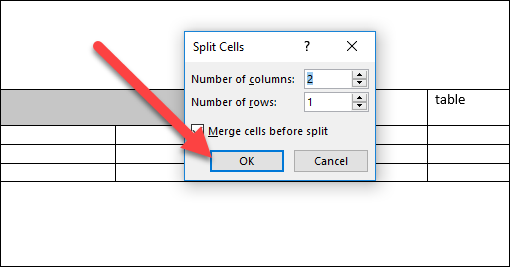
Y esa celda que seleccionamos ahora es dos celdas.
Como probablemente adivinó por las opciones en esa ventana Dividir celdas, también puede volverse un poco más complejo con la división de celdas. Digamos que tenemos una tabla como la que se muestra a continuación. Y queremos tomar esas celdas seleccionadas (las que están en gris debajo del encabezado de la segunda columna) y convertirlas en dos grandes filas de tres columnas cada una.
Nos dirigimos a Herramientas de tabla> Diseño> Dividir celdas (muchas veces el comando Dividir celdas no aparece en el menú contextual cuando tiene varias celdas seleccionadas, por lo que es más fácil usar el botón Cinta). En la ventana Split Cells, seleccionaríamos tres columnas y dos filas. También queremos que esas celdas se fusionen antes de dividirse, así que asegúrese de que esa opción esté seleccionada.
Cuando le damos a «Aceptar», la mesa resulta tal y como se esperaba.
Y obviamente, esto es solo un vistazo rápido. Puede complicarse tanto con el diseño de su mesa como desee.
Cómo dividir una tabla en Word
Puede dividir una tabla completa en Word. Esto puede resultar útil para dividir tablas largas en dos tablas separadas, principalmente con la esperanza de resolver los problemas de formato que las tablas de varias páginas pueden causar en ocasiones.
Primero, haga clic para colocar su punto de inserción en la celda donde desea que comience la división de la tabla. La celda que contiene el punto de inserción se convertirá en la fila superior de la segunda tabla.
Dirígete a Herramientas de tabla> Diseño y luego haz clic en el botón «Dividir tabla».
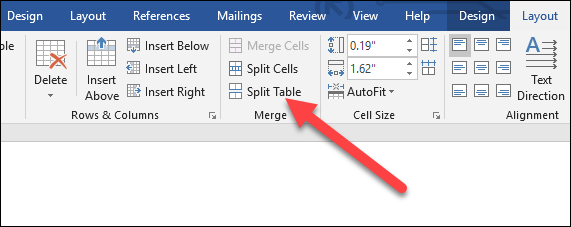
Su tabla ahora está dividida en dos tablas.
Cómo combinar una tabla en Word
Y, como era de esperar, también puede combinar tablas. Sin embargo, no hay ningún botón en el menú para este. Tienes que hacerlo arrastrando y soltando.
Pase el puntero sobre la tabla que le gustaría fusionar hasta que el identificador de la tabla (el signo más) aparezca en su esquina superior izquierda. Puede hacer clic y arrastrar la tabla usando ese controlador.
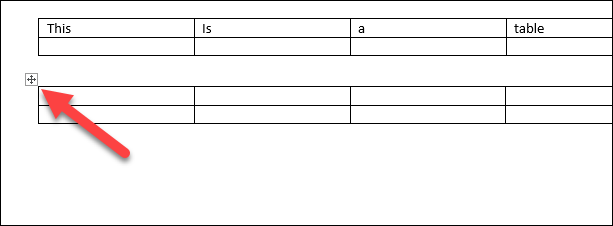
Arrastre la tabla hasta que su fila superior se alinee con la fila inferior de la tabla en la que se está fusionando.
Cuando suelta el botón del mouse, Word combina las dos tablas.
Ahora sabe cómo fusionar y dividir tablas y celdas de tabla fácilmente en Microsoft Word. Por supuesto, como con cualquier otra función de Word, es necesario jugar con esta. Especialmente si está realizando fusiones y divisiones complejas (o fusionando tablas largas), el formato a veces puede volverse un poco extraño.