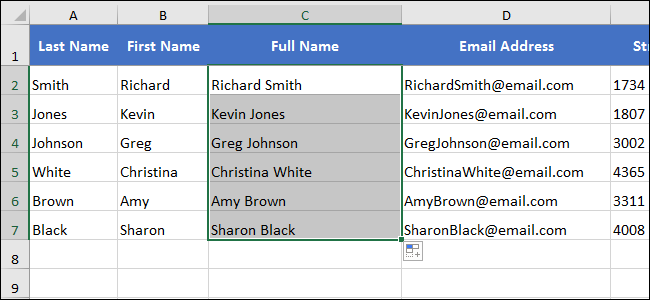
Si tiene una hoja de trabajo grande en un libro de Excel en la que necesita combinar texto de varias celdas, puede respirar aliviado porque no tiene que volver a escribir todo ese texto. Puede concatenar fácilmente el texto.
Concatenar es simplemente una forma elegante de decir «combinar» o «unir» y hay una función especial CONCATENAR en Excel para hacer esto. Esta función le permite combinar texto de diferentes celdas en una celda. Por ejemplo, tenemos una hoja de trabajo que contiene nombres e información de contacto. Queremos combinar las columnas Apellido y Nombre en cada fila en la columna Nombre completo.
Para comenzar, seleccione la primera celda que contendrá el texto combinado o concatenado. Comience a escribir la función en la celda, comenzando con un signo igual, de la siguiente manera.
= CONCATENAR (
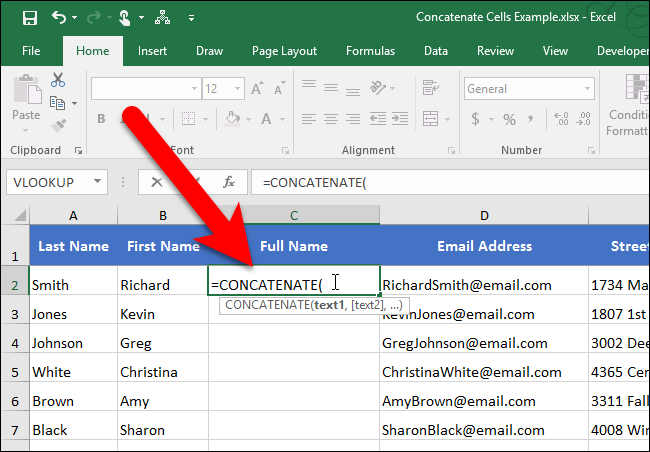
Ahora, ingresamos los argumentos para la función CONCATENAR, que le dicen a la función qué celdas combinar. Queremos combinar las dos primeras columnas, con el Nombre (columna B) primero y luego el Apellido (columna A). Entonces, nuestros dos argumentos para la función serán B2 y A2.
Hay dos formas de ingresar los argumentos. Primero, puede escribir las referencias de celda, separadas por comas, después del paréntesis de apertura y luego agregar un paréntesis de cierre al final:
= CONCATENAR (B2, A2)
También puede hacer clic en una celda para ingresarla en la función CONCATENAR. En nuestro ejemplo, después de escribir el nombre de la función y el paréntesis de apertura, hacemos clic en la celda B2, escribimos una coma después de B2 en la función, hacemos clic en la celda A2 y luego escribimos el paréntesis de cierre después de A2 en la función.
Presione Entrar cuando haya terminado de agregar las referencias de celda a la función.
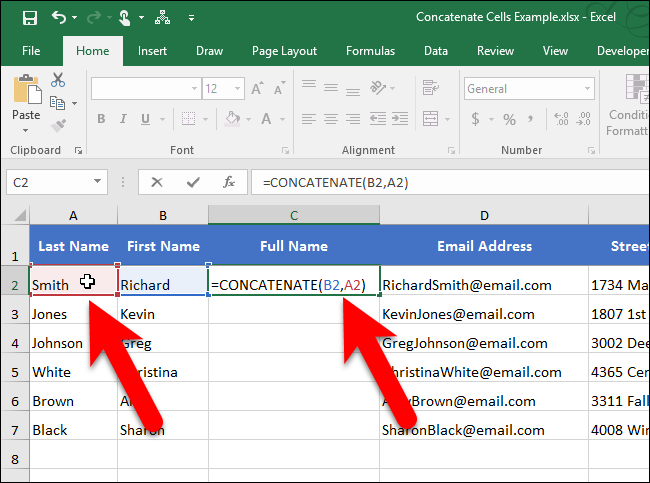
Observe que no hay espacio entre el nombre y el apellido. Eso es porque la función CONCATENAR combina exactamente lo que hay en los argumentos que le da y nada más. No hay espacio después del primer nombre en B2, por lo que no se agregó ningún espacio. Si desea agregar un espacio, o cualquier otra puntuación o detalle, debe indicarle a la función CONCATENAR que lo incluya.
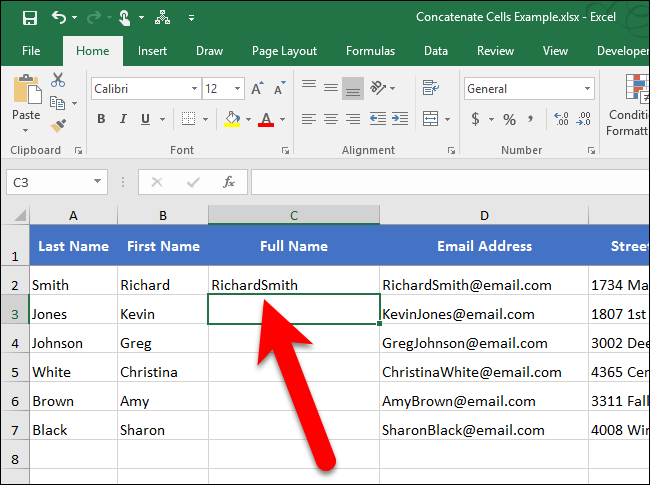
Para agregar un espacio entre el nombre y el apellido, agregamos un espacio como otro argumento a la función, entre las referencias de celda. Para hacer esto, escribimos un espacio rodeado de comillas dobles. Asegúrese de que los tres argumentos estén separados por comas.
= CONCATENAR (B2, "", A2)
Presione Entrar.
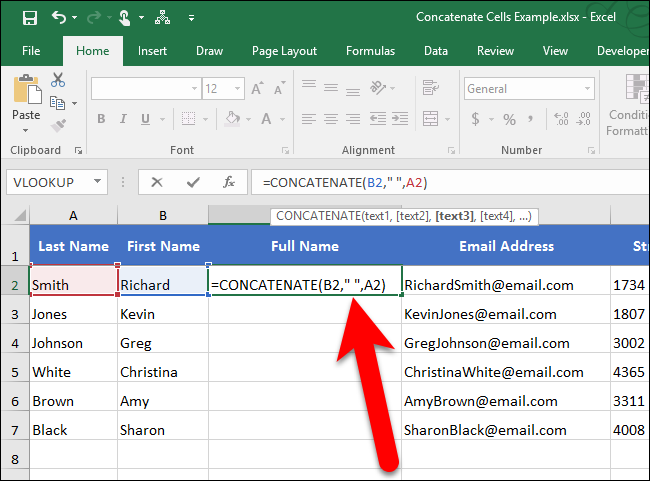
Eso es mejor. Ahora, hay un espacio entre el nombre y el apellido.
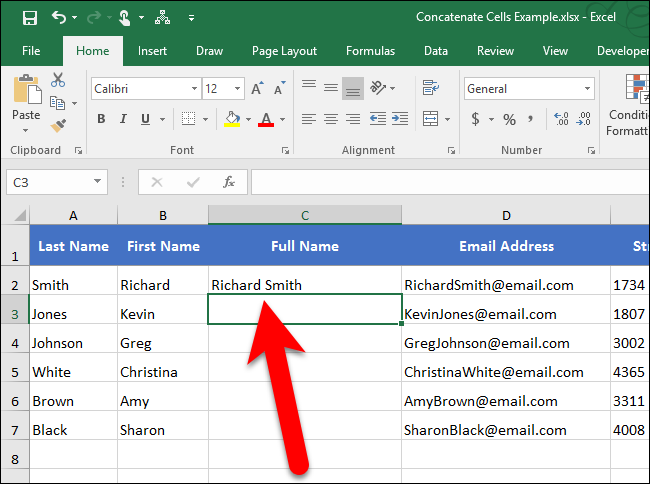
Ahora, probablemente esté pensando que tiene que escribir esa función en cada celda de la columna o copiarla manualmente en cada celda de la columna. De hecho, no es así. Tenemos otro buen truco que lo ayudará a copiar rápidamente la función CONCATENAR en las otras celdas de la columna (o fila). Seleccione la celda en la que acaba de ingresar la función CONCATENAR. El pequeño cuadrado en la esquina inferior derecha del seleccionado se llama controlador de relleno. El controlador de relleno le permite copiar y pegar contenido rápidamente en celdas adyacentes en la misma fila o columna.
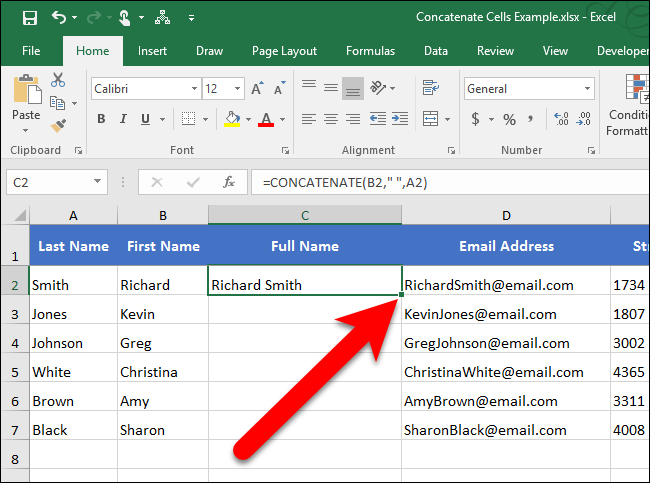
Mueva el cursor sobre el controlador de relleno hasta que se convierta en un signo más negro y luego haga clic y arrástrelo hacia abajo.
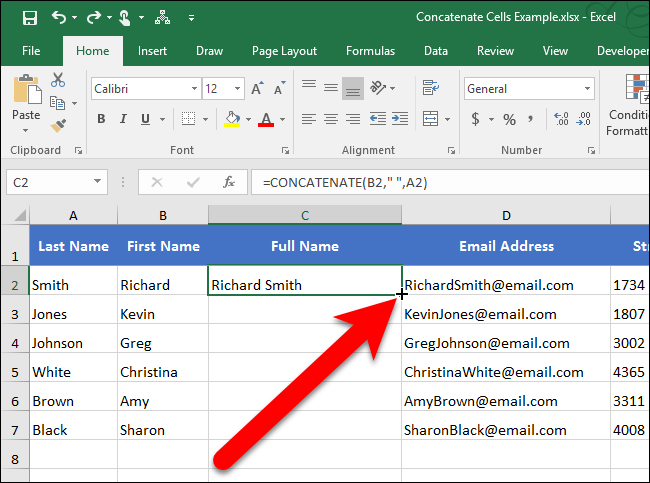
La función que acaba de ingresar se copia al resto de las celdas de esa columna y las referencias de celda se cambian para que coincidan con el número de fila de cada fila.
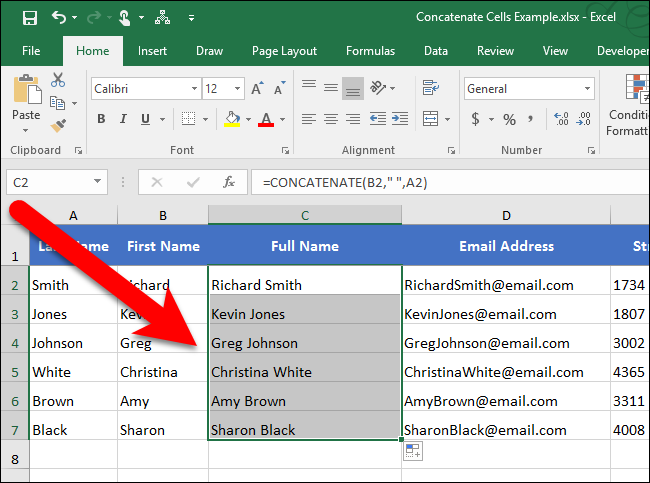
También puede concatenar texto de varias celdas utilizando el operador comercial (&). Por ejemplo, puede ingresar =B2&" "&A2para obtener el mismo resultado que =CONCATENATE(B2,” “,A2). No hay ninguna ventaja real en usar uno sobre el otro. aunque el uso del operador ampersand da como resultado una entrada más corta. Sin embargo, la función CONCATENAR puede ser más legible, lo que facilita la comprensión de lo que está sucediendo en la celda.