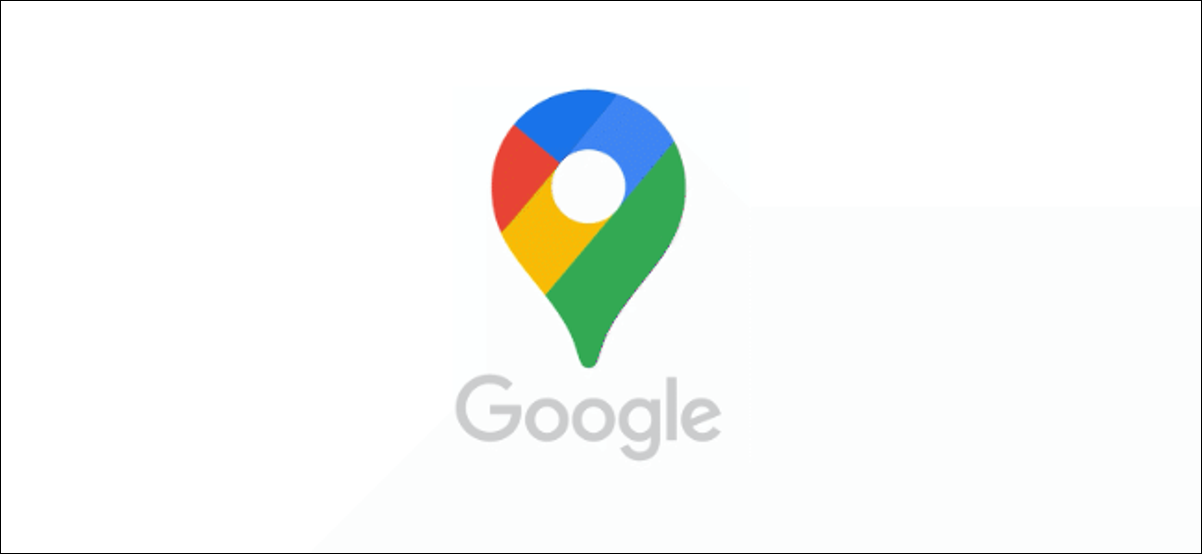
Si está buscando guardar una nueva ubicación que encontró en Google Maps, deberá colocar un alfiler en la ubicación exacta. Si lo hace, lo ayudará a encontrarlo nuevamente. Así es cómo.
Coloca un Pin en Google Maps en Windows o Mac
Hay dos formas de colocar un pin en una ubicación en Google Maps en su PC o Mac con Windows 10. Puede usar la barra de búsqueda para colocar un marcador automáticamente, o puede colocar un marcador en cualquier ubicación del mapa manualmente.
Para comenzar, abra el sitio web de Google Maps y, si desea guardar una ubicación, deberá iniciar sesión en su cuenta. Para soltar un marcador automáticamente, busque una ubicación usando la barra de búsqueda en la esquina superior izquierda.
Las sugerencias de búsqueda aparecerán debajo de la barra de búsqueda; seleccione una de estas para colocar un marcador en esa ubicación.
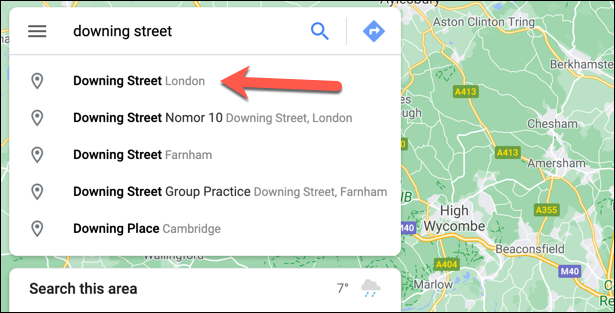
Se abrirá un panel de información a la izquierda, que le ofrecerá opciones para compartir o guardar la ubicación, o para encontrar direcciones hacia o desde ella. En la vista de mapa de la derecha, un marcador rojo caerá en la misma ubicación, ubicándolo en el mapa para que lo identifique rápidamente.
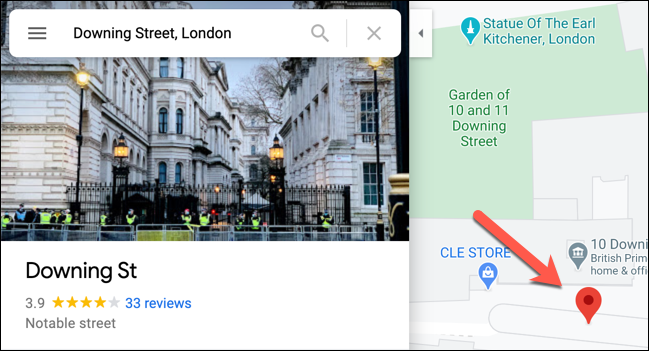
También puede colocar un pin manualmente. Para hacer esto, seleccione cualquier ubicación en la vista del mapa. Aparecerá un icono de chincheta más pequeño en el mapa, con un cuadro de instrucciones rápidas en la parte inferior.
Para ver el marcador rojo más grande en esa ubicación (junto con el panel de información a la izquierda), seleccione las coordenadas del mapa en el cuadro de indicaciones rápidas.
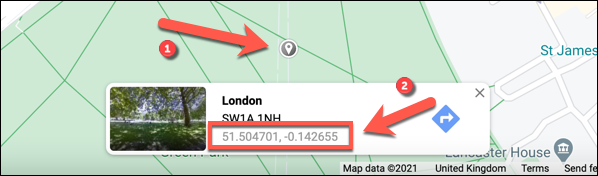
El pin rojo y el panel de información aparecerán en este punto, lo que le permitirá guardar o compartir la ubicación. Para eliminar el pin, seleccione el icono de la cruz en la barra de búsqueda o seleccione en otro lugar del mapa.
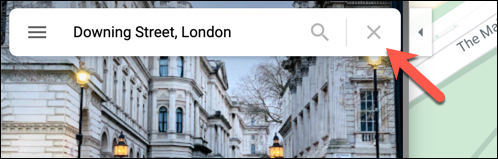
Colocar un Pin en Google Maps en Android, iPhone y iPad
Si está utilizando la aplicación Google Maps en Android , iPhone o iPad , también puede colocar un pin en cualquier ubicación usando la barra de búsqueda o la vista de mapa.
Para usar la barra de búsqueda, abra la aplicación y escriba una ubicación en la barra de búsqueda en la parte superior. Toque una de las sugerencias de búsqueda que aparecen debajo para ver esa ubicación.
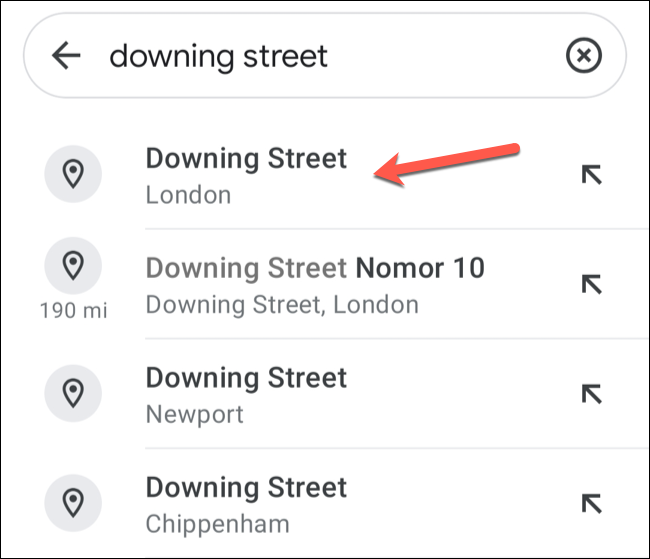
Un alfiler rojo caerá automáticamente en la ubicación que ha buscado, con un panel de información más pequeño en la parte inferior. Al tocar este panel de información, aparecerán opciones e información adicionales, incluidas direcciones, dirección y detalles de contacto, revisiones comerciales y más.
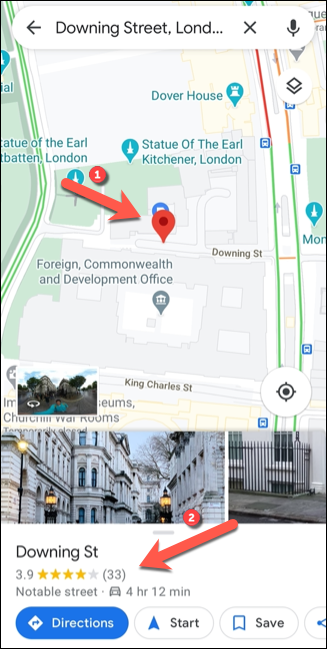
Si desea colocar un pin manualmente, muévase al área del mapa en la que le gustaría colocar el pin, luego presione y mantenga presionada esa ubicación con el dedo.
Después de unos segundos, aparecerá un pin rojo en esa ubicación.
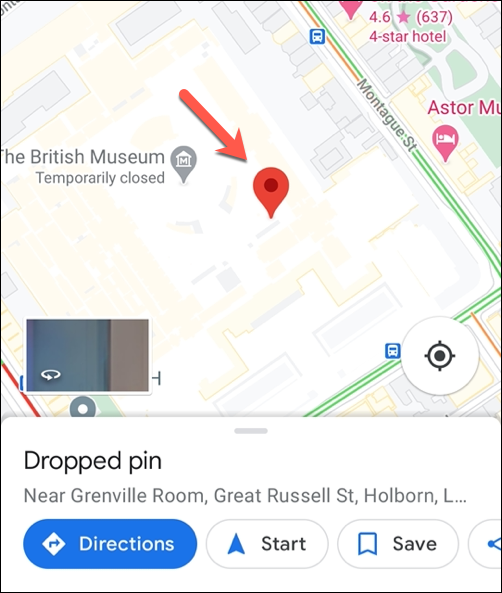
Luego, puede guardar o compartir la ubicación utilizando el pequeño panel de información en la parte inferior, buscar direcciones o más.
Para eliminar el pin que se cayó, toque el icono «X» en la barra de búsqueda. Alternativamente, toque cualquier otra ubicación en la vista del mapa.
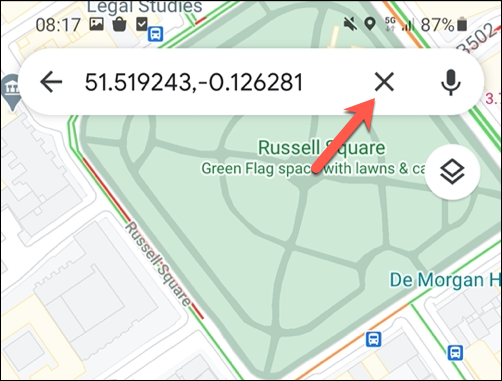
Los marcadores rojos son temporales, por lo que al hacer esto, se eliminará el marcador del mapa, lo que le permitirá buscar otras ubicaciones.


