Tabla de contenidos
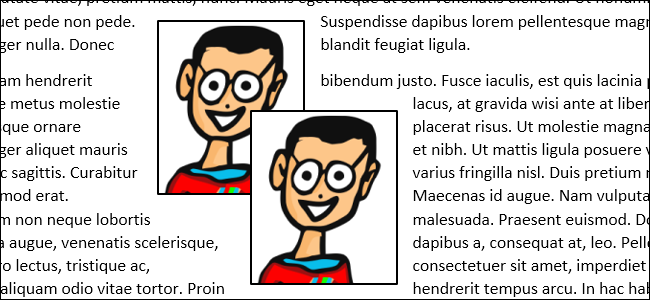
Agregar una imagen u otros objetos de ilustración a un documento de Word es simple, pero colocar esos objetos y lograr que se queden donde los desea puede ser frustrante. Afortunadamente, Word tiene las herramientas para hacerlo más manejable si sabe dónde buscar. Hagamos un recorrido rápido.
Un breve comentario sobre el ajuste de texto
Sin embargo, antes de llegar a esas herramientas de posicionamiento, debe saber un poco sobre el ajuste de texto. De forma predeterminada, cuando inserta imágenes y otros objetos de ilustración en su documento, Word aplica una de dos formas de ajuste de texto: «en línea con el texto» (para imágenes y la mayoría de los otros objetos de ilustración) o «delante del texto» (para formas y modelos 3D).
Cuando configura el ajuste de texto de un objeto para que esté en línea con el texto, Word trata el objeto en cuestión como un carácter de texto. Si escribe o pega texto antes o después del objeto, se mueve a lo largo de la línea y hacia abajo de la página como cualquier otro carácter de texto. Cuando configura el ajuste de texto de un objeto para que esté delante del texto, el objeto aparece encima de cualquier texto y puede moverlo a la posición que desee.
Comprender cómo envolver el texto alrededor de los objetos es una parte importante para colocar los objetos de la manera que desee, por lo que si aún no está familiarizado con su funcionamiento, le recomendamos que lea nuestra guía sobre el tema .
En este artículo, usamos un objeto para el que hemos configurado el ajuste de texto en «cuadrado». Las herramientas de posicionamiento de las que hablaremos se aplican a cualquier tipo de ajuste de texto que esté utilizando, pero el posicionamiento exacto que pueda realizar dependerá del ajuste de texto que haya elegido.
Abrir y usar el menú de posición
Con eso fuera del camino, hablemos de esas herramientas de posicionamiento.
En su documento, seleccione el objeto con el que desea trabajar, cambie al menú «Diseño» y luego haga clic en el botón «Posición». Ese botón también aparece en el menú «Formato» de la cinta y funciona de la misma manera.
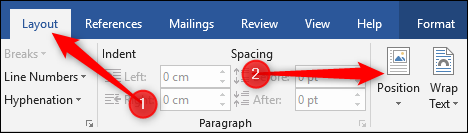
El menú desplegable Posición se divide en dos secciones: «En línea con el texto» y «Con ajuste de texto».
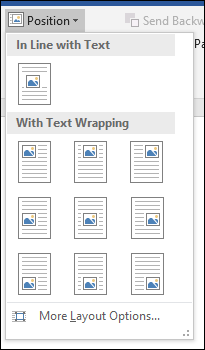
La sección «En línea con el texto» solo ofrece la única opción predeterminada, y así es como se ve.
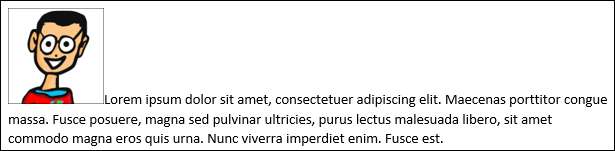
Las nueve opciones de la sección «Con ajuste de texto» le permiten seleccionar una posición fija en la página para su objeto, desde la esquina superior izquierda hasta la esquina inferior derecha. Aquí está nuestra imagen con la opción «media superior» seleccionada.
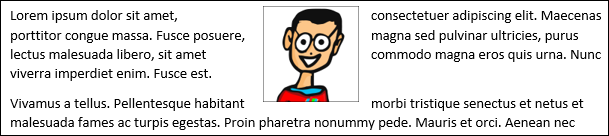
Ahora que hemos seleccionado una posición, nuestra imagen permanecerá allí sin importar cómo cambie el texto. Puede eliminar texto de ese párrafo, reorganizar párrafos, agregar texto nuevo o cualquier otra cosa que necesite hacer y esa imagen permanecerá en la posición que seleccionó.
Sin embargo, una cosa con la que hay que tener cuidado es que al seleccionar todo el párrafo al que está anclado el objeto, normalmente también se seleccionará el objeto. Entonces, si selecciona y luego elimina ese párrafo, también eliminará ese objeto. Puede ver que un objeto está seleccionado porque adquiere un color gris y un borde.
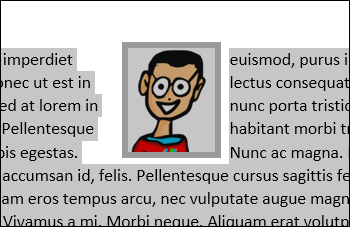
Si desea eliminar el párrafo sin eliminar el objeto, puede seleccionar todo el párrafo y luego presionar Ctrl y hacer clic en el objeto para deseleccionarlo. Eliminar el párrafo dejará el objeto atrás.
También puede arrastrar un objeto a una nueva ubicación y permanecerá fijo en esa nueva ubicación.
Ajuste fino y otras opciones para un posicionamiento preciso
Estos ajustes preestablecidos básicos funcionan bien para un posicionamiento simple y puede arrastrar su objeto a un lugar específico si lo desea. Pero, ¿qué sucede si desea colocar dos imágenes a una distancia determinada o mantener su imagen a una distancia particular de los márgenes? Word proporciona una paleta de opciones que puede utilizar para ajustar la posición de un objeto.
Seleccione su objeto, regrese a Diseño> Posición, y esta vez haga clic en el comando «Más opciones de diseño».
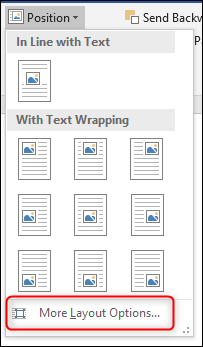
La ventana Diseño debe abrirse con la pestaña «Posición» seleccionada.
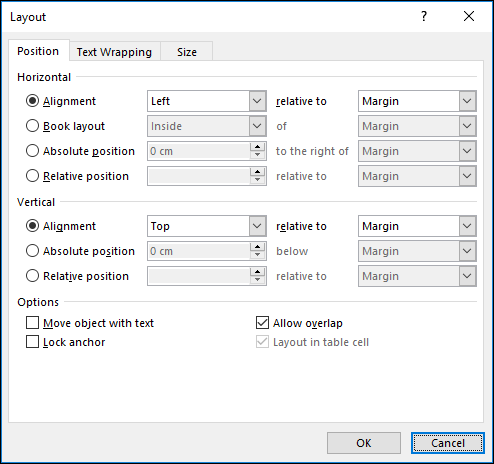
Aquí puede personalizarlo a su gusto. Echemos un vistazo, comenzando con las opciones de Alineación. Estas dos opciones (una para alineación horizontal y otra para alineación vertical) controlan cómo se alinea el objeto en relación con partes del documento. Establecimos nuestra imagen en la parte superior media de la página anteriormente, y puede ver esa opción reflejada en la imagen de abajo con la alineación horizontal establecida en «centrada» y la alineación vertical establecida en «superior», ambas medidas relativas al margen de la página.
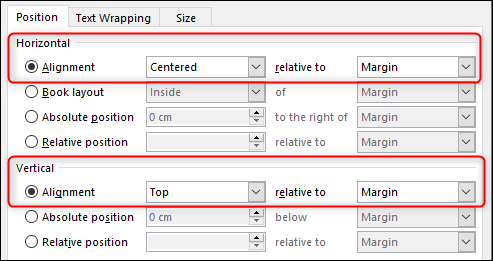
Si desea que esas alineaciones se midan en relación con algo que no sea el margen de la página, puede elegir diferentes opciones de los menús desplegables a la derecha de cada opción.
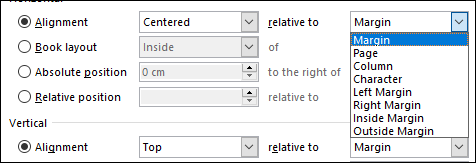
En la sección «Horizontal», también verá una opción de «Diseño de libro», que se utiliza cuando su documento está en un formato de página izquierda / derecha para imprimir y encuadernar. Las opciones aquí son bastante simples. Puede colocar su objeto en relación con el interior o el exterior del margen o la página. Estas opciones funcionan en conjunto con las opciones de Diseño> Margen, especialmente la opción «Reflejado».
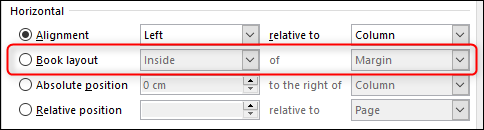
Completando el conjunto están «Posición absoluta» y «Posición relativa» en las secciones «Horizontal» y «Vertical». Estas opciones le brindan un control mucho más preciso sobre la posición específica de un objeto. Elegir una «posición absoluta» significa que su objeto permanecerá en esa posición exacta sin importar qué otro formato o texto pueda cambiar. Una «posición relativa» significa que su objeto se colocará en relación con una parte de la estructura del documento, de modo que si esa parte del documento se mueve, su imagen se mueve con ella y permanece en la misma posición relativa. Esto es útil cuando desea que su imagen esté siempre a cierta distancia de un margen, por ejemplo, incluso si cambia el margen más adelante.
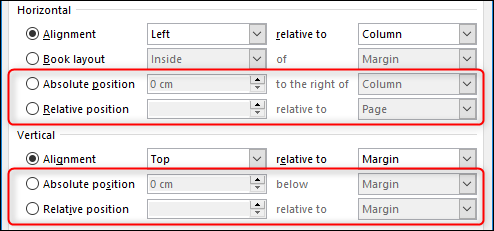
Superposición de imágenes
Debajo de las secciones «Horizontal» y «Vertical» en la ventana Diseño, también encontrará algunas otras opciones. Comencemos con la opción «Permitir superposición» porque es bastante simple y también muy útil.
Si tiene más de un objeto en su documento y desea que algunos puedan superponerse con otros, debe, lo adivinó, habilitar la opción «Permitir superposición». Esta es una configuración de “documento completo”, lo que significa que afecta a todos los objetos del documento, no solo al objeto que había seleccionado cuando activó la configuración. Esto tiene mucho sentido si lo piensas, porque ¿por qué activarías esto para una imagen pero no para otras? Como todas las opciones de posicionamiento, «Permitir superposición» solo se aplica a las imágenes que no utilizan el estilo de ajuste «En línea con el texto». Una vez que lo haya activado, puede arrastrar sus imágenes para superponerlas como desee.
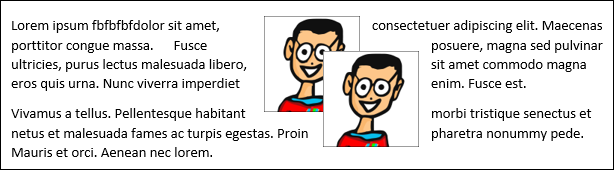
Si desea cambiar la imagen que está delante de la otra, cambie a la pestaña «Diseño» (o «Formato») y use las opciones «Traer hacia adelante» y «Enviar hacia atrás» para colocar las imágenes en capas de la manera que desee.
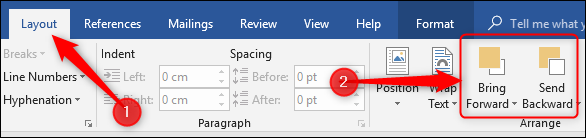
Comprensión de las opciones «Bloquear ancla» y «Mover objeto con texto»
Las diversas opciones de alineación horizontal y vertical (y «Permitir superposición») son bastante sencillas, especialmente después de haber jugado un poco con ellas y haber visto el efecto que tienen en el posicionamiento.
Las opciones «Mover objeto con texto» y «Bloquear ancla», por otro lado, a menudo causan cierta confusión, por lo que nos tomaremos un poco más de tiempo para explicar cómo funcionan.
Lo primero es lo primero: cuando comienzas a experimentar con estas dos opciones, es posible que notes que no sucede mucho, sin importar cuál elijas. Eso es porque estas opciones solo afectan a los objetos que no tienen una posición fija. Cuando cambió su imagen de «En línea con el texto» a un estilo de ajuste de texto diferente, se habilitó una configuración que probablemente se perdió a menos que la buscara explícitamente. Esta configuración se llama «Fijar posición en la página» y puede encontrarla en el menú Diseño (o Formato)> Ajustar texto.
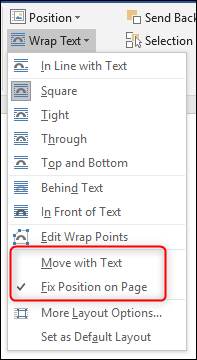
Cuando tiene activada la opción «Fijar posición en la página», las opciones «Mover objeto con texto» y «Bloquear anclaje» en esa ventana de Diseño no hacen nada. Esas opciones solo funcionan si se permite que la imagen se mueva. Para usarlos, debes activar la opción «Mover con texto».
Y ahí es donde suele establecerse la confusión. La opción «Mover con texto» en el menú Ajustar texto no es lo mismo que la opción «Mover objeto con texto» en la ventana de diseño.
Entonces, continúe y habilite la opción «Mover con texto» en el menú Ajustar texto y luego regrese a la ventana Diseño.
Comencemos con la opción «Mover objeto con texto». Esta configuración determina si el objeto se moverá con el párrafo al que está anclado. Si esta configuración está activada, puede agregar o eliminar párrafos sobre el que contiene su objeto y el objeto se mueve junto con su propio párrafo.
Un ejemplo rápido mostrará esto en acción. Comenzaremos con una imagen en el texto, configurada en la opción de ajuste de texto «Cuadrado» y en la posición «media superior».
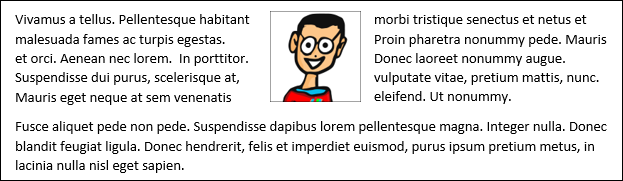
Cuando se activa “Mover objeto con texto”, la imagen permanece con el párrafo original cuando agregamos otro párrafo arriba.
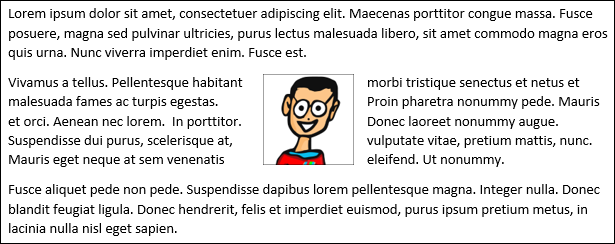
Pero cuando «Mover objeto con texto» está desactivado, la imagen permanece donde está en la página cuando agregamos otro párrafo arriba.
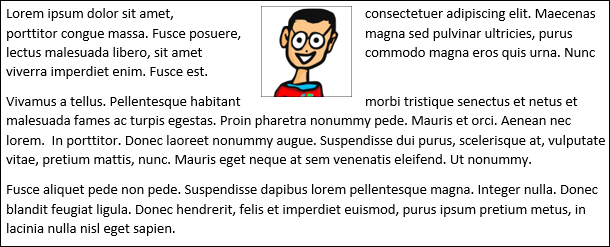
Esto nos lleva a la forma en que Word marca un objeto como perteneciente a un párrafo en particular, cómo sabe mover el objeto con el párrafo cuando «Mover objeto con texto» está activado. Word hace esto mediante el uso de un «ancla». Puede ver el ancla cuando selecciona una imagen.
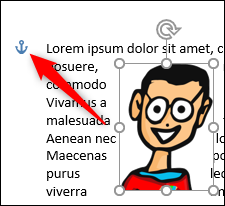
Nota : Si no puede ver el ancla, vaya a Archivo> Opciones> Pantalla y asegúrese de que la opción «Anclajes de objeto» esté activada.
De forma predeterminada, el ancla se adjunta al párrafo en el que inserta el objeto, pero cuando mueve el objeto a otro párrafo, el ancla se mueve con él. Digamos que tiene dos párrafos: párrafo uno y párrafo dos. Si su objeto está en el párrafo uno y «Mover objeto con texto» está activado, su imagen se moverá junto con el párrafo uno. Si arrastra su objeto al párrafo dos, el ancla se adjunta al párrafo dos y luego el objeto se moverá junto con el párrafo dos.
Pero, ¿qué sucede si desea que su objeto permanezca en la misma posición en una página, pero siempre en la página con su párrafo de anclaje?
Aquí es donde entra en juego la configuración de «Bloquear ancla». Cuando activa «Bloquear ancla», puede mover su imagen a cualquier posición en la misma página que el párrafo ancla, y el objeto permanecerá en esa posición. Sin embargo, si mueve el párrafo de anclaje a otra página, el objeto también se moverá a esa página, pero permanecerá en la misma posición relativa en la página.
Entonces, por ejemplo, si tuvieras tu objeto en el centro de la parte superior de la página y moviste el párrafo de anclaje a otra página, el objeto también se movería a la misma página donde moviste el párrafo de anclaje, pero permanecería en el centro superior de esa nueva página.
Eso cubre el posicionamiento de la imagen en todo su esplendor, por lo que la próxima vez que alguien descarte Word como solo una máquina de escribir glorificada que no puede manejar las imágenes correctamente, sabrá que están equivocadas. Tan, tan mal.