Tabla de contenidos
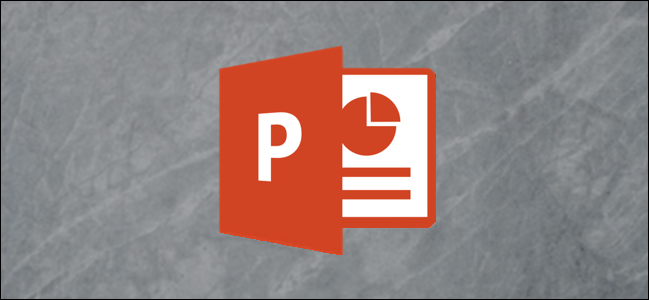
PowerPoint tiene algunas características útiles que permiten a otros realizar ediciones o dejar comentarios sobre sus presentaciones. Incluso puede ser coautor de una presentación en tiempo real si tiene una suscripción a Microsoft 365 (antes Office 365). A continuación, se explica cómo colaborar con otros en PowerPoint.
Compartir una presentación
Antes de que otros puedan trabajar en una presentación contigo, debes compartirla con ellos . Para hacerlo, abra la presentación que desea compartir y luego haga clic en «Compartir» en la esquina superior derecha.
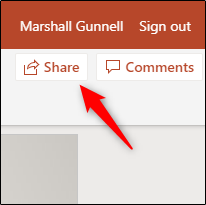
Aparecerá un banner frente a su presentación. Lo primero a tener en cuenta es la sección «Compartir». Aquí, verá los dos métodos para compartir la presentación y cualquier persona con quien ya la haya compartido.
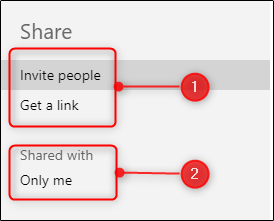
Con el método de compartir «Invitar personas», puede hacer lo siguiente:
- Escriba las direcciones de correo electrónico de aquellos con quienes le gustaría colaborar.
- Deje una nota para los destinatarios.
- Asignar permisos de lectura y escritura o de solo lectura.
- Como una capa adicional de seguridad, seleccione si desea que los destinatarios tengan una cuenta de Microsoft .
- Comparta su presentación.
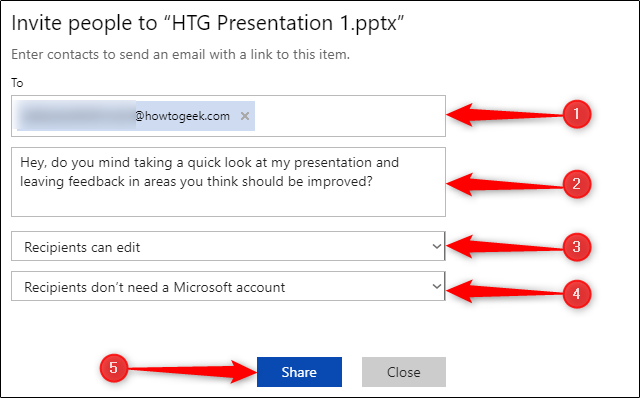
Si elige la opción «Obtener un enlace», asigne permisos de lectura / escritura o de solo lectura a quien reciba el enlace y, a continuación, haga clic en «Crear enlace».
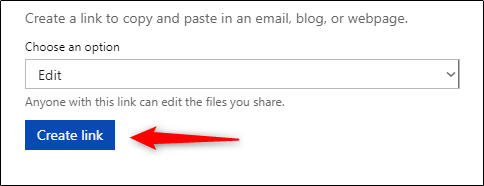
Aparecerá su enlace.
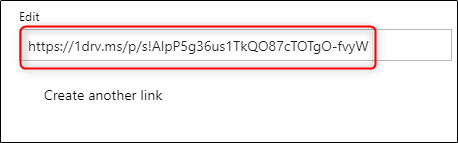
Una vez que se ha creado su enlace, puede compartirlo con quien quiera colaborar en su presentación. Tenga en cuenta que cualquier persona que tenga este enlace puede acceder a su presentación con los privilegios que le haya asignado, así que tenga cuidado con quién lo comparte.
Colaborar en una presentación
Una vez que haya compartido su presentación, es hora de comenzar a colaborar. Hay varias herramientas útiles que hacen que la colaboración sea más eficiente. Los repasaremos a continuación, así que asegúrese de aprovecharlos al máximo.
¿Quién trabaja dónde?
PowerPoint le muestra quién está viendo o editando una presentación actualmente, así como en qué parte de ella están trabajando. Cuando alguien esté trabajando en una presentación contigo, verás una miniatura con el nombre de esa persona en la esquina superior derecha.
Haga clic en la miniatura para ver quién es y qué diapositiva está editando. Si desea ir a esa diapositiva, haga clic en «Ir a la ubicación».
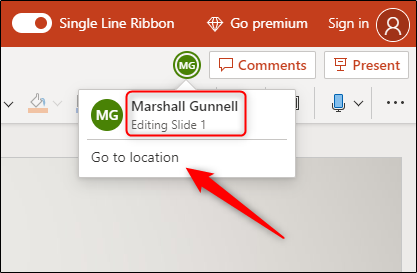
Verá la sección de la diapositiva en la que está trabajando la otra persona.
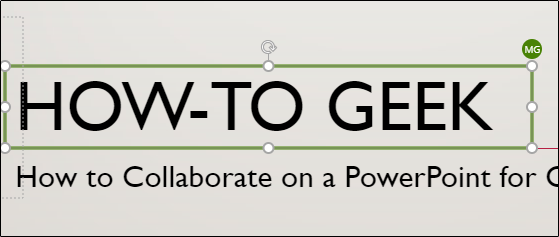
También puede ver dónde está la otra persona en cualquier momento en la vista en miniatura de la diapositiva de la izquierda.
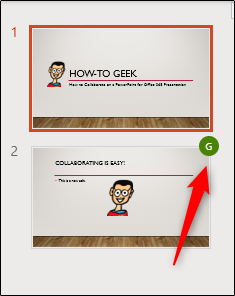
Dejar comentarios para otros
También puede dejar comentarios para que las otras personas con las que colabora los lean cuando les convenga. Para dejar un comentario, resalte el texto o un objeto y luego haga clic en «Nuevo comentario» en el menú que aparece.
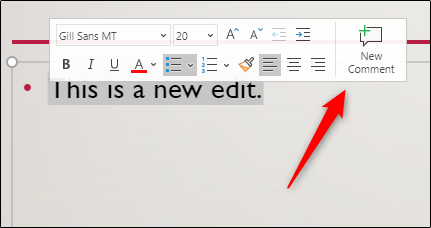
Escriba su comentario en el cuadro de texto y luego haga clic en el ícono de Flecha para dejarlo.
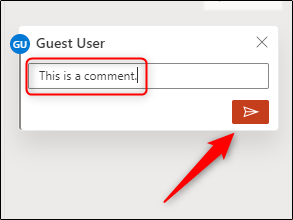
La próxima vez que esta persona esté trabajando en la presentación, verá un icono de burbuja de mensaje en la diapositiva que contiene el comentario.

To read a comment, click “Comments” in the top-right corner.

To reply to a comment, just type your response in the text box, and then click the Arrow icon.

Premium Features
PowerPoint also has a few premium features available for collaborators. One of these is real-time chat. Just click the thumbnail of the person you want to chat with, and then select “Chat” from the menu that appears.
This isn’t a good replacement for comments, though. No one else can see your chat, and it’s deleted as soon as you close the file.
RELATED: How to Get Microsoft Office for Free
Another neat premium feature is version history. PowerPoint 365 stores every version of your slideshow. This means you can go back and view, restore, and/or download older versions it.
To access this feature, click “File,” click “Info” in the pane that appears, and then choose “Previous Versions.” This option will be grayed out if you aren’t a premium subscriber, though.

Overall, good collaboration on any project boils down to communication. PowerPoint makes this easy for both normal and premium subscribers, although some methods are more streamlined than others.