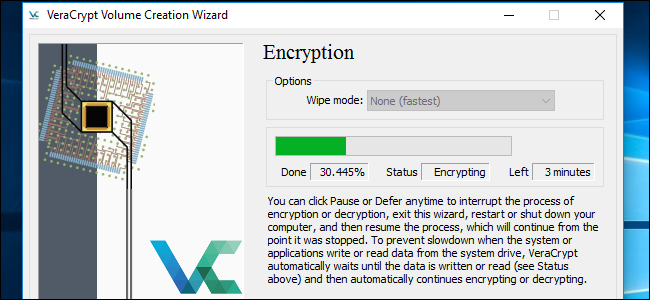
Algunos dispositivos con Windows 10 se envían con «Cifrado de dispositivo», pero otras PC requieren que pague otros $ 99 para obtener BitLocker en Windows Pro para el cifrado de disco completo. Si prefiere no hacerlo, puede utilizar el software VeraCrypt de código abierto y gratuito para obtener el cifrado de disco completo en cualquier versión de Windows.
El cifrado es la mejor manera de garantizar que los atacantes no puedan leer sus archivos. Mezcla sus archivos en un galimatías de apariencia aleatoria y necesita una clave secreta para acceder a ellos. Incluso si alguien obtiene acceso a su disco duro físico, necesitará su contraseña (o archivo de clave) para ver realmente lo que tiene en el disco. Por supuesto, esto no lo protege contra el malware que ataca su PC mientras se está ejecutando, solo contra alguien que roba su PC o su disco duro e intenta ver sus archivos.
VeraCrypt es una herramienta gratuita y de código abierto que puede utilizar para habilitar el cifrado de disco completo en cualquier PC con Windows. Funciona en Windows 10, 8, 7, Vista e incluso XP.
No es complicado de usar: después de configurarlo, solo tiene que ingresar su contraseña de cifrado cada vez que inicie su PC. Usas tu computadora normalmente después de que arranca. VeraCrypt maneja el cifrado en segundo plano y todo lo demás ocurre de forma transparente. También puede crear contenedores de archivos cifrados , pero aquí nos centramos en cifrar la unidad de su sistema.
VeraCrypt es un proyecto basado en el código fuente del antiguo software TrueCrypt, que fue descontinuado. VeraCrypt tiene una variedad de correcciones de errores y es compatible con PC modernas con particiones del sistema EFI, una configuración que utilizan muchas PC con Windows 10.
Cómo instalar VeraCrypt y cifrar la unidad del sistema
Descarga VeraCrypt para comenzar. Ejecute el instalador y seleccione la opción «Instalar». Puede mantener todas las configuraciones predeterminadas en el instalador; simplemente haga clic en él hasta que VeraCrypt esté instalado en su computadora.
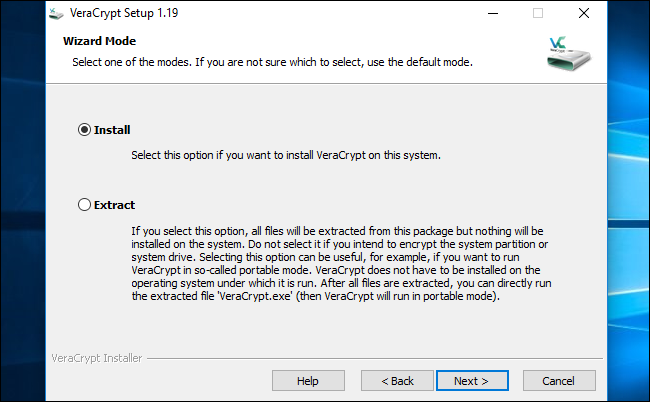
Una vez que VeraCrypt esté instalado, abra su menú Inicio y ejecute el acceso directo «VeraCrypt».
Haz clic en Sistema> Encriptar partición / unidad del sistema en la ventana de VeraCrypt para comenzar.
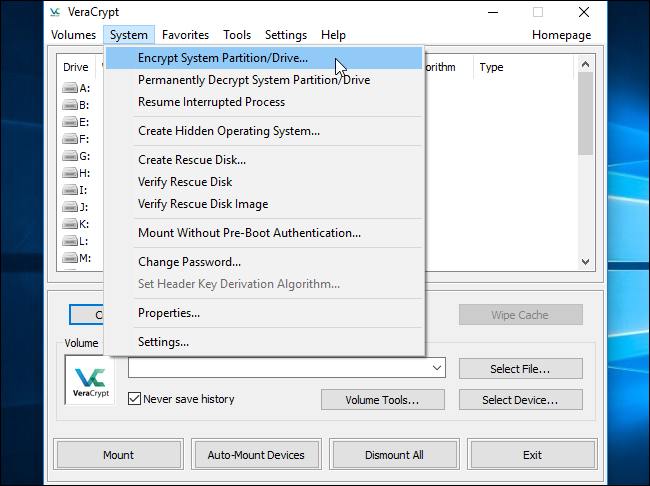
Se le preguntará si desea utilizar el cifrado del sistema «Normal» u «Oculto».
La opción Normal cifra la partición del sistema o la unidad normalmente. Cuando inicie su computadora, deberá proporcionar su contraseña de cifrado para acceder a ella. Nadie podrá acceder a sus archivos sin su contraseña.
La opción Oculto crea un sistema operativo en un volumen VeraCrypt oculto. Tendrá un sistema operativo «real», que está oculto, y un sistema operativo «señuelo». Cuando inicie su PC, puede ingresar la contraseña real para iniciar su sistema operativo oculto o la contraseña del sistema operativo señuelo para iniciar el sistema operativo señuelo. Si alguien te está obligando a proporcionar acceso a tu disco encriptado, debido a extorsión, por ejemplo, puedes proporcionarle la contraseña del sistema operativo señuelo y no debería poder decir que hay un sistema operativo oculto en absoluto.
En términos de cifrado, el uso de cifrado «Normal» mantiene sus archivos igualmente seguros. Un volumen «oculto» solo ayuda si se ve obligado a revelar su contraseña a alguien y desea mantener una negación plausible sobre la existencia de otros archivos.
Si no está seguro de cuál desea, seleccione «Normal» y continúe. Pasaremos por el proceso de crear una partición de sistema cifrada normal aquí, ya que eso es lo que la mayoría de la gente querrá. Consulte la documentación de VeraCrypt para obtener más información sobre los sistemas operativos ocultos .
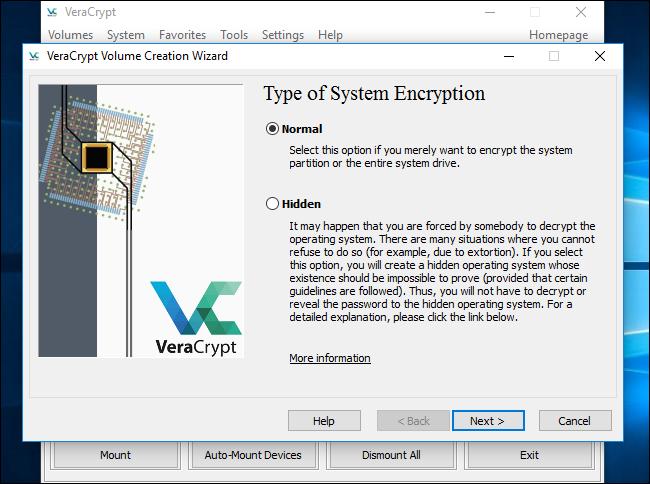
Puede elegir entre «Cifrar la partición del sistema de Windows» o «Cifrar todo el disco». Depende de usted qué opción prefiere.
Si la partición del sistema de Windows es la única partición en la unidad, las opciones serán básicamente las mismas. Si solo desea cifrar la partición del sistema de Windows y dejar el resto de la unidad solo, elija «Cifrar la partición del sistema de Windows».
Si tiene varias particiones con datos confidenciales, por ejemplo, una partición del sistema en C: y una partición de archivos en D: seleccione «Cifrar todo el disco» para asegurarse de que todas las particiones de Windows estén cifradas.
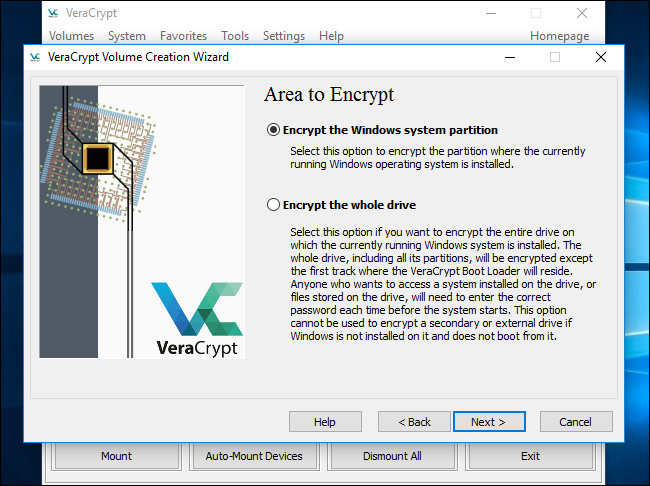
VeraCrypt le preguntará cuántos sistemas operativos tiene en su PC. La mayoría de las personas solo tienen un sistema operativo instalado y deben elegir «Arranque único». Si tiene más de un sistema operativo instalado y elige entre ellos cuando arranca su computadora, seleccione “Arranque múltiple”.
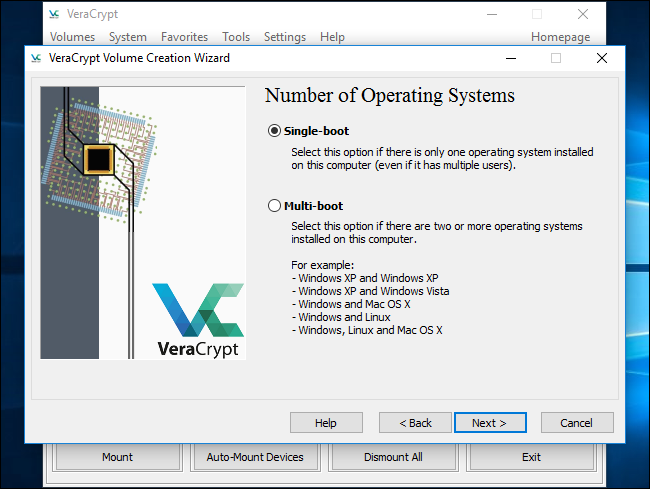
Luego, se le pedirá que elija qué tipo de cifrado desea utilizar. Si bien hay varias opciones disponibles, recomendamos seguir con la configuración predeterminada. El cifrado «AES» y el algoritmo hash «SHA-256» son buenas opciones. Son todos esquemas de encriptación sólidos.
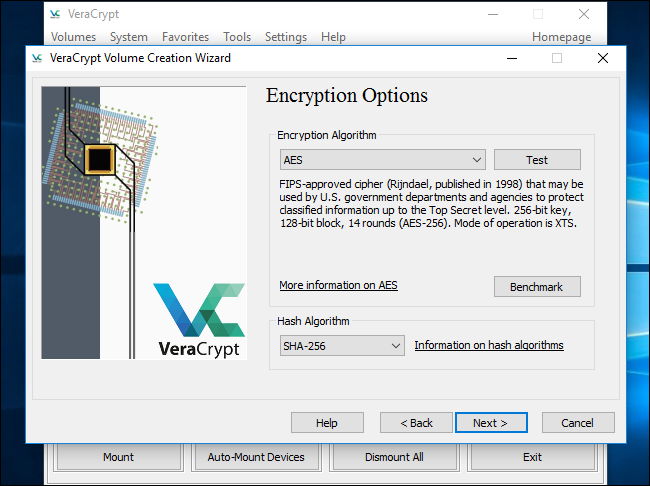
Luego se le pedirá que ingrese una contraseña. Como señala el asistente de VeraCrypt, es muy importante elegir una buena contraseña. La elección de una contraseña obvia o simple hará que su cifrado sea vulnerable a ataques de fuerza bruta .
El asistente recomienda elegir una contraseña de 20 caracteres más. Puede ingresar una contraseña de hasta 64 caracteres. Una contraseña ideal es una combinación aleatoria de diferentes tipos de caracteres, incluidas letras mayúsculas y minúsculas, números y símbolos. Perderá el acceso a sus archivos si alguna vez pierde la contraseña, así que asegúrese de recordarla. A continuación, se ofrecen algunos consejos para crear una contraseña segura y fácil de recordar si los necesita.
Hay algunas opciones más aquí, pero no son necesarias. Puede dejar estas opciones a menos que desee utilizarlas:
- Usar archivos de claves : puede optar por habilitar » Usar archivos de claves » y proporcionar algunos archivos que deben estar presentes, por ejemplo, en una unidad USB, al desbloquear su unidad. Si alguna vez pierde los archivos, perderá el acceso a su unidad.
- Mostrar contraseña : esta opción solo muestra la contraseña en los campos de contraseña en esta ventana, lo que le permite confirmar que lo que ha escrito es correcto.
- Usar PIM : VeraCrypt te permite establecer un «Multiplicador de iteraciones personales» al habilitar la casilla de verificación » Usar PIM «. Un valor más alto puede ayudar a prevenir ataques de fuerza bruta. También deberá recordar cualquier número que ingrese e ingresarlo junto con su contraseña, lo que le dará algo más para recordar además de su contraseña.
Seleccione cualquiera de estas opciones si las desea y haga clic en Siguiente.

VeraCrypt le pedirá que mueva el mouse al azar dentro de la ventana. Utiliza estos movimientos aleatorios del mouse para aumentar la fuerza de sus claves de cifrado. Cuando haya llenado el medidor, haga clic en «Siguiente».
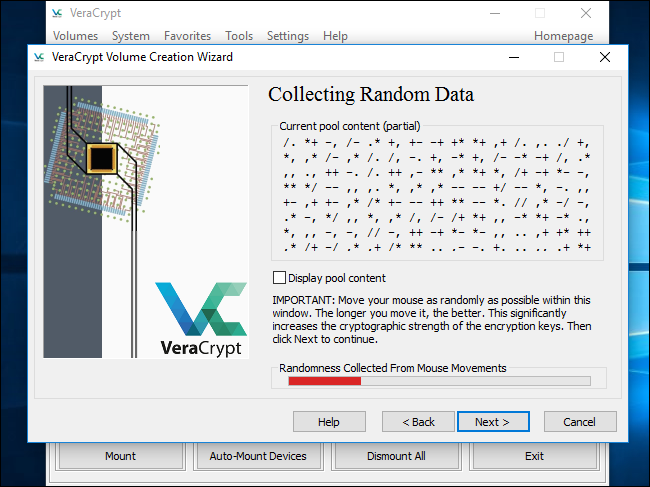
El asistente le informará que ha generado las claves de cifrado y otros datos que necesita. Presione siguiente para continuar.

El asistente de VeraCrypt te obligará a crear una imagen de VeraCrypt Rescue Disk antes de continuar.
If your bootloader or other data ever gets damaged, you must boot from the rescue disk if you want to decrypt and access your files. The disk will also contain a backup image of the contents of the beginning of the drive, which will allow you to restore it if necessary.
Note that you’ll still need to provide your password when using the rescue disk, so it isn’t a golden key that allows access to all your files. VeraCrypt will simply create a rescue disk ISO image at C:\Users\NAME\Documents\VeraCrypt Rescue Disk.iso by default. You’ll need to burn the ISO image to a disc yourself.
Be sure to burn a copy of the rescue disk so you can access your files if there’s ever a problem. You can’t just reuse the same VeraCrypt rescue disk on multiple computers. You need a unique rescue disk for each PC! Consult VeraCrypt’s documentation for more information about VeraCrypt rescue disks.

Next, you’ll be asked for the “wipe mode” you want to use.
If you have sensitive data on your drive and you’re concerned someone might attempt to examine your drive and recover the data, you should select at least “1-pass (random data)” to overwrite your unencrypted data with random data, making it difficult to impossible to recover.
If you’re not concerned about this, select “None (fastest)”. It’s faster not to wipe the drive. The larger the number of passes, the longer the encryption process will take.
This setting only applies to the initial setup process. After your drive is encrypted, VeraCrypt won’t need to overwrite any encrypted data to protect against data recovery.

VeraCrypt will now verify everything is working correctly before it encrypts your drive. Click “Test” and VeraCrypt will install the VeraCrypt bootloader on your PC and restart. You’ll have to enter your encryption password when it boots.

VeraCrypt will provide information about what to do if Windows doesn’t start. If Windows doesn’t start properly, you should restart your PC and press the “Esc” key on your keyboard at the VeraCrypt bootloader screen. Windows should start and ask if you want to uninstall the VeraCrypt bootloader.
If that doesn’t work, you should insert the VeraCrypt rescue disk into your PC and boot from it. Select Repair Options > Restore Original System Loader in the rescue disk interface. Restart your PC afterwards.
Click “OK” and then click “Yes” to restart your PC.

You’ll have to enter your VeraCrypt encryption password when your PC boots. If you didn’t enter a custom PIM number, just press “Enter” at the PIM prompt to accept the default.

Sign into your PC when the normal welcome screen appears.You should see a “Pretest Completed” window.
RELATED: What’s the Best Way to Back Up My Computer?
VeraCrypt advises that you have backup copies of the files you’re encrypting. If the system loses power or crashes, some of your files will be irreversibly corrupted. It’s always important to have backup copies of your important files, especially when encrypting your system drive. If you need to back up your files, click the “Defer” button and back up the files. You can then relaunch VeraCrypt later and click System > Resume Interrupted Process to resume the encryption process.
Click the “Encrypt” button to actually encrypt your PC’s system drive.

VeraCrypt will provide information about when you should use the rescue disk. After it does, it will begin the process of encrypting your hard drive.
When the process is complete, your drive will be encrypted and you’ll have to enter your password each time you boot your PC.

If you decide you want to remove the system encryption in the future, launch the VeraCrypt interface and click System > Permanently Decrypt System Partition/Drive.


