Tabla de contenidos
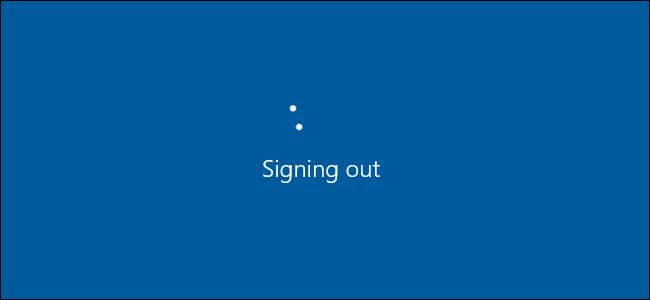
Puede parecer rudimentario, pero si es nuevo en Windows, o simplemente está actualizando desde Windows 7, la opción simple para cerrar sesión en su cuenta está un poco oculta en Windows 8 y 10. E incluso nosotros, los geeks, podemos quedarnos desconcertados a veces, especialmente cuando Microsoft decide ocultar características comunes en nuevos lugares. Aún puede cerrar sesión en Windows desde el menú Inicio; simplemente ya no forma parte de las opciones de Power.
Aquí hay algunas opciones diferentes que tiene para cerrar sesión en Windows 8 y 10.
Cerrar sesión con el menú Inicio
A partir de Windows 8, Microsoft movió la opción de cerrar sesión desde el botón de Encendido en el menú Inicio. También comenzaron a llamarlo «cerrar sesión» en lugar de «cerrar sesión». Casi me avergüenza admitir cuántas veces hice clic en el botón de encendido del menú Inicio, pensando que lo había pasado por alto. Ahora, accede a la opción de cerrar sesión haciendo clic en el nombre de su cuenta de usuario en la parte superior del menú Inicio. (Aquí también tendrá la opción de cambiar de usuario; cualquier otro usuario de su PC aparecerá en la parte inferior de este menú).
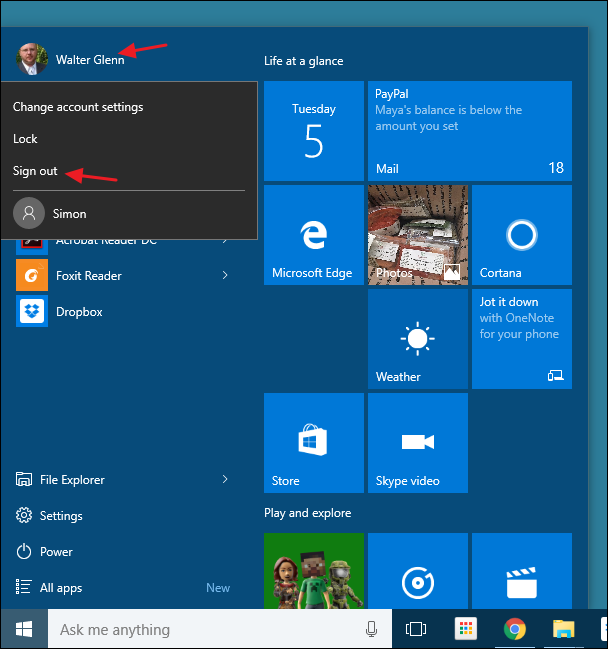
Lógicamente, tiene sentido. Las opciones de energía afectan a la computadora y las opciones del usuario, como cambiar la configuración de la cuenta y cambiar de usuario, se agrupan bajo el nombre de usuario. El problema es que no dejaron en claro que el nombre de usuario era algo en lo que hacer clic y no dieron ninguna indicación sobre dónde se había movido la opción de cerrar sesión.
Cerrar sesión con el menú de usuarios avanzados
El menú Usuarios avanzados se introdujo en Windows 8 y es una de las nuevas adiciones más útiles a la barra de tareas. Puede acceder a él haciendo clic derecho en el botón Inicio o presionando Windows + X en su teclado. Simplemente apunte con el mouse al elemento «Apagar o cerrar sesión» y luego haga clic en «Cerrar sesión».
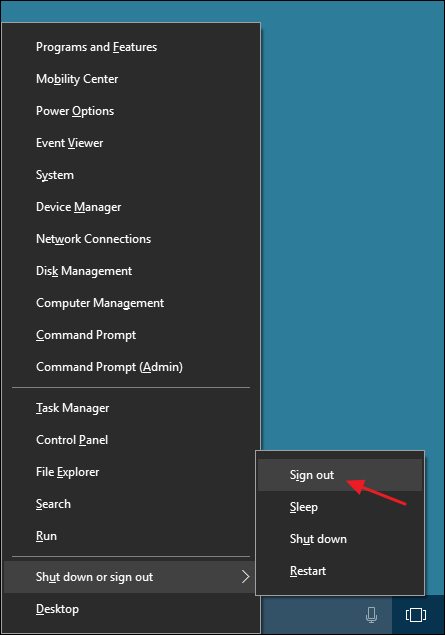
Por alguna razón, pensaron que sería útil cerrar sesión en grupo con otras opciones de energía para nosotros, los usuarios avanzados, en lugar de hacerlo solo. Imagínate. Tenga en cuenta también que si accede al menú Usuarios avanzados presionando Windows + X en lugar de hacer clic con el botón derecho, el menú subraya las letras que puede usar para elegir los comandos de su teclado. Entonces, por ejemplo, puede presionar Windows + X, u, i para cerrar sesión rápidamente solo con el teclado.
Cerrar sesión con Ctrl + Alt + Eliminar
Como en la mayoría de las versiones anteriores de Windows, también puede cerrar sesión desde la pantalla de seguridad que aparece cuando presiona Ctrl + Alt + Supr.
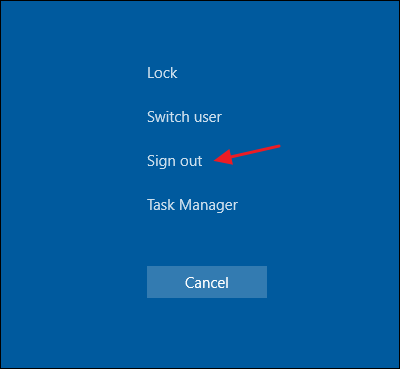
Tenga en cuenta que esta es solo la pantalla de seguridad que obtiene cuando presiona Ctrl + Alt + Supr, no la pantalla de bloqueo real. No puede cerrar sesión desde la pantalla de bloqueo, por lo que si ha bloqueado su computadora, deberá ingresar su contraseña para volver a ingresar y luego cerrar sesión.
Cerrar sesión con Alt + F4
Para que esta técnica funcione, debe estar mirando su escritorio. Cierre o minimice todas las ventanas abiertas o simplemente presione Windows + D para acceder directamente a una vista de escritorio. Al ver el escritorio, presione Alt + F4 (también el acceso directo estándar para cerrar la mayoría de las ventanas). En el cuadro de diálogo Apagar Windows que aparece, seleccione «Cerrar sesión» en el menú desplegable y luego haga clic en Aceptar.
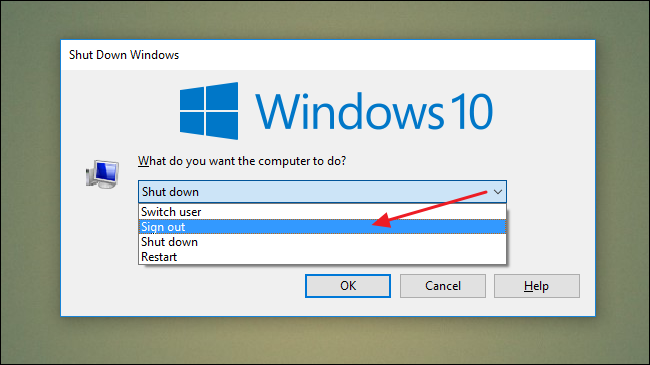
Ya sea que prefiera hacer clic para cerrar sesión o usar atajos de teclado, Windows lo tiene cubierto, y más. Puede que no sea inmediatamente obvio para los veteranos de Windows.


