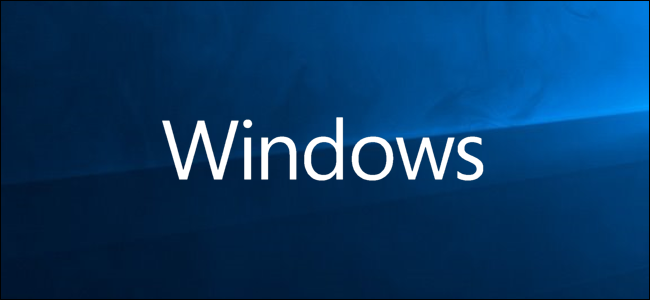
Windows admite varias cuentas en el mismo dispositivo. Si alguien se olvida de cerrar sesión en su cuenta, su perfil aún ejecuta procesos y consume recursos en segundo plano. A continuación, le mostramos cómo puede cerrar la sesión de otros usuarios en la misma computadora.
Cómo cerrar la sesión de otros usuarios
Cuando un usuario bloquea su cuenta, la computadora vuelve a la pantalla de inicio de sesión pero deja su cuenta iniciada y ejecutando todos sus programas y procesos en segundo plano. Esto podría resultar problemático para otras personas que utilicen la computadora. Puede cerrar la sesión de otros usuarios con el Administrador de tareas o el Símbolo del sistema, y lo guiaremos a través de ambos métodos.
Nota: Para cerrar la sesión de otro usuario en su dispositivo, debe utilizar una cuenta con privilegios de administrador.
Usando el Administrador de tareas
Abra el Administrador de tareas presionando Ctrl + Shift + Esc, luego haga clic en la pestaña «Usuarios» en la parte superior de la ventana.
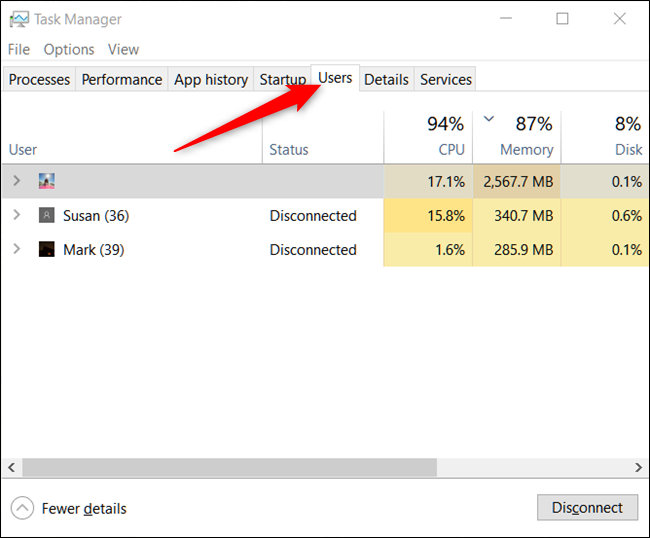
Seleccione el usuario que desea cerrar sesión y luego haga clic en «Cerrar sesión» en la parte inferior de la ventana.
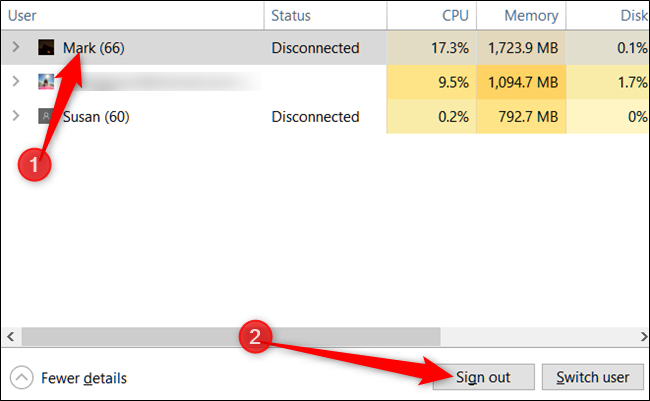
Alternativamente, haga clic con el botón derecho en el usuario y luego haga clic en «Cerrar sesión» en el menú contextual.
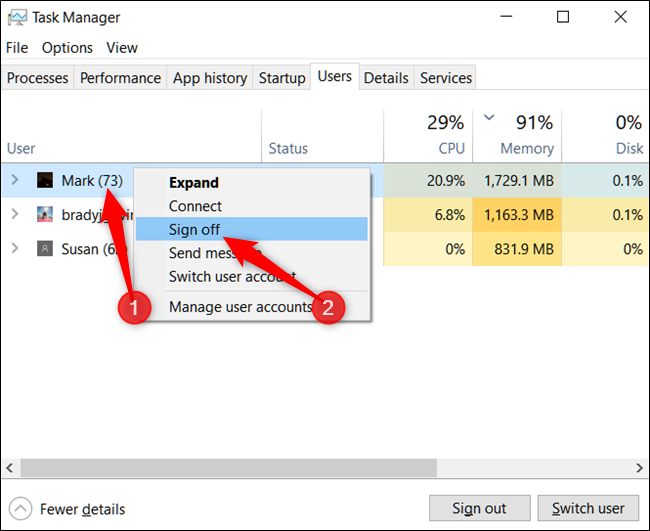
Un mensaje le permite saber que cualquier dato no guardado en la cuenta del usuario podría perderse si continúa. Continúe solo si sabe que no perderán ningún dato. Haga clic en «Cerrar sesión de usuario».
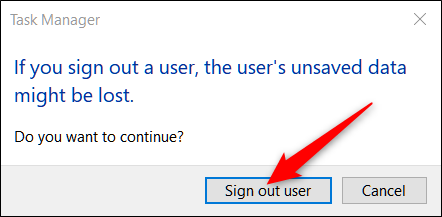
Usando el símbolo del sistema
Abra una ventana de símbolo del sistema elevado presionando Inicio, escribiendo «cmd» en el cuadro de búsqueda, haciendo clic con el botón derecho en el resultado y luego haciendo clic en «Ejecutar como administrador».
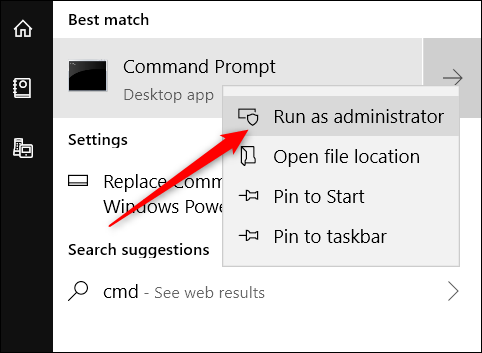
Cuando se le solicite, escriba el siguiente comando para identificar los usuarios que actualmente están conectados al dispositivo:
sesión de consulta
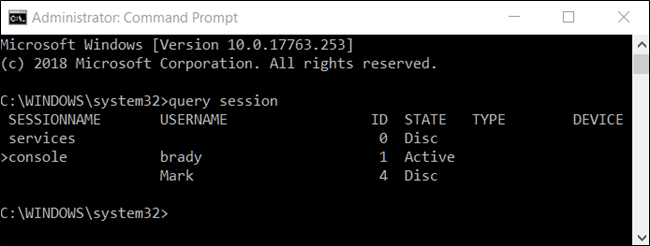
Cada usuario tiene un ID asociado. Aquí, Mark es el usuario que estamos cerrando y su ID es «4».
A continuación, escriba el siguiente comando, pero reemplace «ID» con el ID del usuario del comando anterior:
ID de cierre de sesión
Entonces, para cerrar la sesión de Mark en nuestro ejemplo anterior, escribiríamos logoff 4.
El símbolo del sistema no le da ninguna alerta o confirmación de que el usuario ha cerrado sesión, pero volver a ejecutar el primer comando le muestra que el usuario ya no está en la lista.
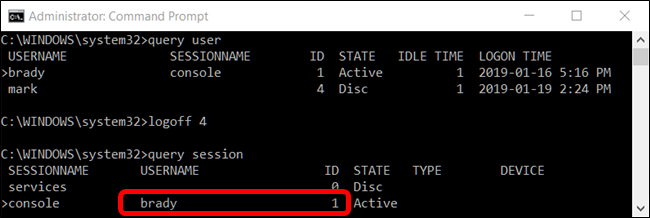
Cerrar la sesión de un usuario de esta manera tiene los mismos riesgos de perder todos los datos no guardados en los que pueden haber estado trabajando; El símbolo del sistema simplemente no le advierte antes de ejecutar estos comandos. Asegúrese de que cualquier usuario que cierre sesión haya guardado todo su trabajo antes de terminar ciegamente su sesión.


