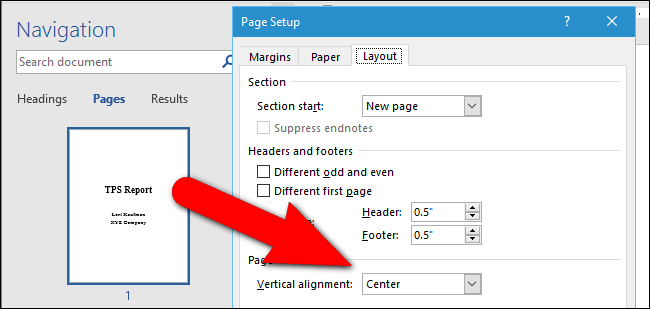
¿Necesita crear una portada para un informe que está escribiendo? Puede crear una portada simple pero profesional centrando el texto tanto horizontal como verticalmente. Centrar el texto horizontalmente en una página es fácil, pero ¿verticalmente? Eso también es fácil y le mostraremos cómo.
Antes de centrar el texto en la portada, debe separar la portada del resto de su informe, de modo que solo el texto de la portada se centre verticalmente. Para hacer esto, coloque el cursor justo antes del texto que desea en la nueva sección e inserte un salto de sección «Página siguiente» .
NOTA: Si tiene encabezados o pies de página en su informe, puede omitirlos de su portada, mientras los conserva en el resto del informe, configurando varios encabezados y pies de página .
Una vez que su portada esté en una sección separada del resto de su informe, coloque el cursor en cualquier lugar de la portada.
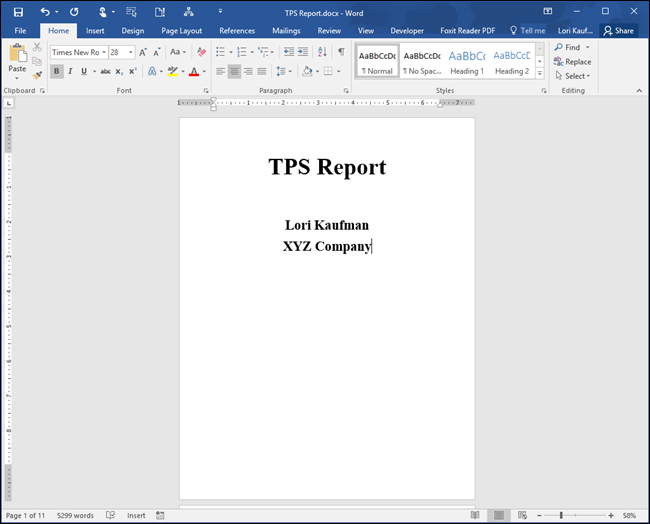
Haga clic en la pestaña «Diseño de página».
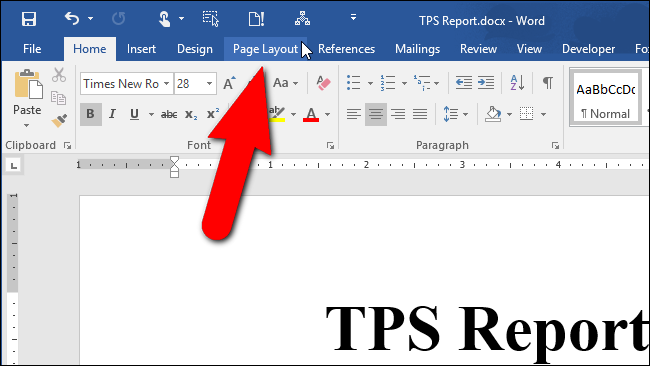
Haga clic en el botón «Configuración de página» en la esquina inferior derecha de la sección «Configuración de página» de la pestaña «Diseño de página».
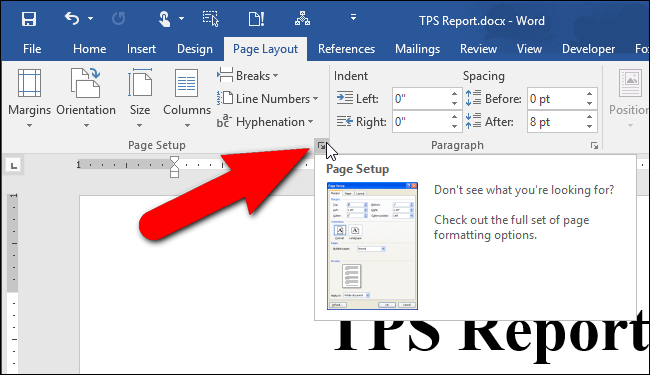
En el cuadro de diálogo «Configurar página», haga clic en la pestaña «Diseño».
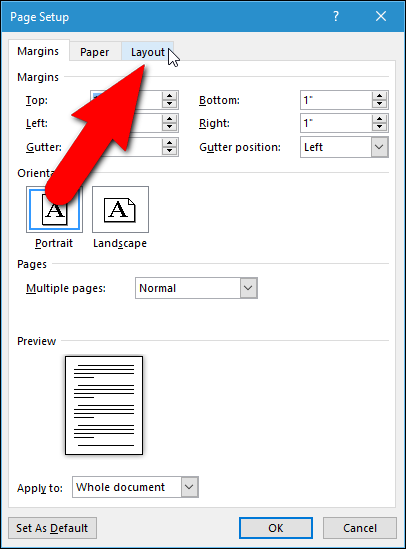
En la sección «Página», seleccione «Centro» de la lista desplegable «Alineación vertical».
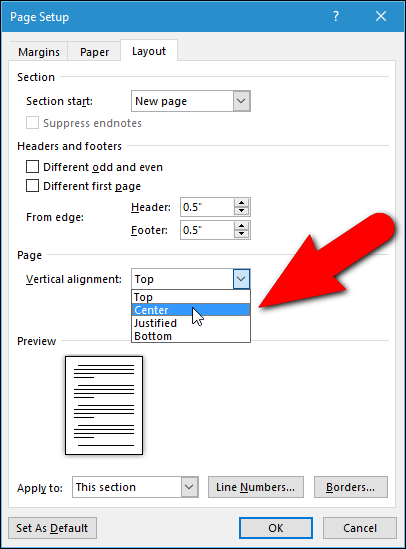
El texto de la portada ahora está centrado verticalmente en la página.
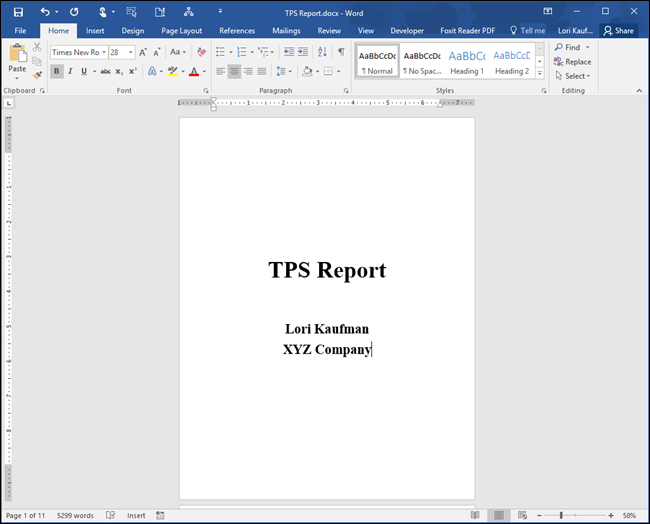
Centrar el texto verticalmente también puede mejorar la apariencia de documentos cortos, como una carta comercial o una carta de presentación, o cualquier otro tipo de documento corto en el que el contenido no ocupe toda la página.