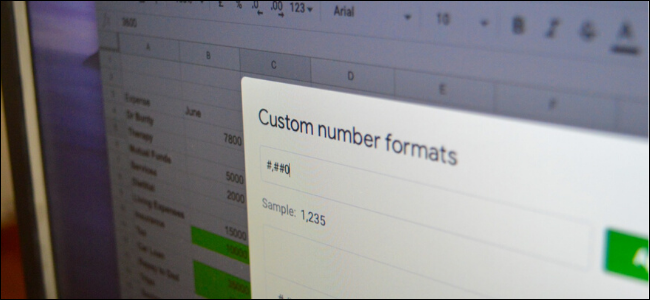
De forma predeterminada, Google Sheets no formatea los números. Si está utilizando la aplicación web con fines contables o presupuestarios, esto hace que los números sean bastante difíciles de leer. Afortunadamente, puede cambiar el formato del número y crear sus propios formatos personalizados en Google Sheets fácilmente.
Cómo cambiar el formato del número en Google Sheets
Lo guiaremos a través de esta guía usando un ejemplo. Digamos que está creando una hoja de inventario para una venta en particular. Es posible que tenga la lista de artículos, la cantidad, la tarifa y el costo total en sus propias columnas.
Aquí está la tabla con la que trabajaremos.
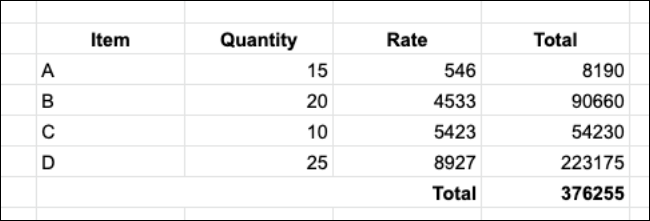
Como puede ver, los números no son fácilmente legibles de un vistazo. No hay comas ni puntos decimales, lo que dificulta la lectura de números más grandes (una cifra de un millón sería aún más difícil).
Puede cambiar el formato del número usando el menú Formato. Primero, seleccione el rango de celdas que desea formatear.
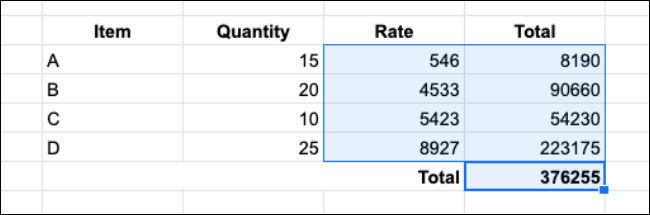
A continuación, vaya a Formato> Número. Aquí, verá diferentes formatos como Número, Porcentaje, Científico, Contable, Financiero, Moneda y Moneda redondeada.
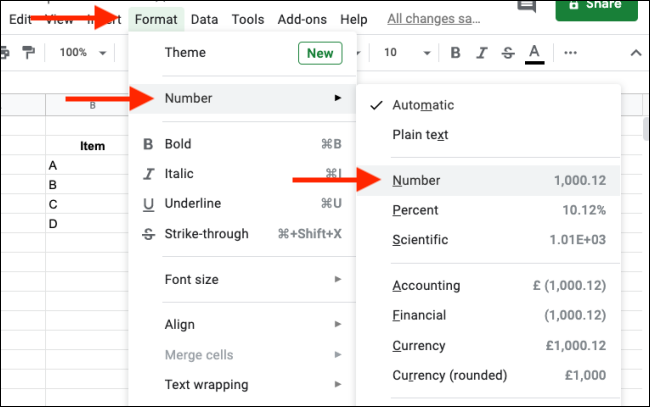
El formato de número es la opción más sencilla. También puede elegir las opciones Financiera o Moneda si desea agregar un signo de moneda a los números.
Si desea eliminar todo el formato, puede elegir la opción «Texto sin formato».
Una vez que haya seleccionado un nuevo formato de número, las celdas seleccionadas en la hoja se actualizarán instantáneamente.
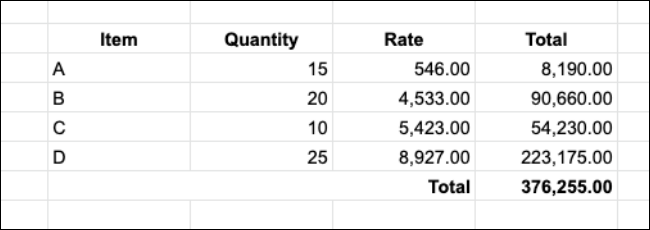
Cómo crear un formato de número personalizado en Google Sheets
Si bien es genial que Google Sheets proporcione un par de opciones de formato de números, son bastante limitadas. Por ejemplo, ¿qué sucede si desea mostrar un número con comas y un signo de dólar, pero no incluir el punto decimal?
Puede crear su formato de número personalizado con bastante facilidad (también funciona para formatos de fecha y hora ).
Comience seleccionando las celdas a las que desea dar formato.
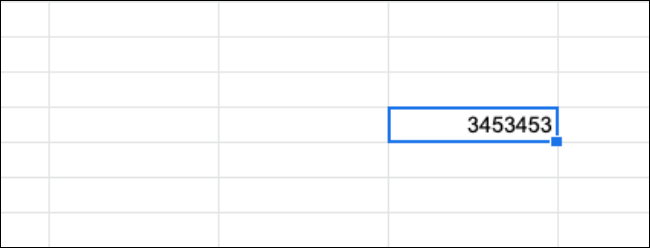
Luego, desde la barra de tareas en la parte superior de la pantalla, vaya a Formato> Número> Más formatos> Formato de número personalizado.
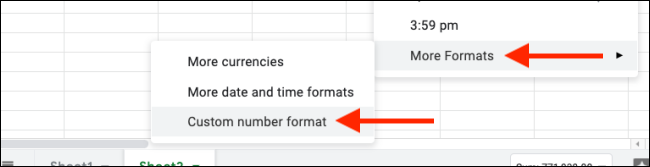
Aquí, desplácese hacia abajo para ver todos los formatos de números disponibles que ya se crearon para usted. Notarás que la lista está dividida en dos columnas. La columna de la derecha muestra cómo se ve el formato numérico y la columna de la izquierda muestra la sintaxis para mostrar el formato.
Puede parecer abrumador, pero como simplemente estamos cambiando el formato numérico, no tendrá que lidiar con la mayoría de las opciones de sintaxis.
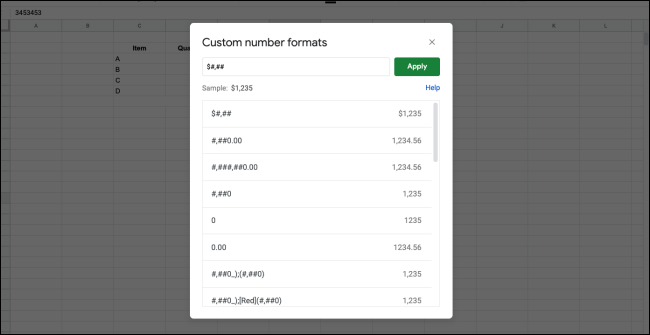
La única sintaxis que necesita saber es el símbolo Hash (#). Toma el lugar de un dígito. Todo lo demás (como puntos decimales, signos de dólar y ceros) permanece igual.
Entonces, por ejemplo, si desea formatear números largos como «$ 1,00,000», debe ingresar la sintaxis «$ #, ## 0.00». Si no desea incluir los puntos decimales, simplemente ingrese “$ #, ##” y haga clic en el botón “Aplicar”.
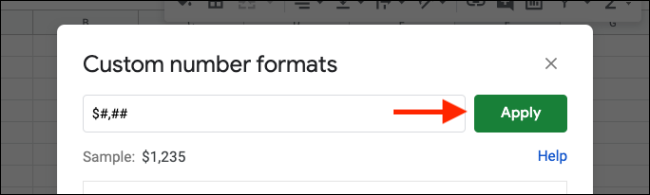
El número se actualizará instantáneamente.
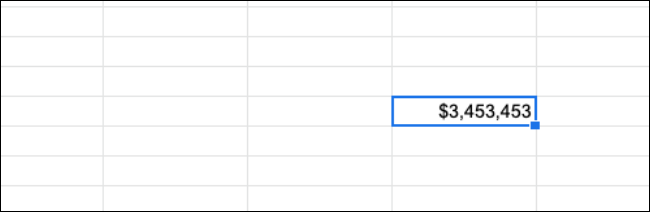
Encontrará los formatos de números personalizados creados recientemente en la parte inferior del submenú Formato> Número, lo que facilita el uso repetido.
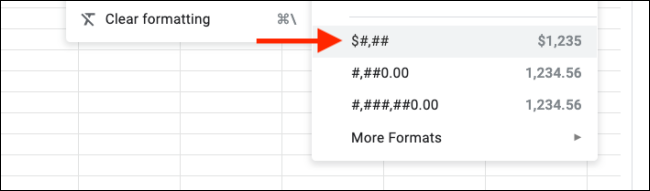
¿Es nuevo en Hojas de cálculo de Google? Aprenda todo lo relacionado con las hojas en nuestra guía para principiantes de Google Sheets .


