
Por lo general, Windows 11 configurará automáticamente la zona horaria de su PC en función de la información de su ubicación, pero si tiene los servicios de ubicación desactivados (o Windows está confundido), también puede configurar manualmente su zona horaria. Así es cómo.
Primero, abra la Configuración de Windows presionando Windows + i en su teclado. O puede abrir Inicio y buscar «configuración», luego haga clic en el icono «Configuración de Windows».
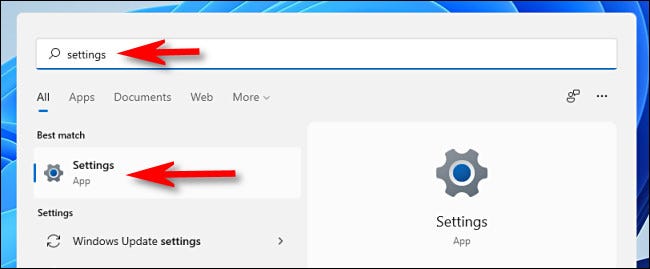
Cuando se abra Configuración, seleccione «Hora e idioma» en la barra lateral, luego haga clic en «Fecha y hora».
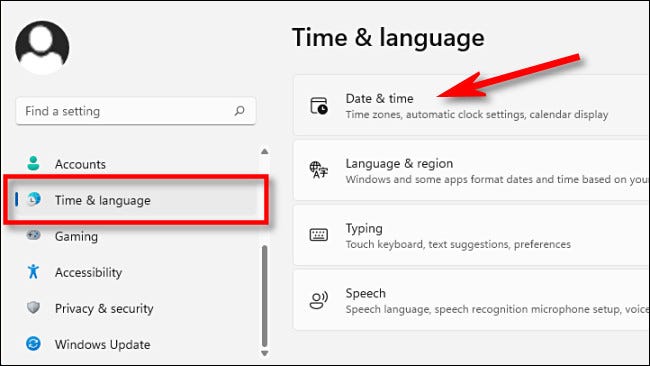
En la configuración de Fecha y hora, desplácese hacia abajo y coloque el interruptor junto a «Establecer zona horaria automáticamente» en «Desactivado».
Si la opción está atenuada, es porque sus opciones de privacidad no permiten compartir la ubicación de su PC con Microsoft. Si ese es el caso, entonces esta opción ya está configurada en «Desactivado».
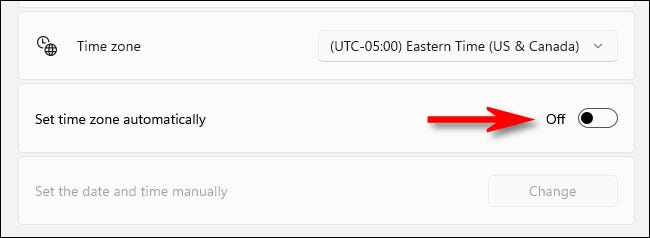
A continuación, suba una fila en Configuración hasta que vea la opción «Zona horaria». Haga clic en el menú desplegable junto a él y seleccione la zona horaria que le gustaría usar.
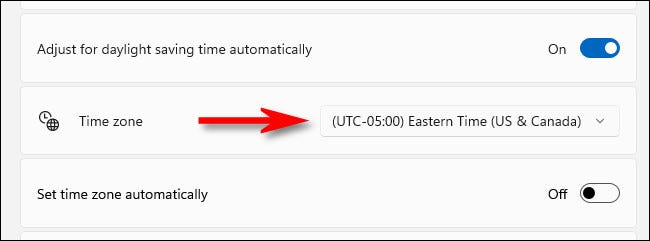
Después de eso, cierre Configuración y estará listo para comenzar. Si alguna vez necesita cambiar manualmente su zona horaria nuevamente, simplemente abra Configuración y cámbiela en Hora e idioma> Fecha y hora. O si desea que Windows establezca su zona horaria automáticamente, cambie «Establecer zona horaria automáticamente» a la posición «Activado». ¡Viajes felices!


