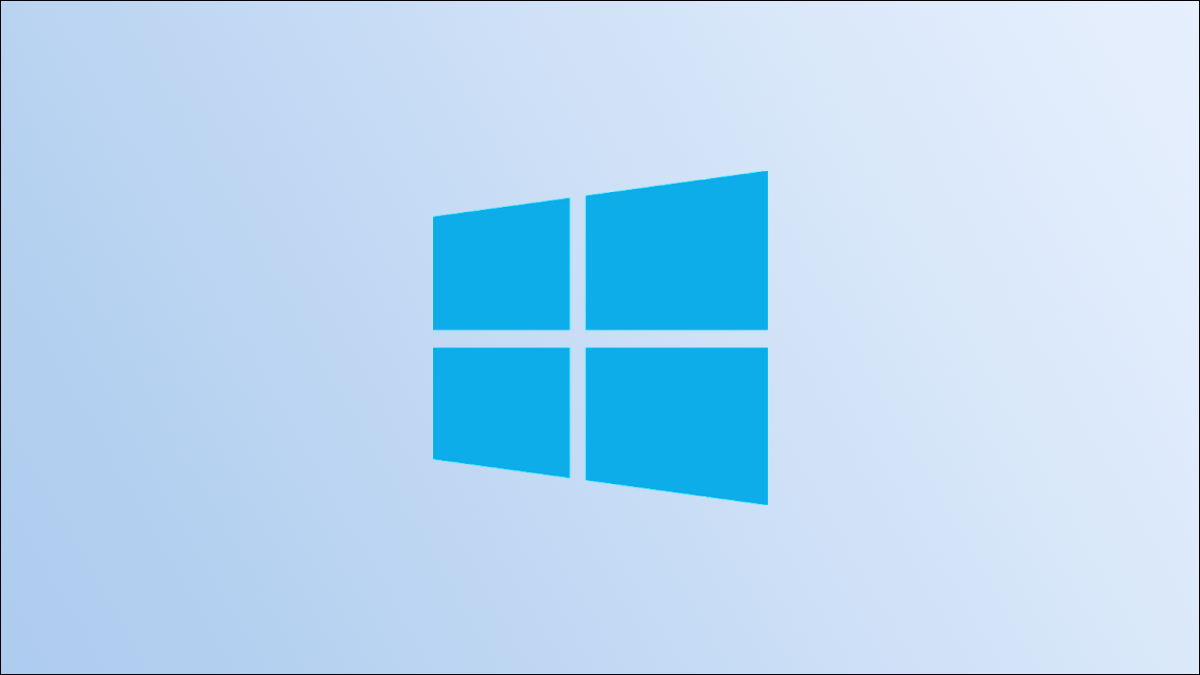
Windows 10 usa el servidor DNS de su ISP de forma predeterminada, pero es posible cambiarlo. Otros servidores DNS ofrecen funciones adicionales como mayor seguridad y privacidad, filtrado de sitios web e incluso pueden mejorar su velocidad.
Cuando ingresa un nombre de dominio, como facebook.com, en su navegador, su computadora no sabe cómo conectarse al sitio web. Primero necesita una dirección IP. Para obtener la dirección IP , consulta a un servidor DNS el nombre de dominio que ingresó, y el servidor DNS le proporciona la dirección IP que corresponde al nombre de dominio. Con la dirección IP en la mano, su computadora procede alegremente al sitio web que solicitó.
Sin embargo, no todos los servidores DNS son iguales; algunos son más rápidos y otros ofrecen seguridad adicional. Antes de cambiar su servidor DNS, debe elegir el servidor DNS que mejor se adapte a sus necesidades . Dos opciones populares son el DNS público de Google y el DNS público de Cloudflare .
La forma más fácil de cambiar su servidor DNS es en la ventana Conexiones de red. Para abrir Conexiones de red, haga clic en Inicio y escriba «conexiones de red» en la barra de búsqueda, luego haga clic en «Abrir» o presione Entrar.
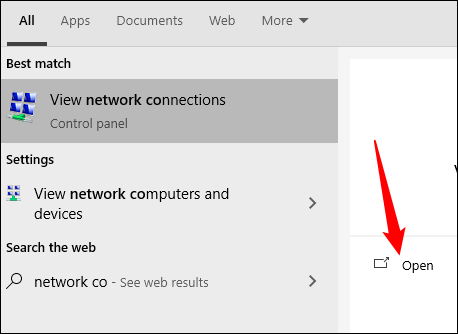
Alternativamente, puede navegar allí a través del Panel de control. Abra el Panel de control, luego vaya a Red e Internet > Centro de redes y recursos compartidos y haga clic en «Cambiar configuración del adaptador» cerca de la parte superior izquierda de la ventana.
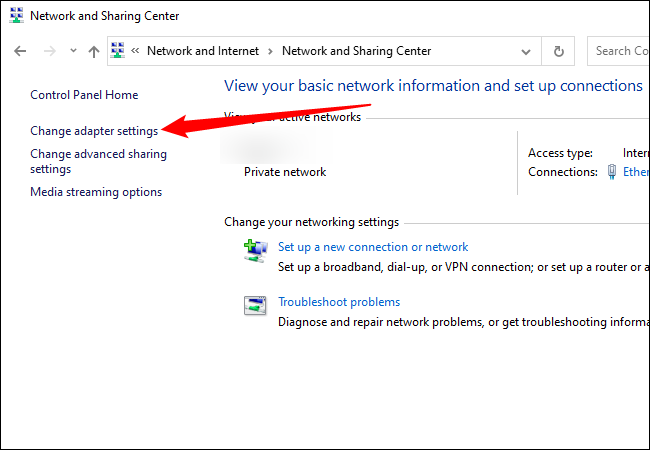
Cada adaptador de red en su PC puede tener su propia configuración de servidor DNS, por lo que deberá cambiar la configuración de cada uno que use individualmente.
Si no está seguro de qué adaptador está utilizando, observe atentamente los iconos. Si tiene Wi-Fi, el adaptador de Wi-Fi activo tendrá barras verdes junto a él y mostrará el nombre de la red. Si está utilizando una conexión Ethernet por cable, el adaptador Ethernet mostrará el nombre de la red. Los adaptadores de red desconectados tendrán una «X» roja destacada junto a ellos, como en este adaptador Wi-Fi desconectado:
![]()
Una vez que tenga una idea de qué adaptador de red está utilizando, haga clic derecho en el adaptador y haga clic en «Propiedades».
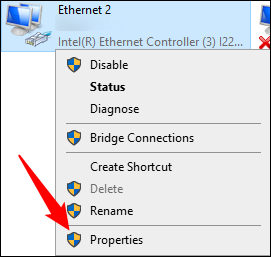
Primero, busque «Protocolo de Internet versión 4 (TCP/IPv4)» y «Protocolo de Internet versión 6 (TCP/IPv6)» en la lista de la ventana Propiedades.
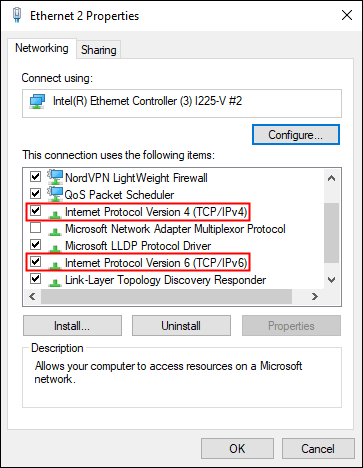
Seleccione «Protocolo de Internet versión 4» haciendo clic en él y luego haga clic en «Propiedades».
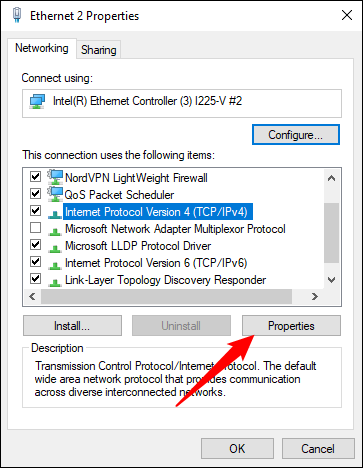
Haga clic en «Usar las siguientes direcciones de servidor DNS», luego ingrese los servidores DNS que desea usar en los cuadros. Cuando hayas terminado, haz clic en «Aceptar».
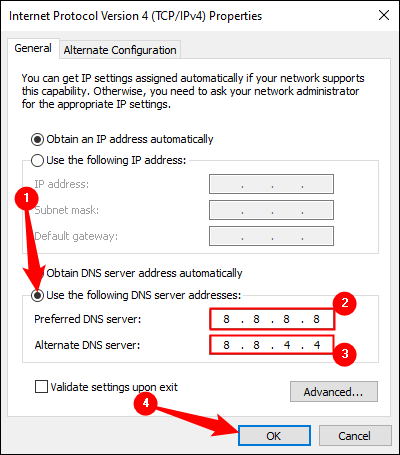
Repita esos pasos para el » Protocolo de Internet versión 6 «, excepto que use la dirección IPv6 del servidor DNS. Todos los principales servidores DNS, como Google o Cloudflare , enumerarán las direcciones IPv4 e IPv6 para su uso.
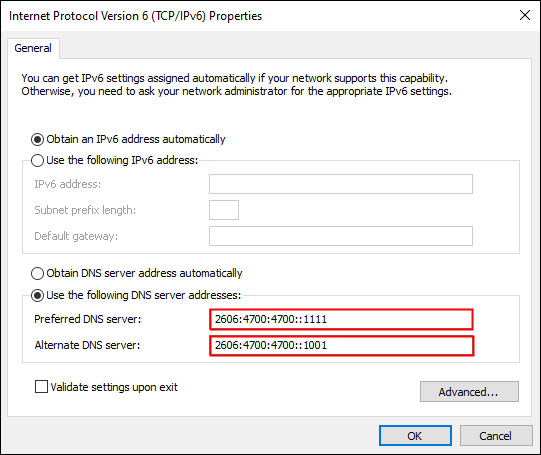
Si cambió su servidor DNS y su Internet dejó de funcionar repentinamente, lo primero que debe hacer es configurar todo de nuevo en automático. Un error tipográfico en la nueva dirección DNS podría hacer que el servidor DNS fuera inalcanzable, en cuyo caso, su computadora no sabría qué nombre de dominio corresponde a qué dirección IP.
Para solucionarlo, regrese a la ventana donde configuró la dirección IP del servidor DNS personalizado y haga clic en «Obtener la dirección del servidor DNS automáticamente».
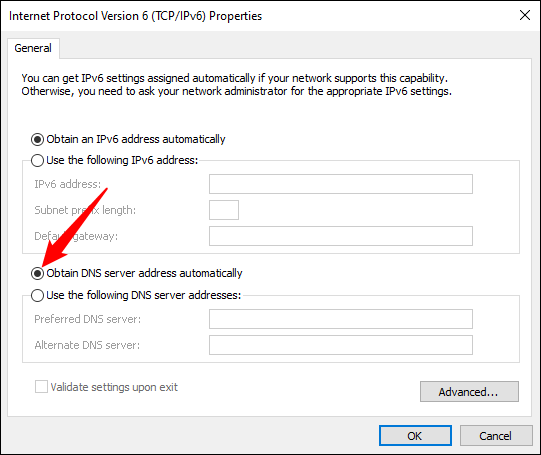
Si volver a cambiarlo a automático no funciona de inmediato, reiniciar la computadora debería solucionar todo.


