
Cuando se registra para una cuenta de Stadia , se le solicita que cree un nombre de usuario. Si cometió un error tipográfico o desea modificar su nombre de Stadia más tarde, puede cambiarlo con un poco de ayuda de Google.
El proceso para cambiar su nombre de usuario y avatar de Google Stadia es casi idéntico en las aplicaciones móviles de Android y iPhone y en el sitio web de escritorio . Las siguientes capturas de pantalla se tomaron en un Android, pero la interfaz es uniforme en todas las plataformas.
Cómo cambiar su nombre de Google Stadia
Comience abriendo la aplicación Stadia en su teléfono inteligente o visitando el sitio web de Stadia usando el navegador Chrome en su computadora. Desde allí, toque o haga clic en su avatar en la esquina superior derecha.
![]()
Los usuarios de escritorio verán aparecer un pequeño menú emergente. Haga clic en «Configuración de Stadia» para continuar. Los usuarios de aplicaciones móviles pueden pasar al siguiente paso.
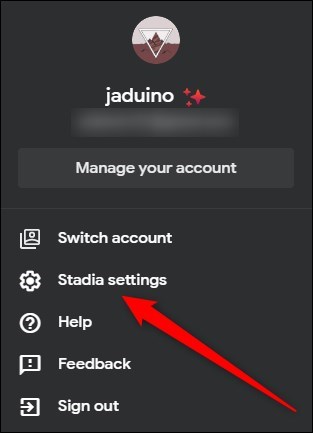
A continuación, seleccione el botón «Nombre y avatar de Stadia».
![]()
Toca o haz clic en el enlace «Contáctanos» que se encuentra debajo de tu nombre actual de Stadia.
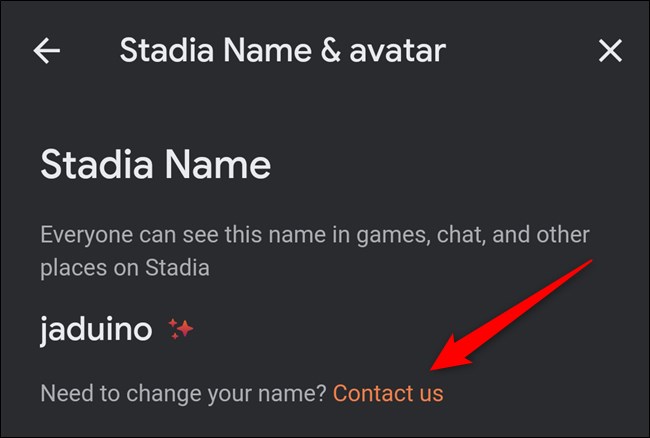
Serás llevado al foro de soporte de Google Stadia. Asegúrese de haber iniciado sesión en la cuenta de Google asociada con Stadia y luego toque o haga clic en el icono del menú de hamburguesas que se encuentra en la esquina superior izquierda.
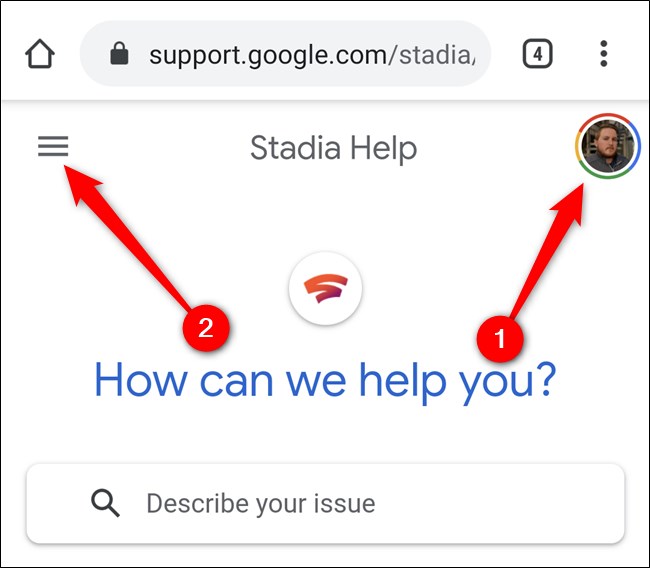
Seleccione el enlace «Contáctenos» que se encuentra en el menú que aparece.
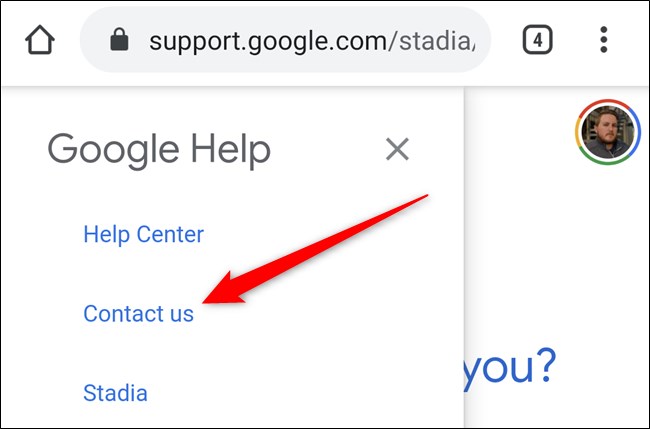
Ahora puede tocar o hacer clic en una de las opciones de soporte. Dependiendo de la disponibilidad, es posible que no pueda elegir «Devolver llamada» o «Chat» como se ilustra en la siguiente captura de pantalla.
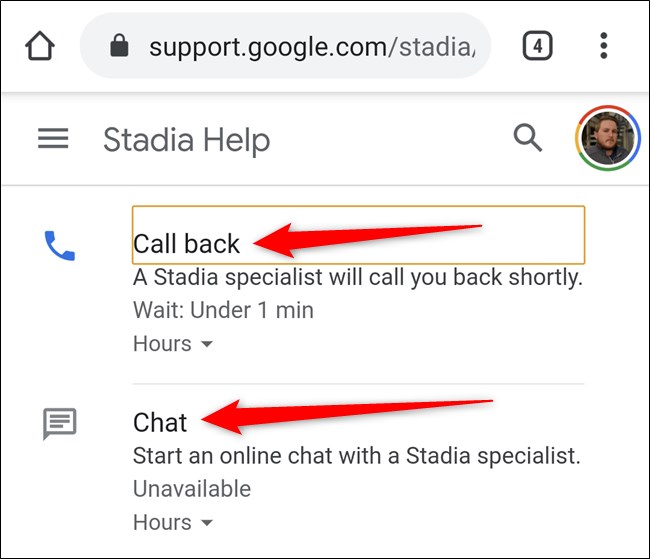
Cómo cambiar tu avatar de Google Stadia
Una de las formas en que puede personalizar su cuenta de Stadia es usando un avatar. Desafortunadamente, no puede cargar su propia foto y debe elegir una de las 60 imágenes proporcionadas por Google. A diferencia de cambiar su nombre de usuario, puede cambiar fácilmente su avatar cuando lo desee.
Comience tocando (en la aplicación de Android o iPhone) o haciendo clic (desde el sitio web de escritorio) su avatar en la esquina superior derecha.
![]()
Si está en el sitio web, deberá hacer clic en el botón «Configuración de Stadia». Omita este paso si está utilizando la aplicación Stadia.
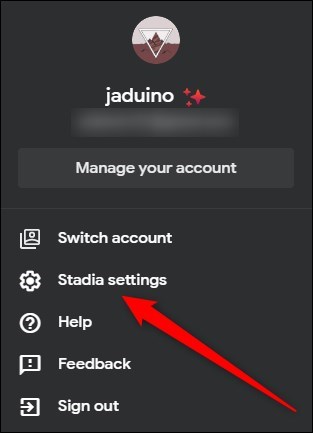
A continuación, seleccione la opción «Nombre y avatar de Stadia».
![]()
Aquí, puede desplazarse por las 60 imágenes. Toque o haga clic en cualquier foto de avatar y luego presione el botón Atrás. El cambio se guardará automáticamente en su cuenta.
![]()


