
Si desea cambiar el nombre de usuario asociado con su cuenta de usuario de Windows, puede hacerlo, pero existen diferentes formas de cambiarlo según el tipo de cuenta que tenga. Así es como lo haces.
Cómo cambiar un nombre de cuenta de Microsoft
Si ha iniciado sesión con una cuenta de Microsoft, debe cambiar su nombre de usuario en el sitio web de Microsoft.
Para comenzar, inicie sesión en su cuenta de Microsoft . Los usuarios de Edge probablemente iniciarán sesión automáticamente. Si no está utilizando Microsoft Edge como su navegador predeterminado, deberá iniciar sesión manualmente. También puede navegar a Configuración > Cuentas > Su información y hacer clic en «Administrar mi cuenta» para acceder a la página.
Una vez que haya iniciado sesión, haga clic en su nombre en la parte superior de la pantalla.
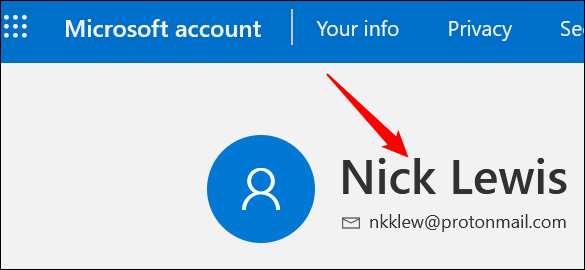
Luego mire hacia el lado inferior derecho de la primera sección: haga clic en «Editar nombre».
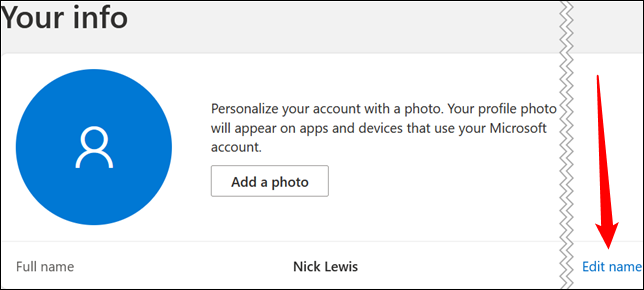
Complete su nombre de usuario deseado y el captcha en la ventana emergente, luego haga clic en «Guardar».
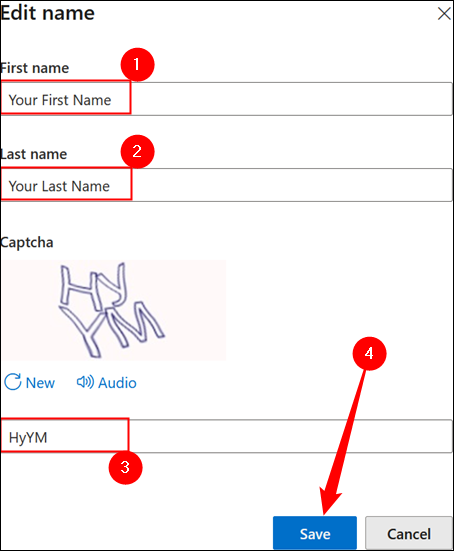
Cómo cambiar un nombre de cuenta local con el panel de control
La forma en que cambia un nombre de usuario es diferente si ha iniciado sesión con una cuenta local. Deberá usar el Panel de control, ya que la opción no está disponible en la aplicación Configuración.
Primero, haga clic en Inicio. Luego, escriba «Panel de control» en la barra de búsqueda y presione Entrar.
Nota: las interfaces de usuario de Windows 10 y Windows 11 no son idénticas, aunque sí similares. Dentro del Panel de control y los menús posteriores, las diferencias son solo cosméticas. Si algo se ve un poco diferente, no se preocupe.
Haga clic en «Cuentas de usuario» en el Panel de control.
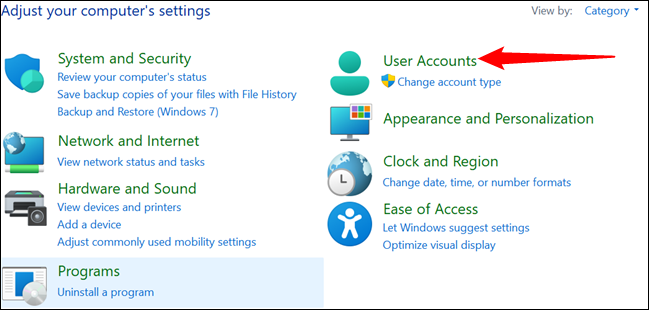
Luego, haga clic en «Cuentas de usuario» nuevamente.
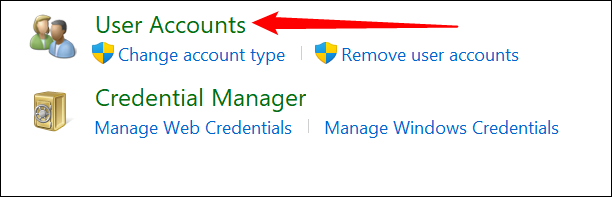
Haga clic en «Cambiar el nombre de su cuenta» en la lista.
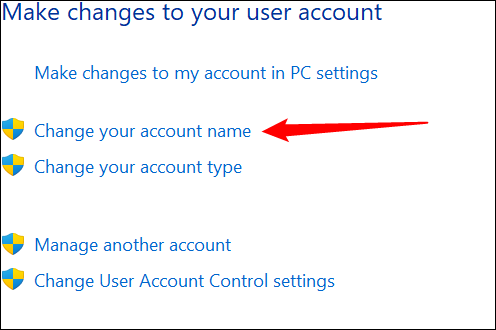
Si el Control de cuentas de usuario (UAC) le presenta un aviso en este punto, continúe y permítalo. Luego, escriba el nuevo nombre que desea en el cuadro de texto. Finalmente, haga clic en «Cambiar nombre».
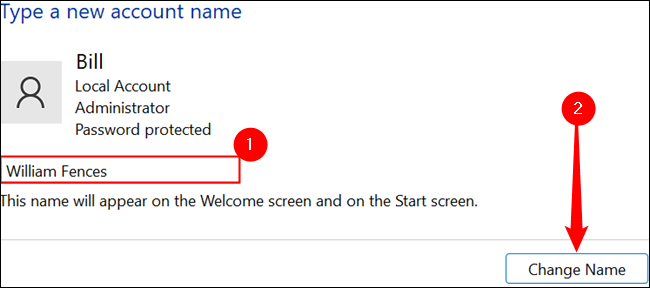
Después de hacer clic en «Cambiar nombre», cierre la pantalla de la cuenta de usuario.
Cómo cambiar un nombre de cuenta local con netplwiz
Alternativamente, puede cambiar su nombre de usuario usando netplwiz. El método netplwiz funciona tanto en Windows 10 como en Windows 11.
Para comenzar, presione Windows + r y escriba «netplwiz» en el cuadro de ejecución, luego presione Entrar o haga clic en «Aceptar».
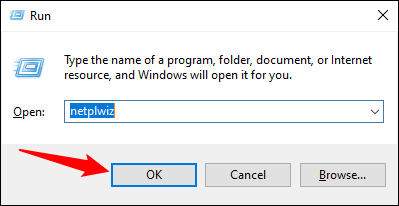
Seleccione el nombre de usuario que desea cambiar y luego haga clic en «Propiedades».
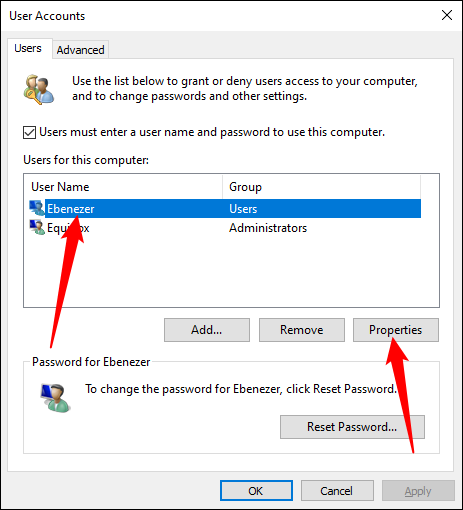
Escriba el nuevo nombre de usuario en el cuadro, haga clic en «Aplicar» y luego haga clic en «Aceptar».
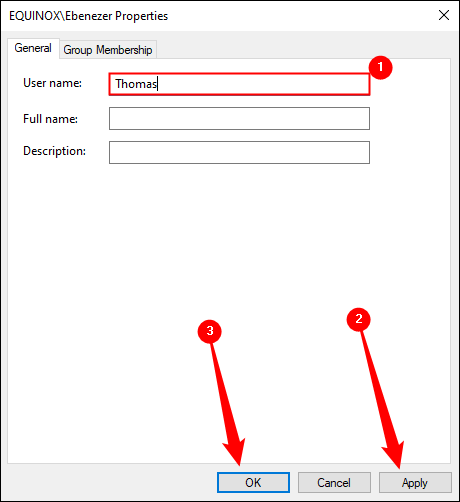
Ya sea que esté utilizando una cuenta de Microsoft o una cuenta local, debe reiniciar su PC para asegurarse de que los cambios se mantengan.
También es importante tener en cuenta que su carpeta de usuario no cambiará de nombre ni se moverá. Windows y muchas otras aplicaciones almacenan archivos y configuraciones en subcarpetas de su carpeta de usuario; en consecuencia, es difícil cambiar el nombre de su carpeta de usuario sin romper cosas. Entonces, si su nombre de usuario original era Bill y lo cambió a Tom, su carpeta de usuario seguirá siendo «C:\Users\Bill» en lugar de «C:\Users\Tom».


