
El Dock es útil como lanzador de aplicaciones de Mac, pero a veces es demasiado grande o demasiado pequeño. Afortunadamente, hay dos formas de cambiar el tamaño del Dock en tu Mac, incluida una forma sencilla que muchas personas no conocen. A continuación, le mostramos cómo cambiar rápidamente el tamaño de su Dock en macOS.
Cómo cambiar rápidamente el tamaño de la base con el puntero del mouse
Primero, aquí está la forma rápida y fácil de cambiar el tamaño de su Dock. Mientras visualiza su escritorio, coloque el puntero del mouse sobre el divisor vertical en su Dock, que se encuentra entre el área de los íconos de la aplicación y los accesos directos a archivos y el área de la Papelera. En el lugar correcto, el puntero del mouse se convertirá en una flecha de «Cambiar tamaño» hacia arriba y hacia abajo.
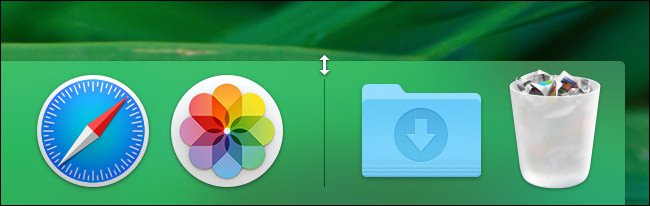
Cuando su puntero se vea como el símbolo de arriba y abajo, mantenga presionado el botón principal del mouse o trackpad y arrastre el puntero hacia afuera o hacia el borde de la pantalla para cambiar el tamaño del Dock.
Si aleja el puntero del borde de la pantalla, el Dock se agrandará hasta alcanzar el tamaño máximo permitido.

Si mueve el puntero hacia el borde, el Dock se encogerá hasta que alcance su tamaño mínimo.

Y puede ajustar el tamaño del Dock a cualquier punto entre los dos extremos.

Cuando haya terminado, simplemente suelte el botón del mouse o del trackpad y el Dock seguirá teniendo el tamaño que acaba de configurar.
Cómo cambiar el tamaño de su base mediante las preferencias del sistema
Para cambiar el tamaño de su Dock de la manera tradicional (usando Preferencias del Sistema), haga clic con el botón derecho o presione Control y haga clic en un área vacía del Dock cerca de la línea divisoria y seleccione «Preferencias del Dock» en el menú que aparece.
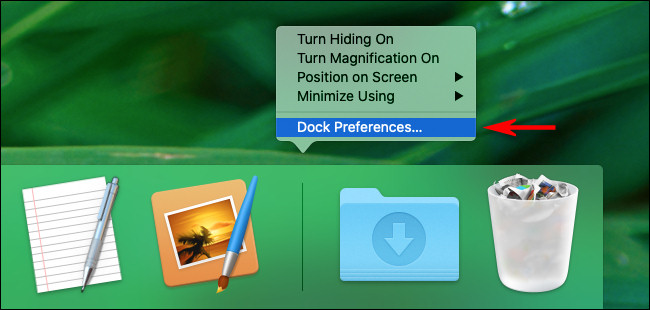
En Preferencias del Dock, use el control deslizante «Tamaño» para cambiar el tamaño del Dock en su pantalla.
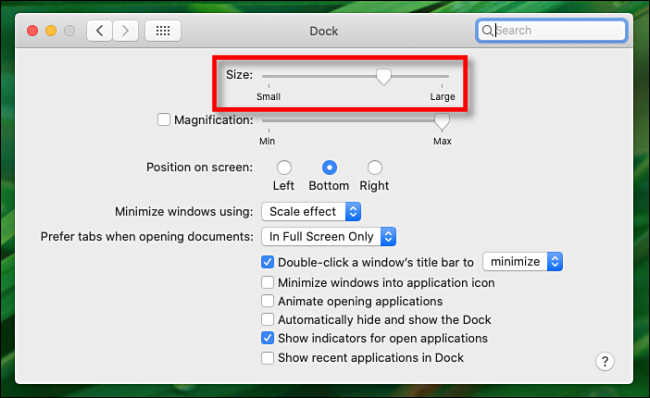
Cuando haya terminado, salga de Preferencias del sistema y el tamaño de su Dock seguirá siendo ese tamaño hasta que lo cambie nuevamente. ¡Muy útil!


