Tabla de contenidos
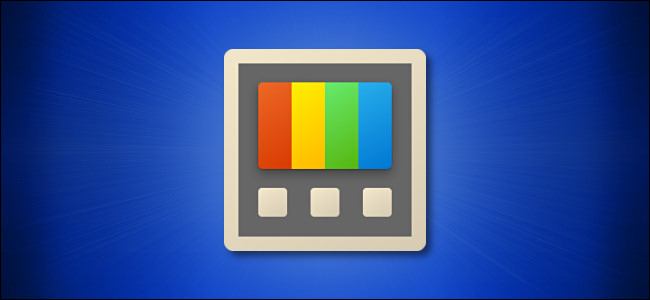
¿Necesita cambiar el tamaño de un grupo de imágenes rápidamente en Windows 10? Con la utilidad PowerToys de Microsoft , puede hacerlo directamente desde el Explorador de archivos con un clic derecho, sin necesidad de abrir un editor de imágenes. Aquí se explica cómo configurarlo y usarlo.
¿Qué es PowerToys Image Resizer?
El cambio de tamaño de la imagen a granel fácil está a solo unos clics de distancia en Windows 10 gracias al módulo “Image Resizer” incluido con Microsoft PowerToys , un conjunto gratuito de utilidades para usuarios de Windows 10.
Cuando está completamente configurado, Image Resizer le permite hacer clic con el botón derecho en un conjunto de imágenes en el Explorador de archivos (o en su escritorio) y cambiar su tamaño a un tamaño preconfigurado o personalizado. Las imágenes redimensionadas resultantes se escriben en la misma ubicación que las imágenes de origen.
Paso 1: Instale PowerToys y habilite Image Resizer
Primero, si aún no lo tiene (no está instalado de manera predeterminada), deberá descargar Microsoft PowerToys del sitio web de Microsoft.
La última versión suele aparecer en la parte superior de esa página de descarga. Busque un archivo EXE como “ PowerToysSetup-0.27.1-x64.exe”. Descarga y ejecuta ese archivo.
Una vez finalizado el proceso de instalación, inicie PowerToys desde su escritorio o el menú Inicio y haga clic en «Image Resizer» en la barra lateral. Luego, asegúrese de que el interruptor «Habilitar Image Resizer» esté en la posición «On».
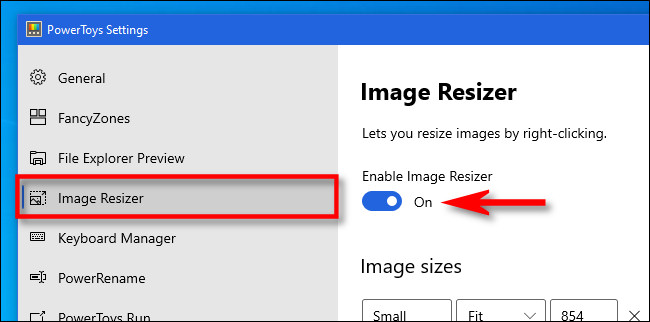
A continuación, puede cerrar la ventana de PowerToys e intentar cambiar el tamaño de las imágenes en el Explorador de archivos.
Paso 2: Cambiar el tamaño de las imágenes en el Explorador de archivos o en el escritorio
Con Image Resizer habilitado, cambiar el tamaño de las imágenes está a solo unos clics de distancia. Primero, ubique las imágenes cuyo tamaño desea cambiar en el Explorador de archivos o en su escritorio.
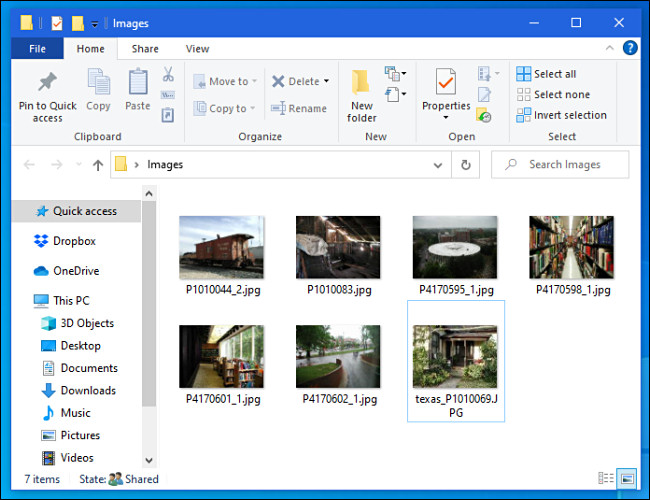
Seleccione un grupo de imágenes con su mouse, luego haga clic derecho en ellas. En el menú que aparece, seleccione «Cambiar tamaño de imágenes».
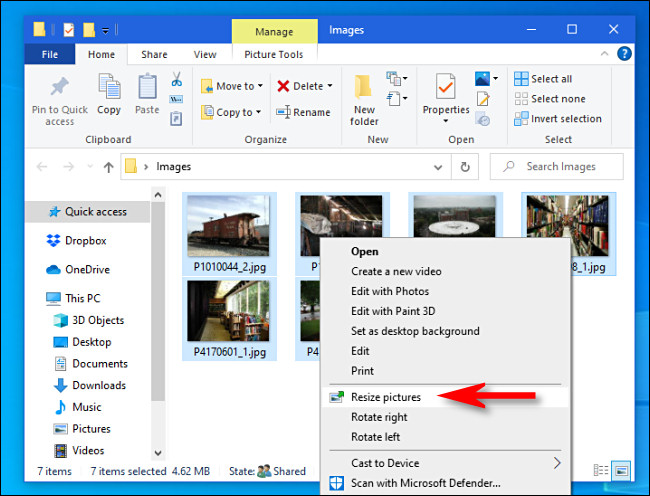
Se abrirá una ventana de Image Resizer. Elija el tamaño de imagen que desee de la lista (o ingrese un tamaño personalizado), seleccione las opciones que desee y luego haga clic en «Cambiar tamaño».
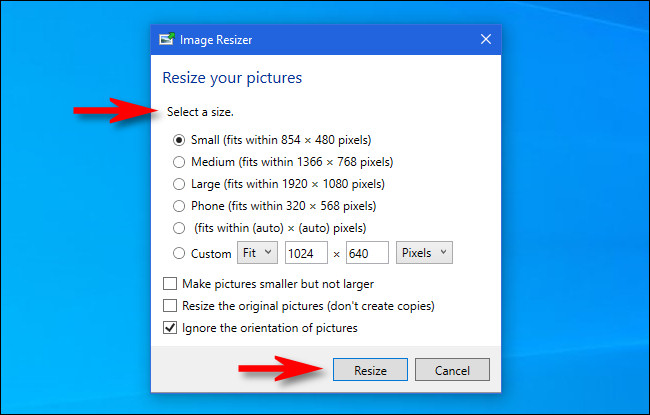
Después de eso, las imágenes redimensionadas aparecerán en la misma carpeta que las imágenes de origen. Puede hacer esto con tantas imágenes como desee. ¡Muy útil!
Opcional: configurar los ajustes de Image Resizer
Si desea configurar los tamaños de imagen enumerados en la ventana Image Resizer que aparece cuando cambia el tamaño de las imágenes, inicie PowerToys, luego haga clic en «Image Resizer» en la barra lateral.
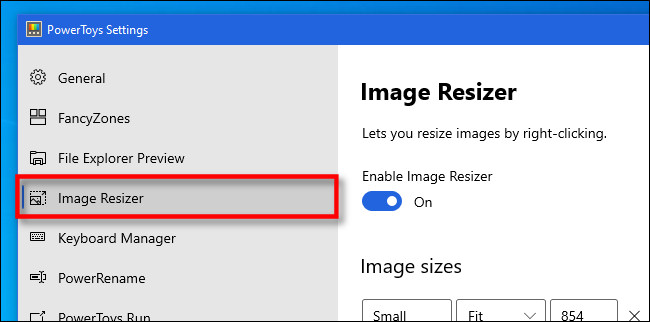
En la página de opciones de Image Resizer, verá tres secciones principales que le permiten configurar cómo funciona Image Resizer.
Primero, verá una sección llamada “Tamaños de imagen” que define un conjunto de perfiles entre los que podrá elegir cuando ejecute Image Resizer (también hay una opción para un tamaño personalizado cuando lo ejecuta). Aquí, puede editar cualquiera de los perfiles incluidos o agregar su propio tamaño personalizado predefinido.
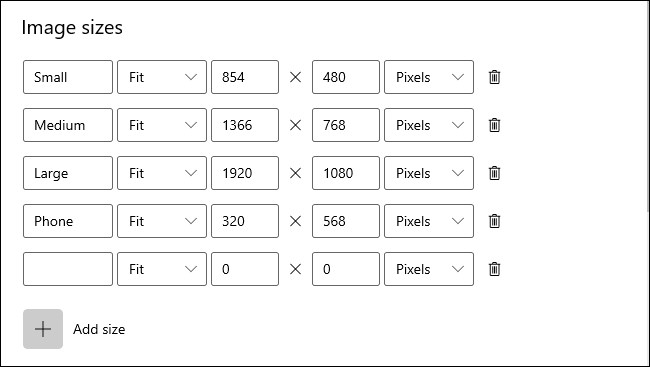
A continuación, verá una sección «Codificación». De forma predeterminada, Image Resizer guardará la imagen redimensionada en el formato de archivo de origen, pero si falla , guardará la imagen en el formato especificado en la opción «Codificador alternativo» aquí. También puede especificar el nivel de calidad JPEG, el entrelazado PNG o la compresión TIFF.
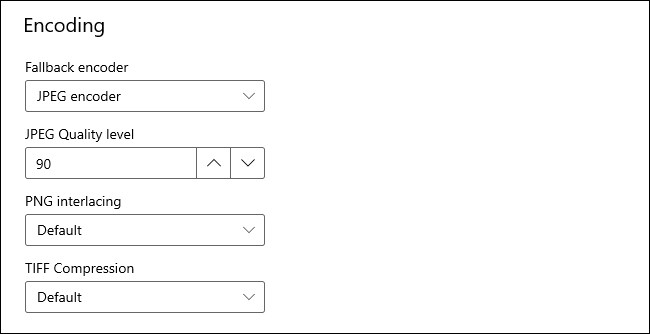
Finalmente, la sección «Archivo» le permite especificar el formato de nombre de archivo de las imágenes redimensionadas. El valor predeterminado incluye el nombre del archivo original más el tamaño que seleccionó.
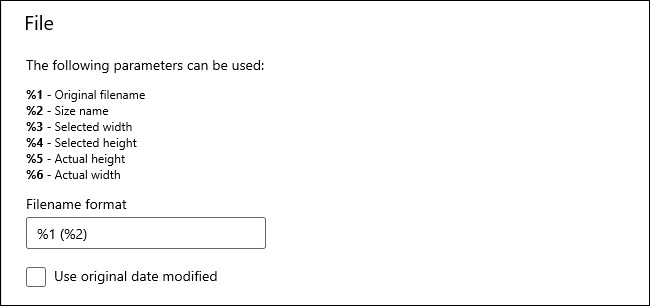
Técnicamente, no necesita cambiar ninguna de estas configuraciones para usar Image Resizer, pero es bueno estar familiarizado con ellas en caso de que desee modificar su funcionamiento más adelante. ¡Diviértete cambiando el tamaño!


