Tabla de contenidos
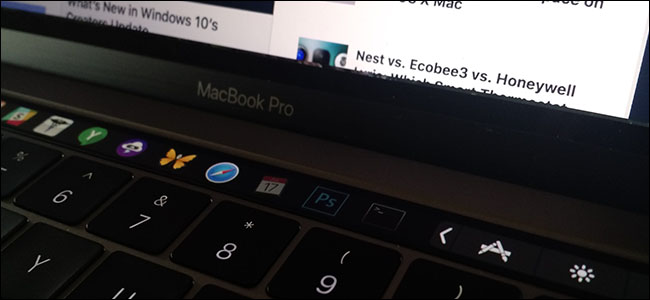
Apple puso una pantalla táctil en la MacBook Pro, pero no ofrece alguna forma de iniciar o cambiar aplicaciones desde ella. ¿En serio, Apple? Parece un descuido, pero felizmente un par de desarrolladores se han ofrecido para ofrecer esta función.
Dos aplicaciones principales ofrecen cambio y lanzamiento de aplicaciones de barra táctil: TouchSwitcher y Rocket . Ambos son atractivos a su manera, pero nos gusta TouchSwitcher como punto de partida. Aquí está en acción:
Es bastante simple, pero hay un montón de funciones ocultas debajo de la superficie. Vamos a sumergirnos.
Comando + Tab para la barra táctil
TouchSwitcher, cuando se inicia, agrega un botón en su Control Strip.

Presione este botón y el segmento de Controles de aplicaciones de la barra táctil le mostrará todas las aplicaciones abiertas actualmente.
![]()
Toque cualquier icono para cambiar a ese programa. Es simple, pero funciona completamente en la barra táctil.
¡Pero hay más! Puede mantener presionadas las teclas modificadoras para cerrar u ocultar aplicaciones.
- Mantenga presionada la tecla Mayús y toque el ícono de una aplicación para ocultarla .
- Mantenga presionada la opción y toque el icono de la aplicación para salir de esa aplicación.
Puede mantener presionada la tecla y tocar un montón de aplicaciones para ocultar o cerrar rápidamente cosas a granel. Honestamente, vale la pena instalar esta aplicación solo por esto.
También puede mantener presionado Control y tocar para ver una lista de opciones para la aplicación.
![]()
Aquí puede ocultar o salir de la aplicación, o puede presionar el ícono de estrella para agregar una aplicación determinada a su lista de favoritos.
¿Dónde acaban los favoritos? A la derecha de sus aplicaciones abiertas actualmente, aunque tendrá que deslizar la lista hacia la izquierda para revelarlas.
![]()
Básicamente, esto convierte TouchSwitcher en un reemplazo de la base: puede anclar sus aplicaciones favoritas aquí y ejecutar todas sus aplicaciones desde la barra táctil. Si lo desea o no, depende de usted.
¡El icono desapareció! ¿Qué está pasando?
Hay una falla: el ícono de TouchSwitcher desaparece si reproduce música en iTunes o cualquier medio reconocido por la barra táctil. Esto se debe a que el sistema ofrece solo un lugar adicional en la tira de control, que ocupa el uso de medios, superando a TouchSwitcher.

Una solución: toque el botón de medios, que expandirá los controles de medios, pero también revelará el icono de TouchSwitcher nuevamente.
![]()
Esto le lleva a TouchSwitcher en un par de toques. Si eso es demasiado lento para usted, el atajo de teclado Opción + 9 abrirá sus aplicaciones.
Configuración de TouchSwitcher
Puede cambiar este atajo de teclado y algunas otras cosas haciendo clic en el ícono de ajustes a la izquierda de sus aplicaciones. Esto abrirá la ventana de configuración.
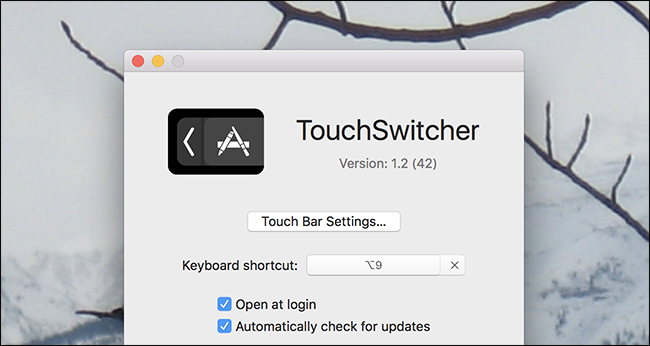
Aquí puede cambiar el método abreviado de teclado que activa la aplicación, así como si TouchSwitcher se iniciará cuando lo haga su Mac.
Cambiar el comportamiento de la barra táctil para aplicaciones específicas
Le mostramos cómo personalizar la barra táctil de su MacBook y le explicamos que, opcionalmente, puede desactivar las secciones Control Strip o App Control de la barra táctil. Esta es una configuración para todo el sistema, pero TouchSwitcher le permite agregar configuraciones por aplicación. Por ejemplo: si desea ver la tira de control ampliada mientras juega un juego en pantalla completa, puede hacerlo.
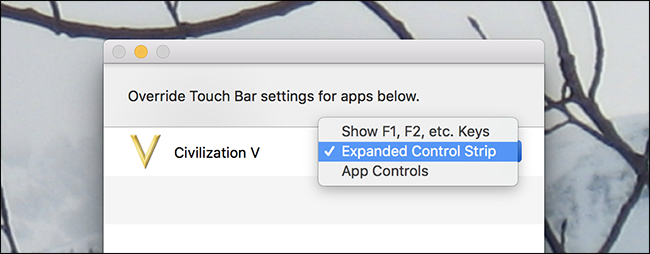
También puede configurarlo opcionalmente para mostrar las teclas F1, F2, etc. completas mientras una aplicación en particular está abierta. Esto hace que la barra táctil sea mucho más útil en aplicaciones que no la admiten, y honestamente vale la pena instalar TouchSwitcher para acceder solo a esta función.
Cohete: una alternativa convincente
Mencionamos antes que Rocket es una alternativa convincente a TouchSwitcher y es más personalizable. Rocket solo se puede lanzar con el atajo de teclado Comando + `. Por defecto, Rocket le muestra sus aplicaciones abiertas actualmente, con opciones para mostrar sus aplicaciones Dock o una serie de carpetas personalizables.
![]()
Pero puede configurar completamente lo que aparece cuando se lanza Rocket, si lo desea.
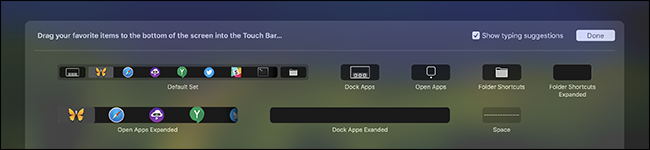
Rocket es una opción sólida, especialmente si desea un acceso rápido a ciertas carpetas, pero preferimos TouchSwitcher en general debido a su botón en pantalla y al uso de las teclas modificadoras para ocultar y cambiar de forma masiva. Utilice lo que funcione mejor para usted.