Tabla de contenidos
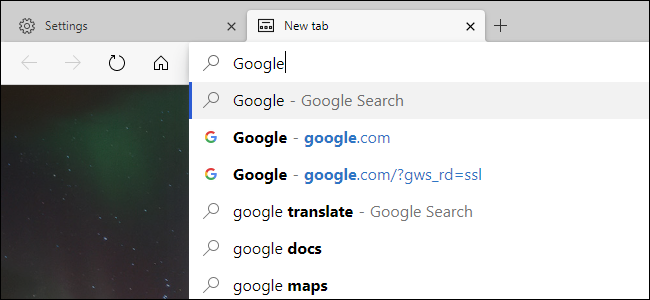
El nuevo navegador Edge de Microsoft usa Bing como su motor de búsqueda predeterminado, pero si prefiere otra cosa, puede cambiar eso. Edge puede usar cualquier motor de búsqueda que admita OpenSearch como predeterminado.
Microsoft Edge ya no usa el antiguo sistema de complementos de «proveedor de búsqueda» que usaba Internet Explorer, por lo que no tiene que preocuparse por instalarlos. En cambio, Edge presenta una opción de fácil acceso para cambiar su proveedor de búsqueda.
Cambiaremos a Google como nuestro ejemplo aquí, pero puede seleccionar otro motor de búsqueda si lo desea. Por ejemplo, estas instrucciones también funcionan con DuckDuckGo.
El nuevo navegador Edge basado en Chromium
Para utilizar Google u otro motor de búsqueda como predeterminado en el nuevo navegador Edge de Microsoft , haga clic en el menú y seleccione «Configuración».
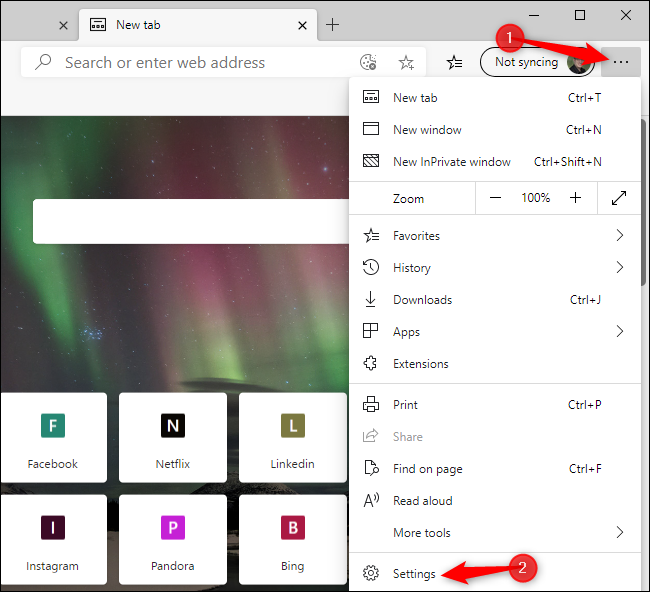
Haga clic en la opción «Privacidad y servicios» en Configuración en la barra lateral izquierda.
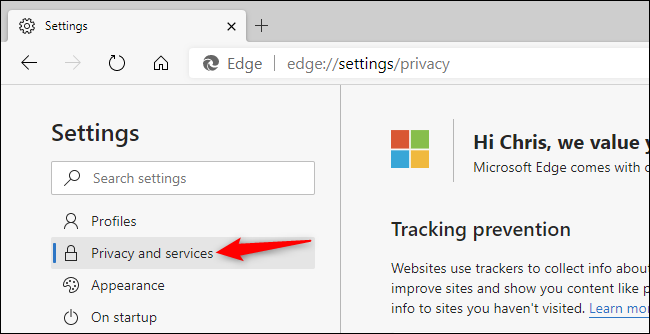
Desplácese hacia abajo hasta la parte inferior del panel derecho y busque la sección Servicios. Haga clic en la opción «Barra de direcciones» debajo de ella.
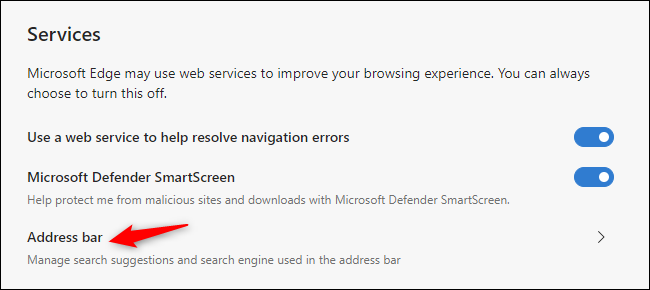
Haga clic en la opción «Motor de búsqueda utilizado en la barra de direcciones» y seleccione «Google» o el motor de búsqueda que prefiera. Además de Bing y Google, Edge también incluye Yahoo! y DuckDuckGo por defecto.
Ya terminaste. Puede cerrar la página de Configuración y, cuando busque desde la barra de direcciones o al hacer clic con el botón derecho en el texto de una página web y seleccionar la opción «Buscar en la web», Edge utilizará el motor de búsqueda que elija.
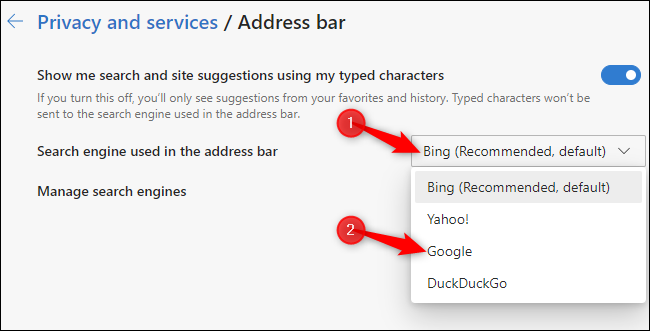
Para administrar la lista de motores de búsqueda que aparece aquí, haga clic en la opción «Administrar motores de búsqueda». Verá una lista de motores de búsqueda. Puede eliminarlos de la lista o hacer clic en el botón «Agregar» y agregar su propio motor de búsqueda ingresando una URL.
La nueva versión de Edge también encontrará automáticamente los motores de búsqueda cuando los use, al igual que el antiguo Edge. Por ejemplo, si prefiere un motor de búsqueda diferente, Edge dice que debe «abrir una nueva pestaña, ir al motor de búsqueda que desea agregar y buscar algo». Aparecerá como una opción en la lista después de que lo haya usado, asumiendo que el motor de búsqueda está configurado correctamente para ofrecer esto.
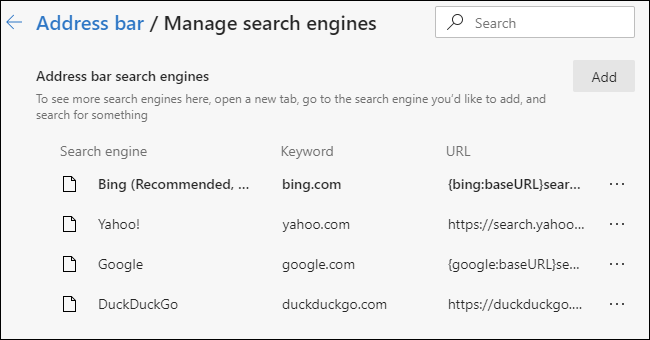
Incluso después de cambiar su motor de búsqueda predeterminado, el cuadro de búsqueda en la página Nueva pestaña de Edge seguirá siendo un cuadro de búsqueda de Bing. Puede usar la barra de direcciones para buscar con Google u otro motor de búsqueda desde la página Nueva pestaña de Edge.
Borde clásico
Paso uno: obtenga más motores de búsqueda
Microsoft Edge ya no utiliza los proveedores de búsqueda que debe instalar desde el sitio web de Microsoft. En cambio, cuando visita una página web que utiliza el estándar «OpenSearch» para exponer la información de su motor de búsqueda, Edge lo nota y hace un registro de la información del motor de búsqueda.
Esta es la misma forma en que funciona Google Chrome : visite una página web con OpenSearch y Chrome lo detectará automáticamente.
Todo lo que necesita hacer es visitar el sitio web del motor de búsqueda para agregar ese motor de búsqueda a Edge. Si desea instalar Google, visite la página de inicio de Google . Para DuckDuckGo, visite la página de inicio de DuckDuckGo . Una vez que lo haya hecho, puede establecerlo como predeterminado siguiendo las instrucciones a continuación.
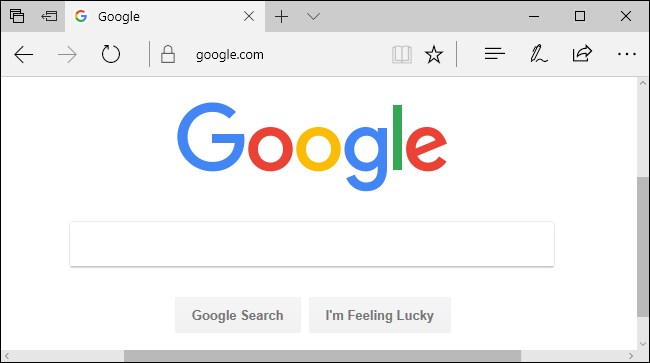
No todos los motores de búsqueda son compatibles con OpenSearch todavía, pero esperamos que los motores de búsqueda agreguen soporte para esto muy rápidamente.
Paso dos: cambie su motor de búsqueda predeterminado
Para cambiar su proveedor de búsqueda, haga clic en el botón de menú, que es el botón con tres puntos en la esquina superior derecha de la ventana de Microsoft Edge. Seleccione «Configuración» en el menú.
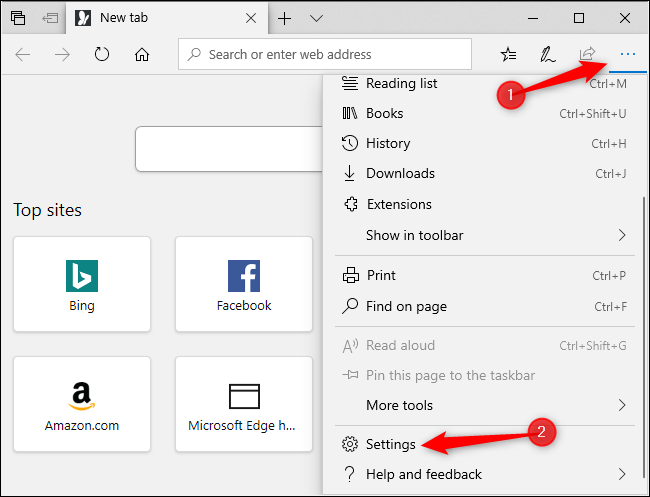
En el lado izquierdo del panel «Configuración», haga clic en la opción «Avanzado» en la parte inferior de la lista.
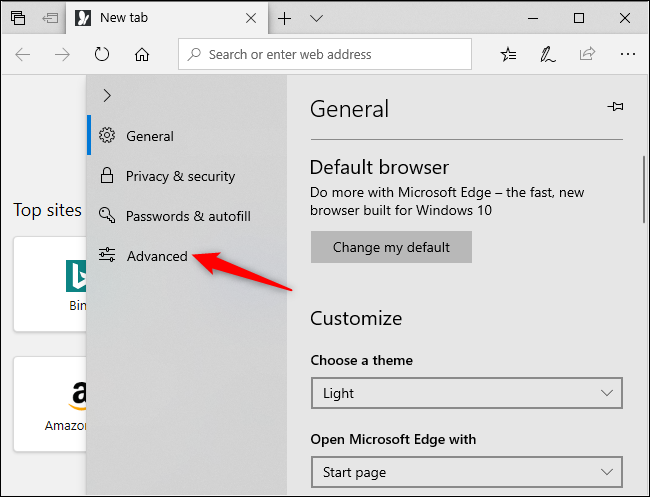
Desplácese hacia abajo en el panel de configuración avanzada y verá la configuración «Búsqueda en la barra de direcciones». Haga clic en el botón «Cambiar proveedor de búsqueda».
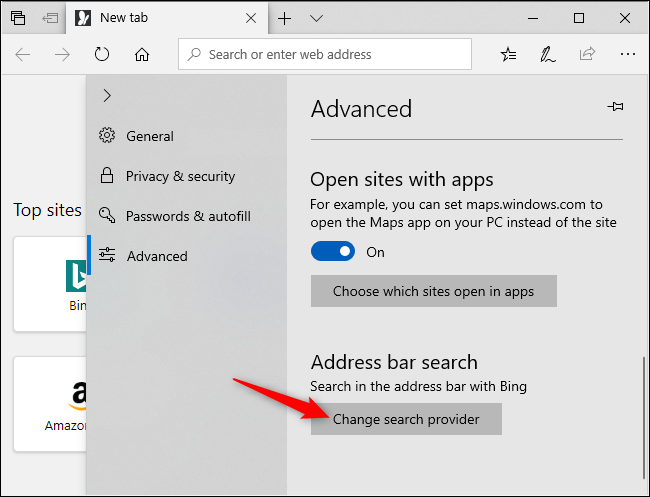
Verá una lista de proveedores de búsqueda disponibles. Seleccione el motor de búsqueda que desea utilizar y haga clic o toque «Establecer como predeterminado».
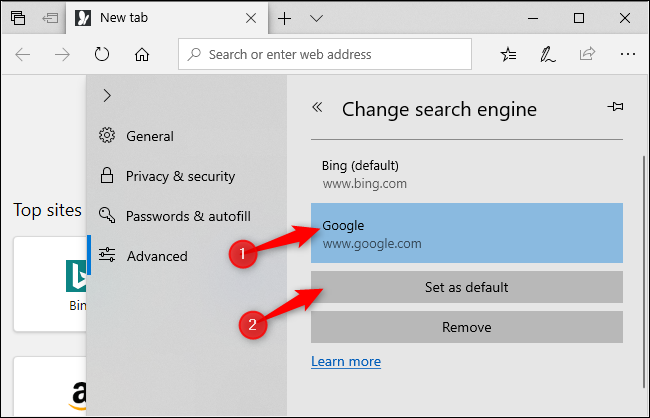
Si el motor de búsqueda que desea utilizar no aparece aquí, asegúrese de haber visitado primero la página de inicio del motor de búsqueda. Si ha visitado la página de inicio y aún no aparece, ese motor de búsqueda aún no es compatible con OpenSearch. Es posible que desee ponerse en contacto con el motor de búsqueda y pedirle que admita OpenSearch para poder usarlo como su motor de búsqueda predeterminado en Microsoft Edge.
Paso tres: busque desde la barra de direcciones o la página Nueva pestaña
Ahora puede escribir una consulta de búsqueda en la barra de direcciones de Edge y presionar Enter; buscará automáticamente en su motor de búsqueda predeterminado. Edge incluso proporcionará sugerencias en el cuadro desplegable, asumiendo que su motor de búsqueda admite sugerencias y las deja habilitadas en la configuración de Edge.
Este cambio también afecta a la pregunta «¿Hacia dónde continuar?» en la página Nueva pestaña, lo que le permite buscar fácilmente en su motor de búsqueda favorito.
Para buscar rápidamente con atajos de teclado , presione Ctrl + T para abrir una nueva pestaña o Ctrl + L para enfocar la barra de direcciones en la página actual y comience a escribir su búsqueda.
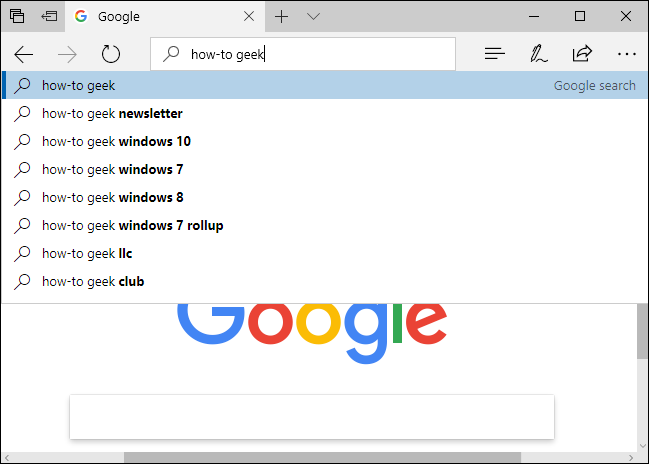
Como era de esperar, esta opción no afecta a nada fuera de Microsoft Edge. Cuando realiza una búsqueda desde el menú Inicio o mediante Cortana y selecciona «Buscar en la web», Windows buscará en la web con Bing. Después de todo, Cortana está «impulsada por Bing». La opción anterior solo se aplica a las búsquedas que comienza desde Microsoft Edge.
Como de costumbre, esto solo modifica la configuración de un navegador. Si usa Internet Explorer para aplicaciones heredadas, deberá cambiar su motor de búsqueda a la antigua. Chrome, Firefox y otros navegadores tienen sus propias opciones de búsqueda predeterminadas.


